Ефективността на всяка система зависи от наличието на ресурси като CPU, RAM и др. за активно работещите приложения в системата. Обикновено приложенията, които не са затворени и или не са активни, но неактивни в системата, консумират много RAM, разсейват повече топлина, влияят на живота на батерията и т.н. което намалява ефективността на системата.
Имайки предвид горните фактори и за да подобри производителността на системата, Microsoft представи функция, наречена Режимът на ефективност, който когато е активиран, се активира и освобождава ресурсите, които се използват от неактивното приложение в заден план.
Ако не сте сигурни как може да се направи това на вашата система, ние ще го обясним в тази публикация. Сега нека видим как да използваме режима на ефективност в Windows 11 с помощта на диспечера на задачите.
Как да използвате режима на ефективност в Windows 11 / 10 с помощта на диспечера на задачите
Стъпка 1: Първо отворен на Диспечер на задачите от натискане на Windows + х клавишите заедно, за да видите контекстното меню и след това удряне на T клавиш на клавиатурата.
РЕКЛАМА
ЗАБЕЛЕЖКА: Можете също да използвате директната клавишна комбинация CTRL + SHIFT + ESC ключовете заедно.
Стъпка 2: Това отваря прозореца на диспечера на задачите в системата.
Стъпка 3: Под процеси раздел, ще видите списъка с много приложения, които в момента се изпълняват в системата, които може да са активни или неактивни.
Стъпка 4: За да видите кое приложение консумира най-висок процесор, щракнете върху процесор заглавка на колоната, която подрежда списъка с приложения във възходящ ред. Приложението, което е в горната част на списъка, е това, което използва по-голямата част от процесора.
Стъпка 5: Сега си отбележете тези приложения и щракнете върху име заглавка на колоната, както е показано на изображението по-долу.
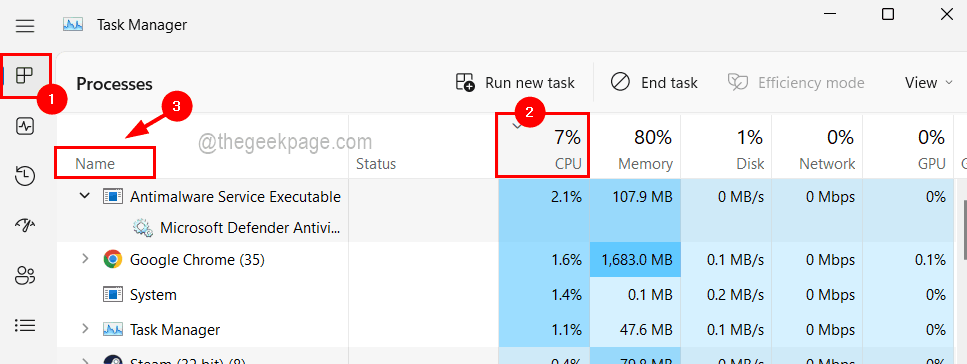
Стъпка 6: Можете да видите, че повечето от приложенията имат много отворени процеси в системата.
Стъпка 7: Разширете приложението и щракнете с десния бутон върху процеса, който искате да активирате режима на ефективност, и щракнете Режим на ефективност.

Стъпка 8: Сега на екрана ще се появи подкана за потвърждение. Така че щракнете Включете режима на ефективност така че се активира за този конкретен процес.

ЗАБЕЛЕЖКА: Може да забележите, че за някои приложения/процеси опцията за режим на ефективност става сива и ще можете да я активирате. Това е така, защото това е основен процес в системата, който трябва да консумира определена част от ресурсите на системата. Така че можете да го пропуснете.
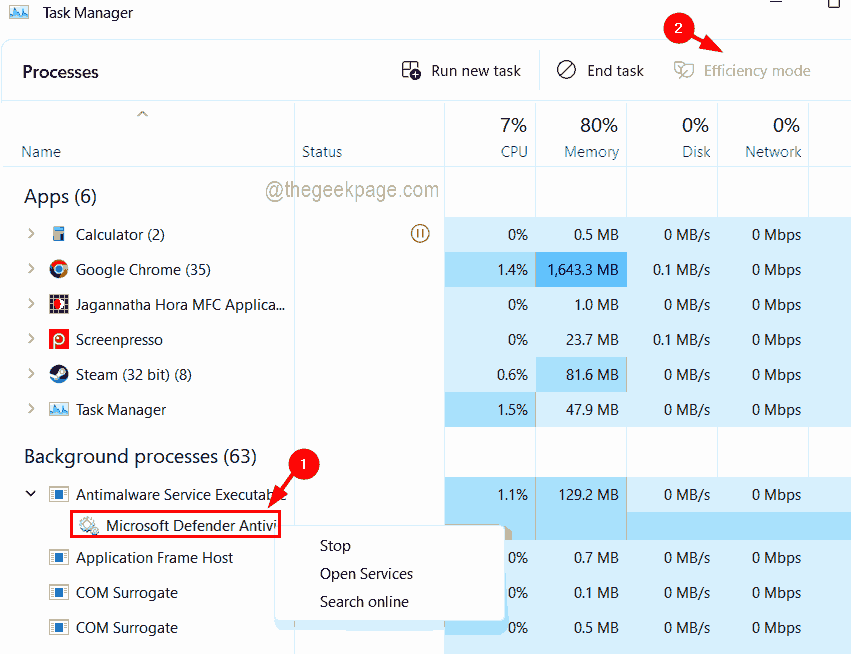
Стъпка 9: Сега можете да видите, че a икона във формата на лист в зелен цвят се появява пред това приложение в списъка на диспечера на задачите, както е показано на екранната снимка по-долу.
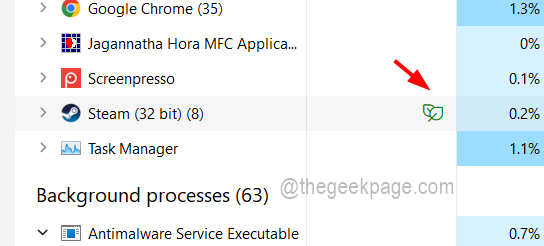
Стъпка 10: След като го активирате, ако искате да деактивирате режима на ефективност, просто разширете приложението, ако има много процеси, работещи наведнъж.
Стъпка 11: След това, Кликнете с десния бутон върху процеса, чийто режим на ефективност е включен и щракнете Режим на ефективност веднъж от контекстното меню, както е показано на изображението по-долу.
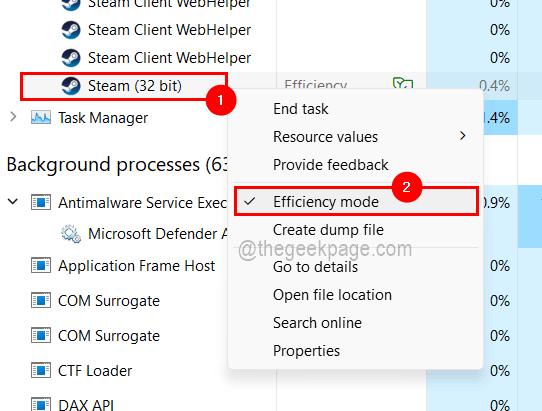
Стъпка 12: Сега автоматично иконата с формата на зелено листо ще изчезне пред нея.
Етап 1 - Изтеглете Restoro PC Repair Tool от тук
Стъпка 2 - Щракнете върху Стартиране на сканиране, за да намерите и коригирате автоматично всеки проблем с компютър.


