Пред текстовите стойности, за да се форматират текстовите стойности като такива, често се използват водещи апострофи. Тъй като това е само опция за форматиране, ако се опитате да премахнете водещите апострофи с помощта на Намерете и заменете инструмент, няма да работи. Но определено бихте могли да имате изисквания, при които трябва да премахнете водещите апострофи от клетките на Excel. И така, има ли начин как да изпълните тази задача? Е, в тази статия сме изложили подробно 4 различни начина, а не само един!
Прочетете, за да научите как можете бързо и лесно да премахнете водещите апострофи от числата във вашия лист в Excel. Надяваме се да намерите статията за полезна.

Съдържание
Решение 1: Чрез използване на специални опции за поставяне
Етап 1: Кликнете върху клетката
който има водещ апостроф и след това натиснете CTRL + C клавиши едновременно за копие съдържанието на клетката.
РЕКЛАМА
Стъпка 2: Сега щракнете върху колоната с резултати и след това натиснете клавишите CTRL + V заедно, за да поставите това, което копирахме в предишната стъпка.
Както следва, щракнете върху малкия Ctrl бутон, който се появява, когато поставите, и след това под Поставяне на стойности раздел, щракнете върху второ опция.

Стъпка 3: Това е. Сега водещият апостроф ще бъде успешно премахнат.

Решение 2: Чрез използване на функционалност за преобразуване в число
Етап 1: Кликнете върху клетката с водещ апостроф. Сега от дясната страна на него ще можете да видите a жълто икона. Кликнете върху него и след това щракнете върху Преобразуване в число опция.

Стъпка 2: Ако сега погледнете клетката, можете да видите, че водещият апостроф отдавна е изчезнал.

Решение 3: Чрез използване на функция „Текст към колони“.
Този метод е много бърз и може да се приложи към множество клетки наведнъж.
Етап 1: Първо, изберете диапазона от клетки от които искате водещите апострофи да бъдат премахнати.
След това кликнете върху ДАННИ раздел в горната част. Под ДАННИ раздел, щракнете върху Текст в колони бутон.
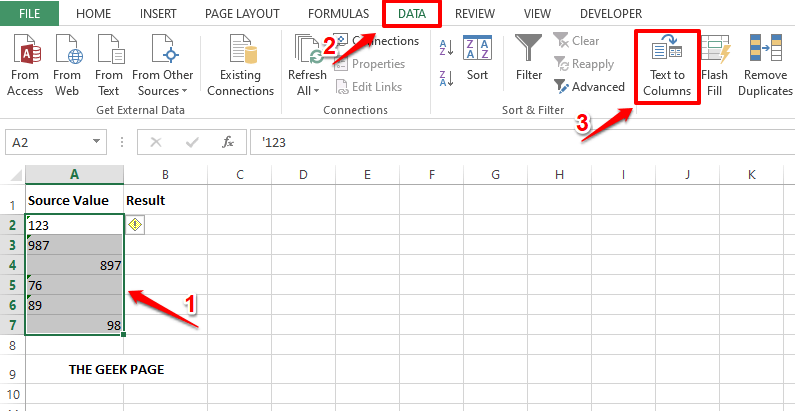
Стъпка 2: Когато Преобразуване на текст в колониМагьосник се отваря, изберете радио бутон съответстваща на Разграничени и след това натиснете завършек бутон в долната част.
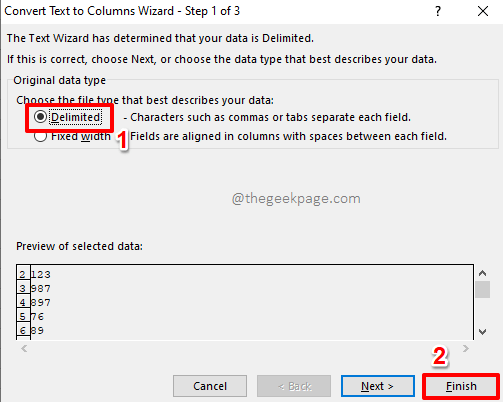
Стъпка 3: Това е. Това е толкова просто. Водещите апострофи вече са успешно премахнати.
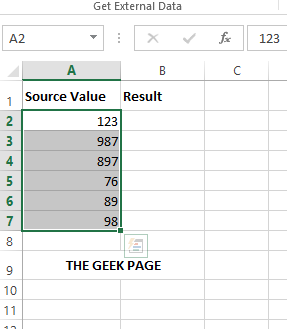
Решение 4: Чрез използване на прост VBA скрипт
Този метод включва използването на прост VBA скрипт. Той е много полезен при групово премахване на водещи апострофи от клетките.
Етап 1: Първо трябва активирате на Разработчик раздел. Ако вече имате активиран раздел Developer, можете преминете към Стъпка 4. В противен случай можете да следвате стъпките по-долу.
За да активирате раздела Разработчик, първо щракнете върху ФАЙЛ раздел в горната част.

РЕКЛАМА
Стъпка 2: В левия панел щракнете върху Настроики както е показано по-долу.
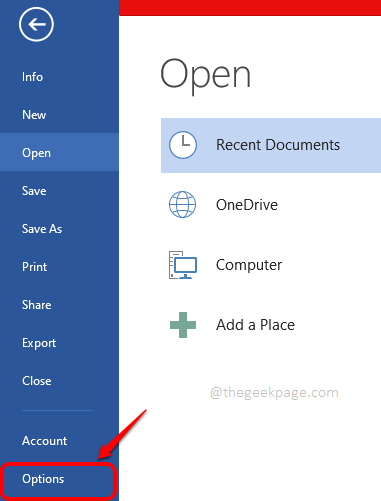
Стъпка 3: Когато Опции на Word прозорец се отваря, на наляво прозорец, щракнете върху Персонализирайте лентата опция първо.
Сега на право панел, под Персонализирайте лентата раздел, превърти надолу и проверете квадратче за отметка съответстващ на опцията Разработчик.
След като сте готови, кликнете върху Добре бутон.

Стъпка 4: Сега, когато разделът Разработчик е активиран, можете да щракнете върху РАЗРАБОТЧИК раздел в горната част. Както следва, щракнете върху Visual Basic бутон, както е показано по-долу.
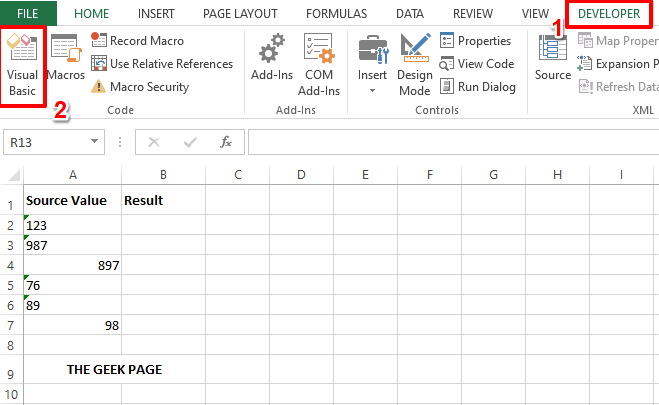
Стъпка 5: Когато редакторът на скриптове на Visual Basic е отворен, трябва да щракнете върху Вмъкване първо раздела и след това на модул опция.

Стъпка 6: Както следва, на модула, копиране и поставяне следния код.
Sub remove_Apostrophe() Затъмняване като обхват. Dim WorkRng като обхват. При грешка Продължете напред. xTitleId = "TheGeekPage" Задайте WorkRng = Приложение. Избор. Задайте WorkRng = Приложение. InputBox("Обхват", xTitleId, WorkRng. Адрес, Тип:=8) Задайте WorkRng = WorkRng. Специални клетки (xlCellTypeConstants, xlNumbers) За всеки rng в WorkRng. Ако не rng. HasFormula Тогава. ng. Формула = rng. Стойност. Край Ако. Следващия. Край под

След като копирате кода, можете просто да затворите редактора на Visual Basic прозорец. Запазването не е задължително.
Стъпка 7: Когато се върнете към файла на Excel, уверете се, че сте в РАЗРАБОТЧИК раздел. След това кликнете върху Макроси бутон.
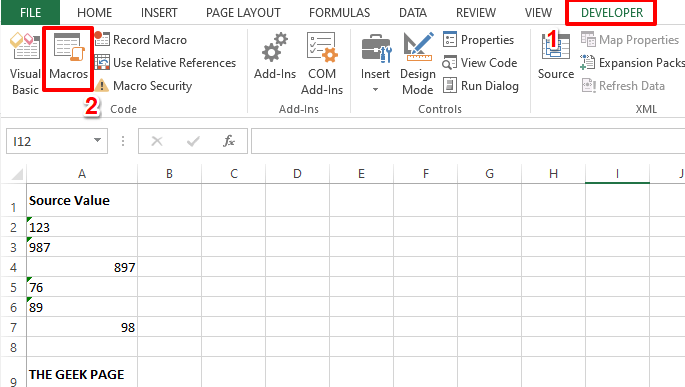
Стъпка 8: Щракнете върху премахнете_апострофа макрос и след това натиснете Бягай бутон вдясно.

Стъпка 9: Сега ще имате малък прозорец с име TheGeekPage. просто изберете всички клетки от които искате да премахнете апострофи. Това автоматично ще попълни TheGeekPage прозорец. Удари Добре бутон веднъж Обхват полето е попълнено.
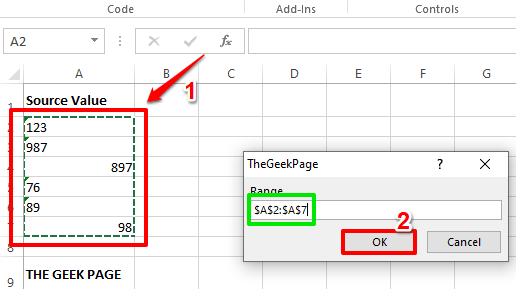
Стъпка 10: Това е. VBA скриптът автоматично ще премахне водещите апострофи от всички избрани клетки сега. Наслади се!
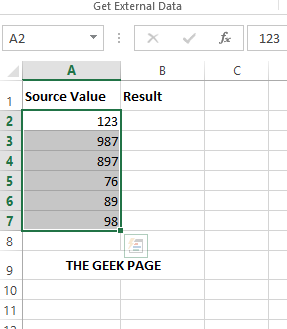
Моля, оставете ни коментар, като посочите любимия си метод. Нашият любим е VBA методът, тъй като включва малко скриптове.
Моля, върнете се за още невероятни трикове, съвети и статии с инструкции.
Етап 1 - Изтеглете Restoro PC Repair Tool от тук
Стъпка 2 - Щракнете върху Старт на сканирането, за да намерите и коригирате автоматично всеки проблем с компютър.


