COM сурогат или компонентен обектен модел сурогат е разширен процес, който се използва от хост процеси (главно .dll файлове) за изпълнение на различни задачи. Когато COM сурогатът се провали, той не срива хост процеса, но може да генерира по-нови проблеми. Например, когато се опитвате да премахнете файл от File Explorer, може да видите съобщение за грешка – „Използван файл. Действието не може да бъде завършено, защото файлът е отворен в COM Surrogate“. Това е само защото файлът все още се използва от процеса COM Surrogate.
Съдържание
Заобиколни решения –
1. Първото нещо, което трябва да направите, е просто рестартирам системата веднъж. След като рестартирате само веднъж, може да успеете да изтриете файла.
2. Ако има антивирусна програма, която използвате, деактивирайте я и опитайте да премахнете файла отново.
Корекция 1 – Прекратете процеса на COM сурогат
Можете да прекратите процеса COM Surrogate, след като убиете последващия dll процес.
1. Просто натиснете всички Ctrl+Shift+Esc три ключа заедно.
2. Когато се появи страницата на диспечера на задачите, отидете на „Подробности” раздел.
3. Тук ще намерите много процеси и услуги, изпълнявани на вашата система. Сега просто потърсете „dllhost.exe” процес в списъка.
4. След като намерите тази услуга, докоснете я с десния бутон и щракнете върху „Последна задача”, за да убиете процеса.
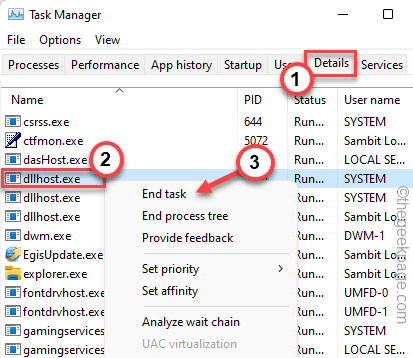
5. След това отворете „процеси" раздел.
6. Ако се вгледате внимателно, ще намерите „COM сурогат” процес. Просто го докоснете с десния бутон и докоснете „Последна задача”, за да прекратите процеса.
7. Ако има няколко екземпляра на „COM сурогат”, прекратете и тези процеси.
РЕКЛАМА

Накрая просто затворете екрана на диспечера на задачите. Сега е много важно да рестартирате системата си.
След като машината се рестартира, влезте с вашия акаунт и опитайте отново да изтриете файла от вашата система. Няма да се сблъскате отново със съобщението за грешка COM Surrogate.
Корекция 2 – Поемете пълен контрол над папката
Трябва да поемете пълен контрол върху папката, която съдържа файла.
1. Отворете местоположението на файла и отидете до папката, която съдържа файла, който се опитвате да изтриете.
2. Сега просто докоснете папката с десния бутон и щракнете върху „Имоти“.

3. На страницата със свойства отидете на „Сигурност” раздел.
4. Тук просто изберете „Администратори“.
5. След това докоснете „редактиране”, за да го промените.
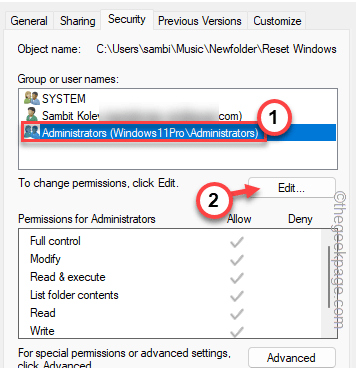
6. След това изберете „Администратори” още веднъж.
7. Сега просто отбележете „Позволява” до опцията „Пълен контрол”.

8. След това първо докоснете „Приложи“ и след това щракнете върху „Добре”, за да запазите промените.
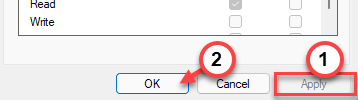
Опитайте да премахнете файла от вашата система. Проверете дали това работи.
Поправка 3 – Дайте пълно разрешение
Ако разрешаването на разрешение за папката не работи, опитайте се да дадете пълно разрешение на самия процес COM Surrogate.
1. Първо натиснете CTlr+Shift+Esc ключове заедно.
2. Когато се появи диспечерът на задачите, отидете на „процеси”, за да намерите раздела „COM сурогат” процес.
3. Просто докоснете това с десния бутон и докоснете „Имоти“.
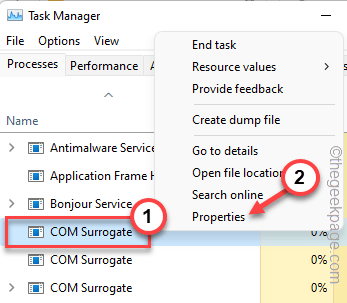
4. В страницата със свойства на dllhost отидете на „Сигурност“.
5. Сега щракнете върху „редактиране” бутон.

6. Сега изберете „Потребители” от страницата с параметри и проверете „Пълен контрол" кутия.

7. Не забравяйте да докоснете „Добре”, за да запазите промените.

Сега опитайте да премахнете файла още веднъж. Този път със сигурност ще имате успех.
Поправка 4 – Убийте процеса
Ако някое приложение все още използва файла, който се опитвате да изтриете, трябва да го затворите. Ако приложението все още работи във фонов режим, използвайте диспечера на задачите, за да го прекратите.
1. Просто натиснете Ключ за победа и на х ключове заедно.
2. По-късно просто щракнете върху „Диспечер на задачите“ за достъп до него.

3. Сега тук има две секции. В секцията „Приложения“ потърсете всяко приложение, което може да е свързано с този файл.
4. Ако можете да намерите приложението, просто щракнете с десния бутон върху него и докоснете „Последна задача”, за да прекратите приложението.
Ако случаят е такъв, не се колебайте да минимизирате диспечера на задачите и да изтриете файла.
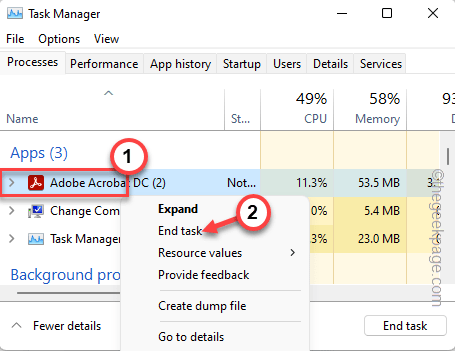
5. Ако не можете да намерите приложението директно или все още виждате същото съобщение за грешка, потърсете приложението в секцията „Фонови процеси“.
6. Когато намерите процеса на приложението, щракнете с десния бутон върху него и докоснете „Последна задача”, за да го убиете.
РЕКЛАМА
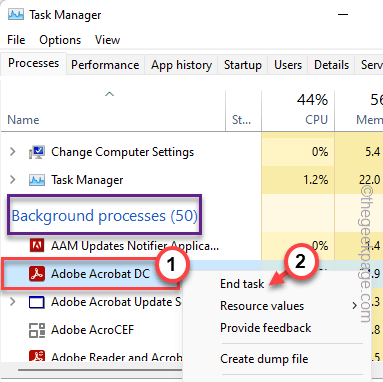
След това затворете диспечера на задачите и опитайте отново да премахнете файла.
Корекция 5 – Използвайте режима на чисто зареждане
Просто стартирайте системата в чист режим и опитайте да изтриете файла.
1. Трябва да отворите терминала Run. И така, щракнете с десния бутон върху Икона на Windows в лентата на задачите и щракнете върху „Бягай“.
2. След това въведете този код и щракнете върху „Добре“.
msconfig
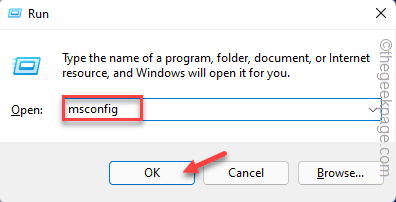
3. Трябва да отидете на „Общ“.
4. Просто щракнете върху „Селективно стартиране” опция.
5. Просто проверка тези две опции в списъка –
Заредете системни услуги. Заредете стартиращи елементи

6. Сега, в „Услуги” трябва просто отметка „Скрийте всички услуги на Microsoft” опция.
8. Просто, проверка всички приложения на трети страни в списъка.
9. След това докоснете „Деактивирайте всички”, за да деактивирате всички тези услуги.

10. Отидете на „Стартиране” и докоснете „Отворете диспечера на задачите” за достъп до него.

11. Сега сте тук на страницата на диспечера на задачите, просто докоснете с десния бутон всяко приложение едно по едно и докоснете „Деактивиране”, за да го деактивирате.
По този начин се уверете, че сте деактивирали всички нежелани приложения.
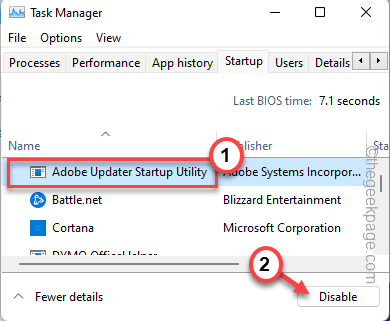
Затворете прозореца на диспечера на задачите, когато сте готови.
12. Просто щракнете върху „Приложи" и "Добре”, за да запазите промените.

13. Ако получите подкана за рестартиране на системата, докоснете „Рестартирам“.

Вашият компютър ще се зареди в режим на чисто зареждане.
Сега отворете File Explorer, отидете до местоположението на файла и го премахнете от там.
Поправка 4 – Изключете DEP
DEP или Data Execution Prevention е просто друга функция, която можете да деактивирате, преди да премахнете файла.
1. Трябва да докоснете с десния бутон върху иконата на Windows и да щракнете върху „Бягай“.
2. След това въведете „sysdm.cpl” в прозореца Изпълнение и докоснете „Добре“.
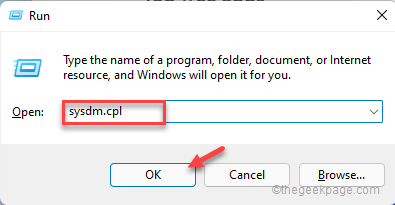
3. Просто отидете на „Разширено" ■ площ.
4. Тук ще намерите опцията за производителност. Просто докоснете „Настройки”, за да го изследвате.
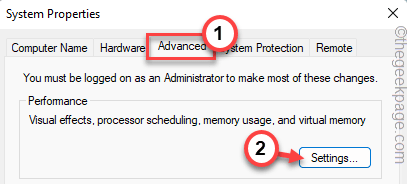
5. Достигайки до прозореца с опции за производителност, отидете на „Предотвратяване на изпълнението на данни” раздел.
6. След това просто кликнете върху „Включете DEP само за основни програми и услуги на Windows”, за да го поставите отметка.
Това няма да позволи на приложения на трети страни да използват функцията DEP.
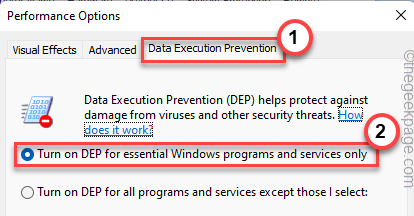
7. Сега просто докоснете „Приложи" и "Добре“.
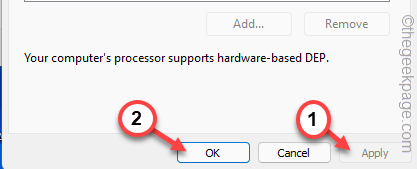
След това опитайте да премахнете файла от вашата система.
Корекция 5 – Деинсталирайте приложението
Ако нищо друго не работи, трябва да деинсталирате свързаното с файла приложение.
Пример – Да предположим, че изтривате pdf файл и сте се натъкнали на този проблем. Така че можете да деинсталирате Adobe Reader или всяко приложение, с което имате достъп до този файл.
1. Натисни Ключ за победа заедно с R ключ.
2. След това напишете това „appwiz.cpl” и докоснете „Добре“.

3. Когато се отвори страницата Програми и функции, потърсете приложението в списъка с приложения.
4. Щракнете с десния бутон върху това и докоснете „Деинсталиране”, за да деинсталирате приложението от вашата система.

След като деинсталирате приложението, изтрийте файла от вашата система.
Етап 1 - Изтеглете Restoro PC Repair Tool от тук
Стъпка 2 - Щракнете върху Стартиране на сканиране, за да намерите и коригирате автоматично всеки проблем с компютъра.


