Да приемем, че имате шаблон на таблица за записване на броя отпуски за служителите всеки месец. За всеки служител може да присъства един Word документ. Така че във всеки от тези документи на Word може да се наложи да вмъкнете горепосочения шаблон за отпуск.
Или може да имате различна таблица с фиксирани данни и може да се наложи да вмъкнете тази таблица на няколко места в един документ или в множество документи. И в двата случая копирането на цялата структура на таблицата и поставянето й всеки път може да отнеме много време.
Но какво ще стане, ако ви кажем, че можете да зададете пряк път за ключова дума към вашата таблица, така че всеки път, когато въведете тази ключова дума и натиснете Въведете ключ, таблицата се вмъква автоматично във вашия документ? Е, четете, ако всички сте уши!
Предпоставка
За да вмъкнете автоматично шаблон за таблица чрез въвеждане на ключова дума, първото нещо, от което се нуждаем, е таблицата, на която трябва да бъде присвоена ключова дума за пряк път. Можете да създадете всяка таблица с форматиране по ваше желание. Следва прост шаблон на таблица, който се използва в тази статия за обяснение на решението.

РЕКЛАМА
Решение
Етап 1: Задръжте курсора на мишката над шаблона на таблицата, за да видите селектор на таблица икона в горния ляв ъгъл на таблицата. Кликнете върху него, за да изберете на цяла маса.
Сега натиснете ФАЙЛ раздел от горната лента.

Стъпка 2: Под опциите за файл, на ляв прозорец на прозореца, щракнете върху Настроики.
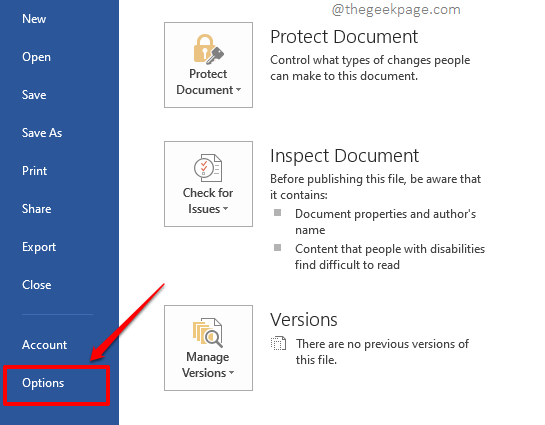
Стъпка 3: Сега прозорецът за Опции на Word ще се отвори пред вас.
На ляв прозорец, щракнете върху Проверка раздел.
Сега на десен панел на прозореца, под сек Опции за автокоригиране, щракнете върху бутона със същото име.
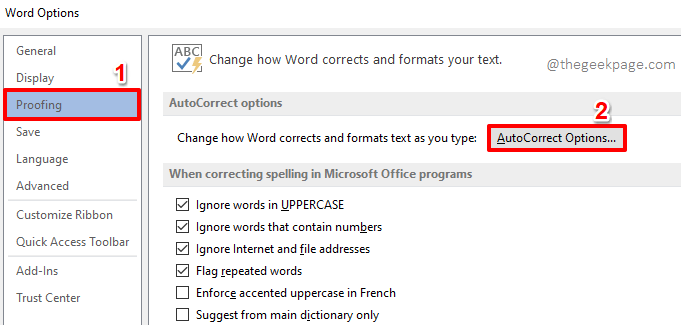
Стъпка 4: На Автокорекция прозорец, уверете се, че сте на Автокорекция раздел.
Квадратчето за отметка Заменете текст, докато пишете ще бъдат автоматично проверени. Ако не, проверете го.
Под него се уверете, че радио бутон срещу Форматирантекст е избрано.
Сега, въведете произволна ключова дума както желаете, срещу полето, означено като 4 в екранната снимка по-долу. Това ще бъде прекият път на ключова дума, присвоен на шаблона на вашата таблица. В примера по-долу сме избрали ключовата дума като geekPageTable.
След като сте готови, натиснете Добавете бутон.

Стъпка 5: Ако сега погледнете списъка със замествания, можете да видите, че вашата таблица е присвоена на ключовата дума, която сте въвели. Удари Добре бутон, за да продължите.

Когато се върнете в Опции на Word прозорец, просто натиснете Добре бутон.
Стъпка 6: Сега нека тестваме нашите промени. Просто въведете ключовата дума които сте присвоили на шаблона на вашата таблица. Тъй като зададената от мен ключова дума е geekPageTable, аз го въведох. О, запомнете, случаите нямат значение. Можете да пишете geekPageTable или geekpagetable или geEkPageTabE; Словото ги третира всички един и същ.
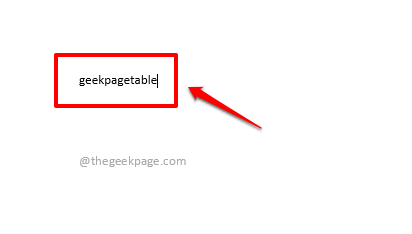
Стъпка 7: Удари Въведете ключ и вижте магията! Вашият шаблон за таблица вече е успешно вмъкнат, замествайки прекия път на вашата ключова дума.

Надяваме се, че статията наистина е била поучителна и забавно четене!
Очаквайте още невероятни трикове, съвети, хакове и статии с инструкции.
Етап 1 - Изтеглете Restoro PC Repair Tool от тук
Стъпка 2 - Щракнете върху Стартиране на сканиране, за да намерите и коригирате автоматично всеки проблем с компютъра.

![[Решено] Липсващи инструменти за проверка в Microsoft Word](/f/eb66228012883c3d28d63e159639102a.jpg?width=300&height=460)
