Няколко души може да са попаднали на сценарий, при който трябва да изпращате едно и също съобщение отново и отново. Това е повтаряща се задача, която отнема много време. Защо не опитате да го направите автоматично? Това е мястото, където опцията Quick Parts в Outlook помага. Това е опция, при която можете да използвате повторно съдържанието и да го вмъкнете в имейл съобщенията. Той не е ограничен само до текстови съобщения, но можете също да вмъквате снимки, графики и няколко други. Microsoft го нарича "Building Blocks". Не е ли интересно? В тази статия нека научим как да създаваме бързи части, да ги вмъкваме в имейл съобщението и да го използваме.
Създайте бързи части в Outlook
Стъпка 1: Отворете Microsoft Outlook
Стъпка 2: От раздела Начало щракнете върху нов имейл за да отворите ново имейл съобщение.
РЕКЛАМА

Стъпка 3: Въведете съобщението в новия имейл, което искате да запазите като бърза част и изберете то.

Стъпка 4: Кликнете върху Поставете раздел
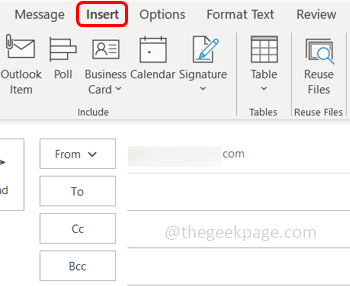
Стъпка 5: От текстовата група, която е вдясно, щракнете върху
Бързи части падащо меню. От списъка изберете Запазете селекцията в Галерия с бързи части
Забележка: Ако не изберете текста, опцията Запазване на селекцията в Галерия с бързи части няма да бъде активирана.
Стъпка 6: Ще се отвори прозорец Създаване на нов градивен блок. Дайте име на бързата част в Име раздел.
Стъпка 7: Проверете дали друга информация като галерия, категория и т.н. е подходяща според вашите изисквания, в противен случай можете да щракнете върху падащото меню до тях и да изберете необходимата. След това щракнете върху Добре.
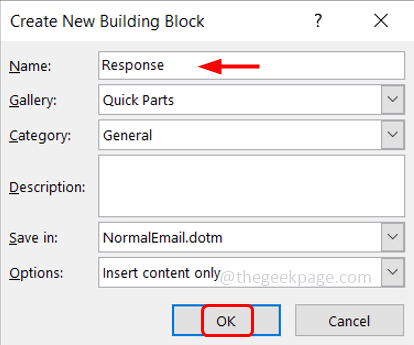
Стъпка 8: Текстът, който сте избрали в Стъпка 3, вече е запазен.
Стъпка 9: Всеки път, когато искате да използвате повторно текста в нов имейл или отговори/препращания, щракнете върху Поставете раздел в горната част.
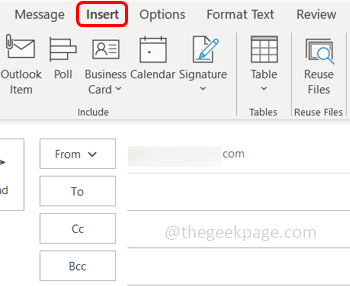
Стъпка 10: Щракнете върху Бързи части опция и кликнете върху полето, където има запазени текст.

Стъпка 11: Това автоматично ще вмъкне текста в имейл съобщението.
Стъпка 12: Можете също така да организирате съобщението, да редактирате текста, да го изтриете и т.н., като щракнете върху Бързи части вариант тогава Кликнете с десния бутон в полето, където е записан текстът. Появява се списък с операции, които можете да използвате според вашите нужди. Да предположим, че искате да изтриете добавения текст/бърза част, щракнете върху Организиране и изтриване опция от списъка.
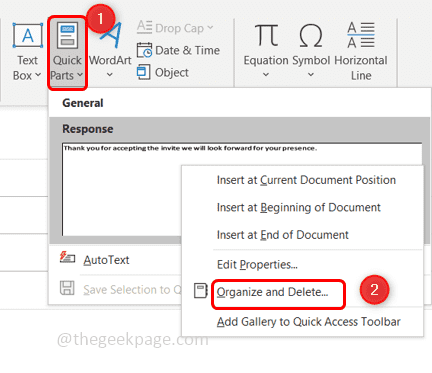
Стъпка 13: Изберете добавения текст, след което щракнете върху Изтрий. Ще се появи изскачащ прозорец с искане за потвърждение, щракнете върху да.

Стъпка 14: Затворете прозореца, като щракнете върху Близо бутон.
Етап 1 - Изтеглете Restoro PC Repair Tool от тук
Стъпка 2 - Щракнете върху Стартиране на сканиране, за да намерите и коригирате автоматично всеки проблем с компютъра.
Това е! Надявам се, че тази статия е лесна за следване и полезна. Благодаря ти!!

