Може да се наложи да вмъкнете логото на фирмата си във всеки документ, който създавате, също на няколко места в един и същ документ. Не е необходимо да е самото лого, може дори да е проста картина или форма, която трябва да вмъкнете. Но ако трябва да се постави няколко пъти ръчно, това определено е главоболие. Ами ако можете просто да въведете ключова дума по ваше предпочитание за съответното изображение и след това изображението автоматично ще бъде вмъкнато във вашия документ? Звучи вълнуващо?
В тази статия обясняваме подробно как можете лесно да вмъкнете изображение, като просто въведете ключова дума, така че всеки път, когато въведете ключовата дума и натиснете Въведете изображението се вмъква в този момент във вашия документ. Надявам се да ви е приятно да четете!
Решение
Етап 1: Нека първо вмъкнем изображение. За това, щракнете навсякъде в документа на Word, където искате да вмъкнете изображението.
Сега щракнете върху ВМЪКНЕТЕ от горната лента и щракнете върху Снимки бутон под него.
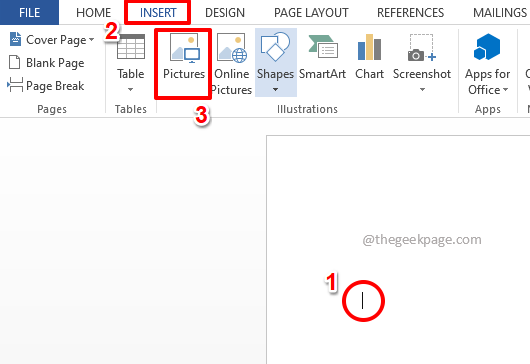
РЕКЛАМА
Стъпка 2: Когато Вмъкване на картина прозорецът се отваря, навигирайте до местоположението тогава където присъства вашият образ щракнете върху изображението за вмъкване и след това натиснете Поставете бутон в долната част на прозореца.

Стъпка 3: Ако сега погледнете документа на Word, можете да видите, че изображението е вмъкнато успешно. Сега нека зададем ключова дума за пряк път на това изображение.
За това, щракнете върху изображението първо, за да го изберете и след това щракнете върху ФАЙЛ раздел от горната лента.
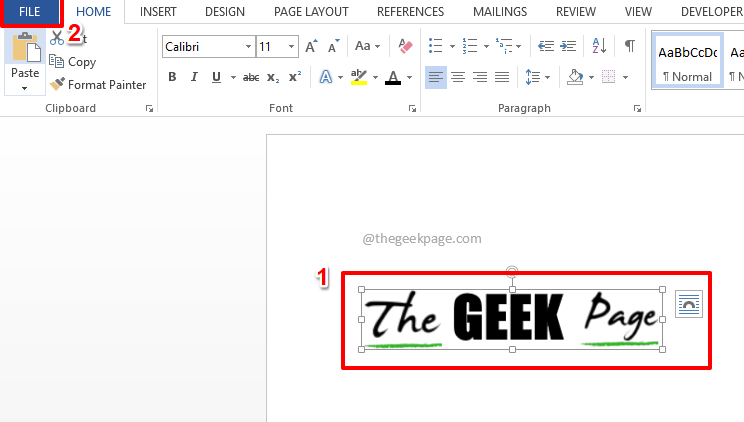
Стъпка 4: На наляво панел на прозореца, който се появява, щракнете върху Настроики раздел.

Стъпка 5: Сега Опции на Word прозорецът ще се отвори. Кликнете върху Проверка раздел вляво.
На точно, под раздела Опции за автоматично коригиране, щракнете върху Опции за автокоригиране бутон.

Стъпка 6: В Автокорекция прозорец, уверете се, че сте на Автокорекция раздел.
Сега се уверете, че радио бутон срещу Форматиран текст избран е вариант.
Сега точно под текста Сменете, ще има a текстово поле където можете въведете ключова дума по ваш избор за избраното от вас изображение Стъпка 3. Въведете произволна ключова дума. Дадохме ключовата дума geekPageLogo.
Удари Добавете бутон.

Стъпка 7: Можете да видите, че новият запис е добавен успешно. Удари Добре бутон.
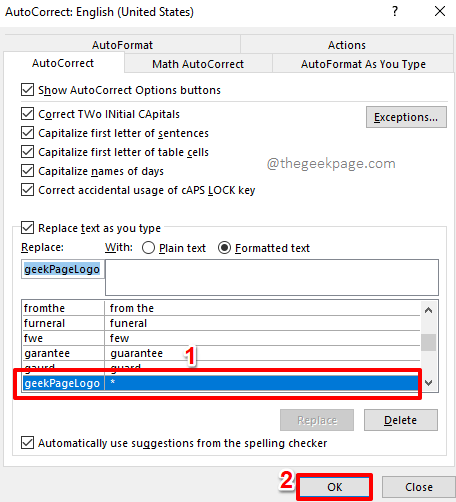
Стъпка 8: Още веднъж натиснете Добре бутон.
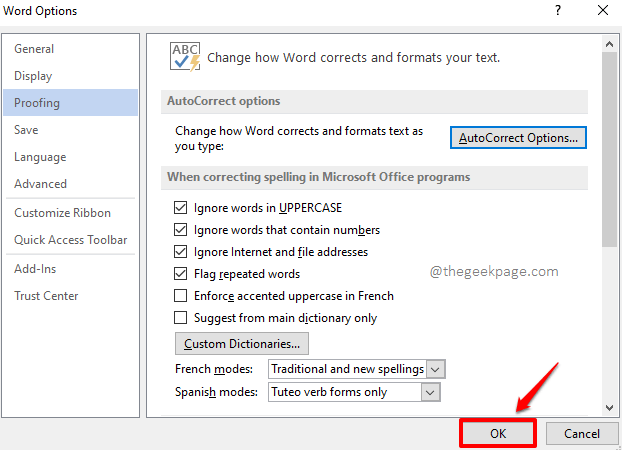
Стъпка 9: Сега, в документа на Word, въведете ключовата дума които сте добавили в стъпка 7. Въвели сме geekPageLogo.
Забележка: Можете да влезете geekPAGElogo също вместо това. Ключовите думи за автоматично коригиране са не са чувствителни към малки и големи букви. Word ги третира като еднакви, стига правописът да е правилен.

Стъпка 10: Удари Въведете ключ, за да видите магията сами. Изображението се вмъква мигновено, замествайки ключовата дума, която сте въвели. Наслади се!

Можете да повторите същите стъпки за вмъкване на произволен брой изображения или форми.
Моля, кажете ни в раздела за коментари, ако имате някакви притеснения относно някоя от стъпките, ние винаги сме на коментар!
Етап 1 - Изтеглете Restoro PC Repair Tool от тук
Стъпка 2 - Щракнете върху Стартиране на сканиране, за да намерите и коригирате автоматично всеки проблем с компютъра.


