Има региони по света, където през лятото и пролетта дните са по-дълги, отколкото през зимата. Обикновено, когато е лято или пролет, лятното часово време се променя с един час, така че променя времето на Windows в системата според DST (лятно часово време).
Но наскоро много потребители на Windows съобщиха, че системното време на тяхната Windows система не се променя правилно и смятат, че не показва точния час. Някои софтуери може да не работят правилно, ако системното време не е точно в някои случаи и опцията, наречена Adjust for опцията за автоматично лятно часово време е сива в системата Windows, което всъщност създава проблем за тях.
След като анализирахме проблема тук, смятаме, че може да се дължи на промените в региона и часовата зона в системата Windows.
Не се притеснявайте, ако и вие имате същия проблем с вашата система. В тази статия сме събрали два метода, които обясняват на потребителите как да се отърват от тази опция за автоматично регулиране на лятното часово време е сив проблем и да го разрешат лесно.
Корекция 1 – Задайте правилната часова зона
Както беше обяснено по-горе в уводната част на тази статия, само в някои части на света това лятно часово време влиза в сила, където летните и пролетните сезони имат по-дълги дни от зимните. Така че може да има шанс за промяна на часовата зона, която причинява опцията, наречена Регулиране на лятното часово време, автоматично да стане сива в системата.
Препоръчваме да промените часовата зона и да я зададете според вашия регион и да видите дали опцията е налична отново за настройка. Следвайте стъпките как да го направите.
РЕКЛАМА
Етап 1: Кликнете с десния бутон на датата и часа, показани в най-десния ъгъл на лентата на задачите, както е показано по-долу.
Стъпка 2: След това изберете Коригирайте датата и часа от контекстното меню.
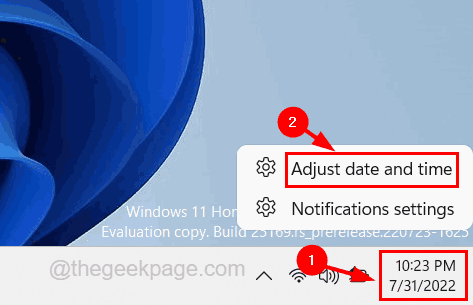
Стъпка 3: Това ще ви отведе директно до страницата Дата и час в приложението Настройки.
Стъпка 4: Сега превъртете страницата и отидете на Часова зона опция.
Стъпка 5: Кликнете върху падащата опция за часовата зона.

Стъпка 6: Превъртете падащия списък и изберете вашата часова зона правилно и внимателно. (Изборът на грешна часова зона винаги ще оцветява опцията Автоматично регулиране за лятно часово време)

Стъпка 7: Веднага след като зададете правилната часова зона, ще забележите, че опцията Автоматично регулиране за лятно часово време който присъства точно над часовата зона, е наличен отново и можете да щракнете върху неговия бутон за превключване, за да активирате или деактивирате това особеност.

РЕКЛАМА
Стъпка 8: След като сте готови, можете да затворите страницата Дата и час на вашата система.
Стъпка 9: Дори след промяна на часовата зона, ако опцията Автоматично регулиране за лятно часово време не е налична, тогава трябва да следвате посочените по-долу стъпки за редактиране на файла на системния регистър с помощта на редактора на системния регистър, за да активирате DST на система.
Как да активирате лятното часово време (DST) с помощта на редактора на системния регистър в системата Windows
По подразбиране лятното часово време (DST) е активирано в системата във файла на системния регистър. Но понякога несъзнателно файлът на системния регистър може да бъде редактиран от някои други потребители в системата или някакъв софтуер. Затова препоръчваме на нашите потребители да редактират файла на системния регистър, за да активират DST на вашата система.
Ето стъпките как да го направите.
Внимание - Моля те експортирайте файла на системния регистър на вашата система като резервно копие, преди да продължите, така че ако нещо се обърка след редактиране, то може да бъде върнато с помощта на архивния файл на системния регистър.
Стъпка 1: Натиснете Win+R ключове заедно за отворен на Бягай командно поле.
Стъпка 2: Следващ тип regedit в неговото текстово поле и след това натиснете Въведете ключ.
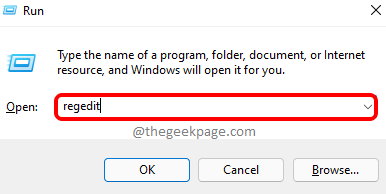
Стъпка 3: Трябва да щракнете да на UAC, който ще бъде подканен на екрана за продължаване.
Стъпка 4: След като се отвори прозорецът на редактора на системния регистър, изчистете адресната лента и въведете в нея следния път, даден по-долу, и след това натиснете Въведете.
HKEY_LOCAL_MACHINE\SYSTEM\CurrentControlSet\Control\TimeZoneInformation
Стъпка 5: Това ще ви отведе до Информация за часовата зона ключ на системния регистър от лявата страна на прозореца на редактора на системния регистър.
Стъпка 6: От дясната страна, кликнете два пъти на DynamicDaylightTimeDisabled Dword стойност за редактиране.

Стъпка 7: След като се отвори прозорецът за свойства за редактиране, уверете се, че Данни за стойността е 0. Ако стойността не е нула, променете стойността й на 0 и щракнете Добре.

Стъпка 8: След като приключите, можете да затворите прозореца на редактора на системния регистър и да рестартирате системата.
Стъпка 9: След като системата се рестартира, можете да видите, че опцията Автоматична настройка за лятно часово време не е сива.
Моля, уведомете ни в секцията за коментари по-долу.
Етап 1 - Изтеглете Restoro PC Repair Tool от тук
Стъпка 2 - Щракнете върху Стартиране на сканиране, за да намерите и коригирате автоматично всеки проблем с компютъра.


