Няколко потребители на Windows се сблъскват с проблема „Адаптерът Intel (R) WiFi 6 AX201 160 MHz изпитва проблеми, свързани с драйвер или хардуер проблеми“, когато се опитват да се свържат с WiFi. Това може да се дължи на мрежови проблеми, проблеми с връзката, остарели или повредени драйвери шофьори и др. В тази статия ще видим различните методи за решаване на този проблем. Опитайте този, който отговаря на вашата ситуация. Нека започнем.
Съдържание
Метод 1: Актуализирайте драйвера на Intel
Стъпка 1: Отворете подканата за изпълнение, като използвате Windows + R ключове заедно. Тип devmgmt.msc и удари влизам

Стъпка 2: Отваря се прозорецът на диспечера на устройствата. Кликнете върху Мрежови адаптери падащо меню, за да го разширите.
Стъпка 3: От разширения списък Кликнете с десния бутон на вашия Intel безжичен WiFi 6 адаптер и щракнете върху Актуализацияшофьор
РЕКЛАМА
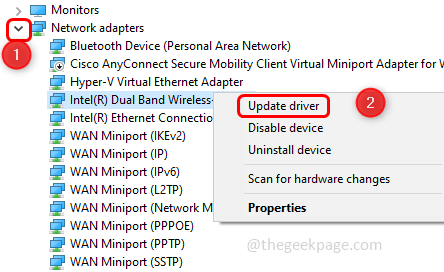
Стъпка 4: Кликнете върху Разгледайте моя компютър за драйвери
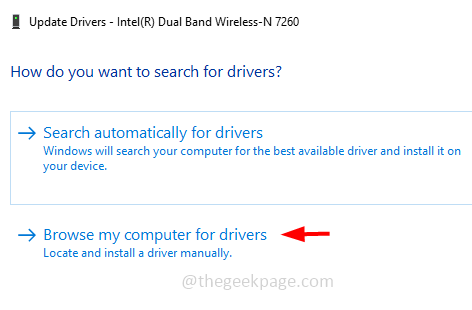
Стъпка 5: В появилия се прозорец щракнете върху Нека избера от списък с налични драйвери на моя компютър
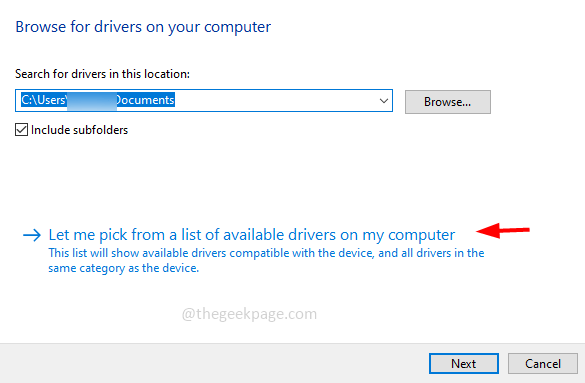
Стъпка 6: От раздела за модели изберете съвместимия хардуер на Intel и щракнете върху Следващия
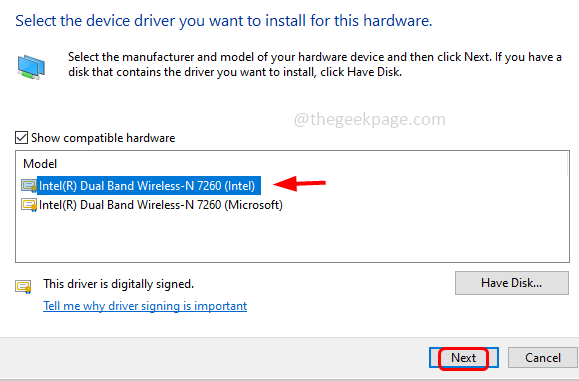
Стъпка 7: Завършването на процеса на актуализиране на драйвера ще отнеме няколко минути. Веднъж готово, рестартирам вашата система и проверете дали проблемът е разрешен
Метод 2: Изтеглете и инсталирайте драйвера на Intel
Стъпка 1: Отидете на Поддръжка на Microsoftвръзка превъртете надолу и избирам Вашият модел на повърхностно устройство. Ако не знаете кой модел повърхност е приложим за вашата система, преминете през същата връзка и намерете кой е съвместим с вашето устройство.
Стъпка 2: След като го знаете, за да изберете повърхностния модел, щракнете върху изберете вашия модел повърхностно устройство падащо меню и изберете от списъка. Тук ще избера Surface 3
Стъпка 3: Отваря се a списък на моделите Surface 3 изберете подходящата и щракнете върху това конкретно връзка. Ще избера Surface 3 [Wi-Fi] като пример.
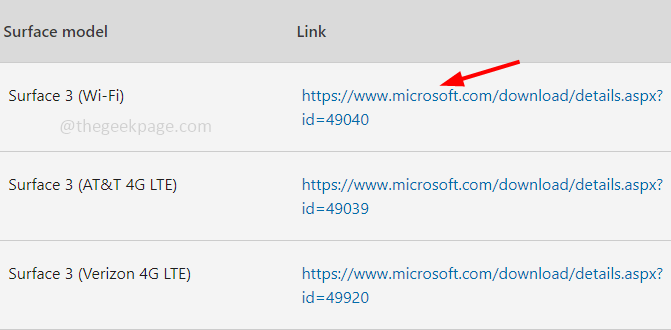
Стъпка 4: Ще ви отведе до нов прозорец. Кликнете върху Изтегли
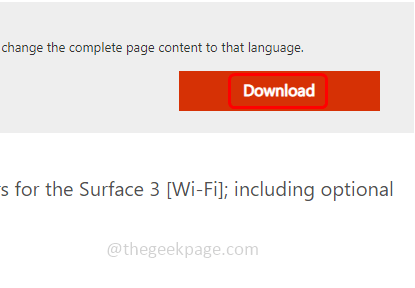
Стъпка 5: Изчакайте да се изтегли напълно. Кликнете два пъти на изтегления setup.exe файл и следвайте инструкциите на екрана, за да го инсталирате и актуализирате.
Стъпка 6: Рестартирам вашата система и проверете дали проблемът е разрешен.
Метод 3: Използвайте инструмента за отстраняване на неизправности в мрежата
Стъпка 1: Отворете настройките на Windows, като използвате Windows + I ключовете заедно и щракнете върху Мрежа и интернет
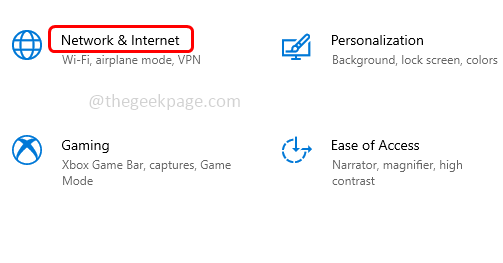
Стъпка 2: По подразбиране ще се отвори прозорецът за състояние, щракнете върху Инструмент за отстраняване на неизправности в мрежата който е отдясно.
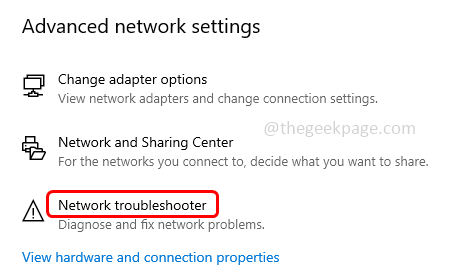
Стъпка 3: Открива проблема и предлага корекциите. Приложете тези корекции и проверете резултатите
Метод 4: Нулирайте мрежовата връзка
Стъпка 1: Отворете настройките на Windows, като използвате Windows + I ключовете заедно и щракнете върху Мрежа и интернет
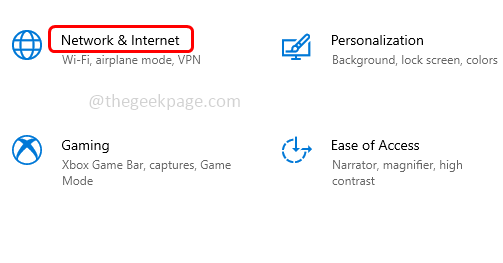
Стъпка 2: По подразбиране ще се отвори прозорецът на състоянието при щракване с десния бутон Нулиране на мрежата
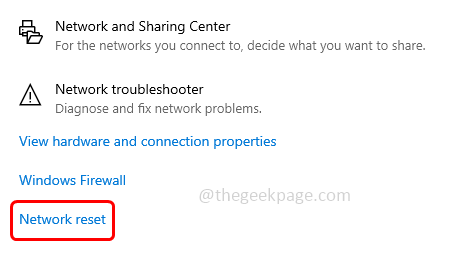
Стъпка 3: Ще се появи прозорецът за нулиране на мрежата, върху който трябва да щракнете Нулирайте сега
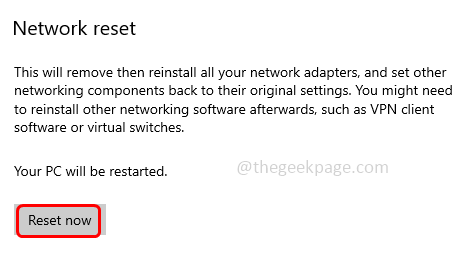
Стъпка 4: Рестартирам вашата система
Метод 5: Промяна на безжичните настройки
Стъпка 1: Отворете подканата за изпълнение, като използвате Windows + R ключове заедно. Тип devmgmt.msc и удари влизам

Стъпка 2: Отваря се прозорецът на диспечера на устройствата. Кликнете върху Мрежови адаптери падащо меню, за да го разширите.
Стъпка 3: От разширения списък Кликнете с десния бутон на вашия Intel безжичен WiFi 6 адаптер и щракнете върху Имоти
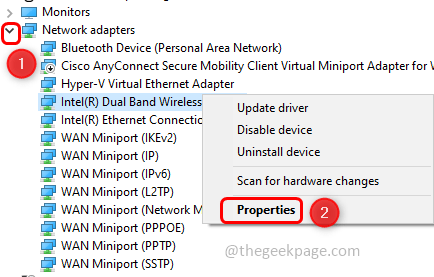
Стъпка 4: В прозореца със свойства изберете Разширено и променете стойността на 1. 5 Ghz 802.11a. Кликнете върху Добре
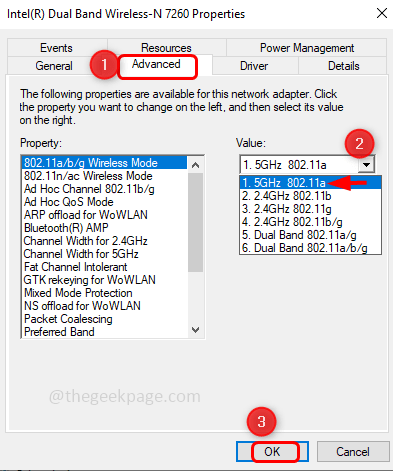
Стъпка 5: Рестартирам вашата система и проверете дали проблемът е разрешен.
Метод 6: Нулирайте мрежовите протоколи
Стъпка 1: Отворете командния ред като администратор. За да направите този вид cmd в лентата за търсене на Windows задръжте Ctrl и Shift ключове заедно и удар влизам
Стъпка 2: Ще се появи прозорец за контрол на потребителския акаунт, щракнете върху да
Стъпка 3: Изпълнете командите по-долу една по една. за изпълнение, копие командата и паста го в командния ред, след което натиснете влизам.
netsh int ip нулиране
netsh advfirewall нулиране
netsh winsock нулиране
ipconfig /flushdns
ipconfig / освобождаване
ipconfig /renew
Стъпка 4: Рестартирам системата и проверете проблема за разрешаване.
Това е! Надявам се тази статия да е полезна. Кажете ни кой от горните методи работи за вас. Благодаря ти!!

![5 най-добри инструмента за наблюдение на мрежи с отворен код [Бонус: AD инструмент]](/f/aa7361e51459003f8fed49fc0c3e91dc.png?width=300&height=460)
![Как да получите отчет за разрешения за NTFS [Най-добри инструменти]](/f/1d8479f91d6307b8176ff843f1281cb3.png?width=300&height=460)