От изключителна важност е да можете да манипулирате данните по начина, по който искате да ги манипулирате. Понякога вашите данни може да са в таблица и това може да не е най-идеалната форма за представяне на данни, върху която да работите. Може да искате да конвертирате таблицата в текст, за да можете да работите по-лесно с нея. Е, не можете да сте на по-добро място, тъй като тази статия е за това как можете лесно да конвертирате таблица в текст в MS Word. Нека се потопим направо, става ли?
Прочетете, за да овладеете този супер готин трик с Word! Надявам се да ви е приятно да четете!
Решение 1: Как да конвертирате таблица в текст с помощта на опции за данни за оформление
Този метод включва няколко прости кликвания, чрез които можете да конвертирате таблица в текстов формат в MS Word.
Етап 1: Първо, щракнете където и да е на маса за да видите Селектор на таблица икона. След като го видите, щракнете върху него за да изберете цялата таблица.
Нов контекстуален раздел с име НАСТОЛНИ ИНСТРУМЕНТИ сега ще се вижда в горната лента. Кликнете върху ОФОРМЛЕНИЕ следващия раздел под него.
РЕКЛАМА
Сега под името на групата Данни, щракнете върху бутона Конвертиране в текст.

Стъпка 2: Сега ще имате следното Преобразуване на таблица в текст прозорец с радио бутон, съответстващ на Раздели опция, избрана автоматично. Удари Добре бутон.
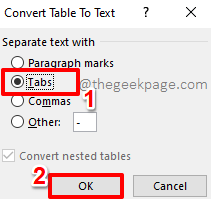
Стъпка 3: Това е. Вашата таблица вече е успешно преобразувана в текст, както е показано на екранната снимка по-долу.
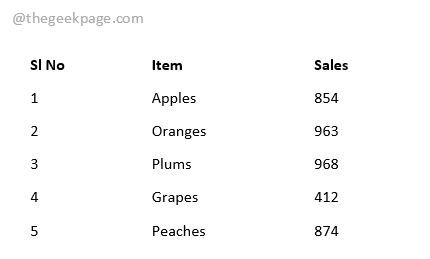
Решение 2: Как да конвертирате таблица в текст с помощта на клавишни комбинации
Можем абсолютно да конвертираме таблица в текст само с помощта на няколко натискания на клавиши. Стъпките са същите, но вместо с мишката, този път използваме клавиатурата.
Етап 1: Точно както в предишното решение, изберете цялата таблица, като щракнете върху селектор на таблица икона, както е показано по-долу.
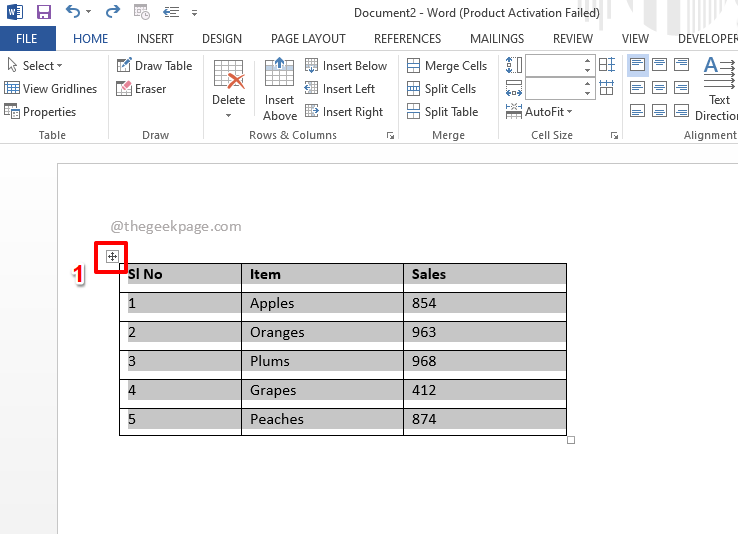
Стъпка 2: След като таблицата е избрана, просто натиснете ALT клавиш на вашата клавиатура.
На горната лента вече ще видите буква (и), съответстваща на всеки елемент от менюто. Трябва да отворим ОФОРМЛЕНИЕ опции под НАСТОЛНИ ИНСТРУМЕНТИ контекстно меню. Както можете да видите, буквите, съответстващи на ОФОРМЛЕНИЕ меню са JL. Така че натиснете клавишите JL на вашата клавиатура след това.
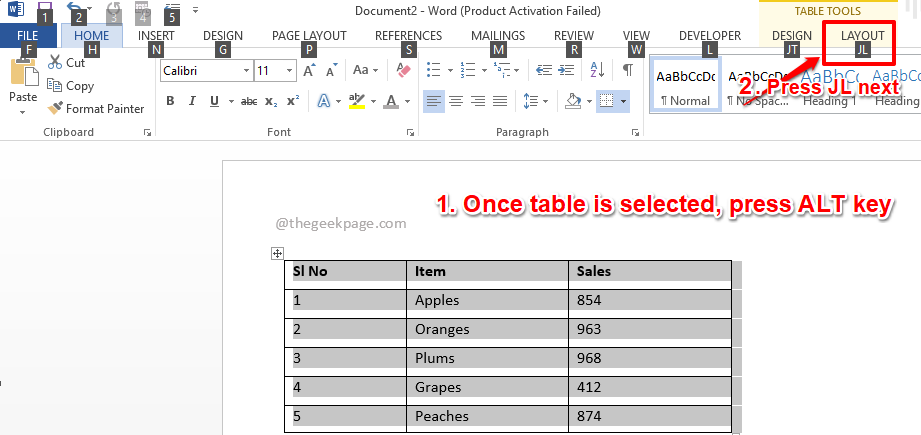
Стъпка 3: Веднъж оформление опциите на менюто се отварят, можете отново да видите буквите, присвоени на всеки елемент от менюто. В този случай просто трябва да натиснете буквата V за да конвертирате избраната таблица в текст.
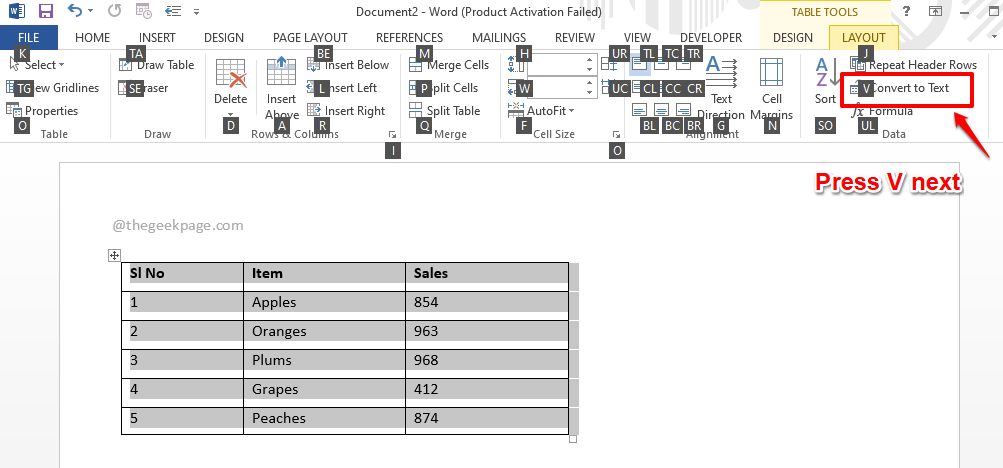
Стъпка 4: The Преобразуване на таблица в текст прозорецът вече ще бъде отворен. The радио бутон, съответстващ на Раздели опцията ще бъде избрана автоматично. Просто трябва да натиснете Въведете ключ за извършване на преобразуването.

Стъпка 5: След като се върнете в документа на Word, можете да видите, че преобразуването на таблица в текст е извършено успешно. Наслади се!
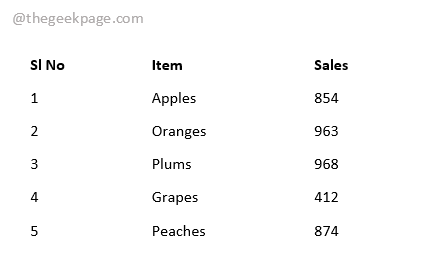
Моля, кажете ни в секцията за коментари дали намирате статията за полезна.
Върнете се за още невероятни трикове, съвети, инструкции и хакове по любимите ви технически теми!
Етап 1 - Изтеглете Restoro PC Repair Tool от тук
Стъпка 2 - Щракнете върху Стартиране на сканиране, за да намерите и коригирате автоматично всеки проблем с компютъра.


![Как да интегрирате ChatGPT с Word [Най-бързи начини]](/f/eb21cc658a4812ad5bfa46e960865c0d.jpg?width=300&height=460)