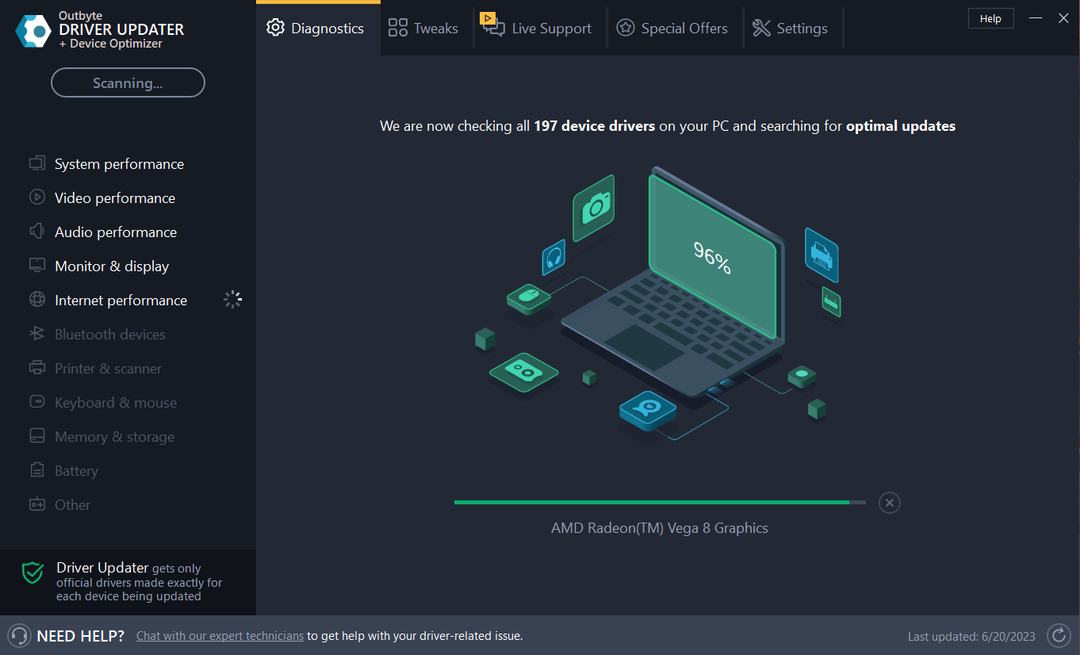Нулирането на File Explorer бързо ще възстанови настройките по подразбиране
- Можете да нулирате вашия File Explorer, за да възстановите неправилно конфигурираните настройки до състоянието по подразбиране.
- По този начин премахвате и персонализирането на изгледа на папката, поверителността и търсенето, което засяга файловете и папките и начина, по който Windows ги търси.
- Нулирането на изгледа на папката и изтриването на натрупания кеш са няколко начина за лесно нулиране на Windows File Explorer.

хИНСТАЛИРАЙТЕ КАТО КЛИКНЕТЕ ВЪРХУ ИЗТЕГЛЯНЕ НА ФАЙЛА
Този софтуер ще поправи често срещани компютърни грешки, ще ви предпази от загуба на файлове, зловреден софтуер, хардуерен срив и ще оптимизира вашия компютър за максимална производителност. Коригирайте проблемите с компютъра и премахнете вирусите сега в 3 лесни стъпки:
- Изтеглете Restoro PC Repair Tool който идва с патентовани технологии (наличен патент тук).
- Кликнете Започни сканиране за да намерите проблеми с Windows, които може да причиняват проблеми с компютъра.
- Кликнете Поправи всичко за отстраняване на проблеми, засягащи сигурността и производителността на вашия компютър.
- Restoro е изтеглен от 0 читатели този месец.
Microsoft позволява много Опции за персонализиране на File Explorer за да промените начина, по който файловете и папките са организирани в приложението.
С течение на времето File Explorer изглежда визуално различен, но можете да направите нулиране на File Explorer, за да възстановите настройките по подразбиране. Прегледайте нашето ръководство, за да научите как да нулирате File Explorer на вашия компютър с Windows.
Как мога да нулирам File Explorer в Windows?
1. Нулирайте настройките за преглед на папката
- Щракнете върху Търсене икона в лентата на задачите, въведете файлов експлорер в полето за търсене и изберете File Explorerот резултатите от търсенето.

- В прозореца на File Explorer щракнете върху Меню икона (три точки), разположена най-вдясно на лентата с менюта и изберете Настроики от падащото меню, което се показва.
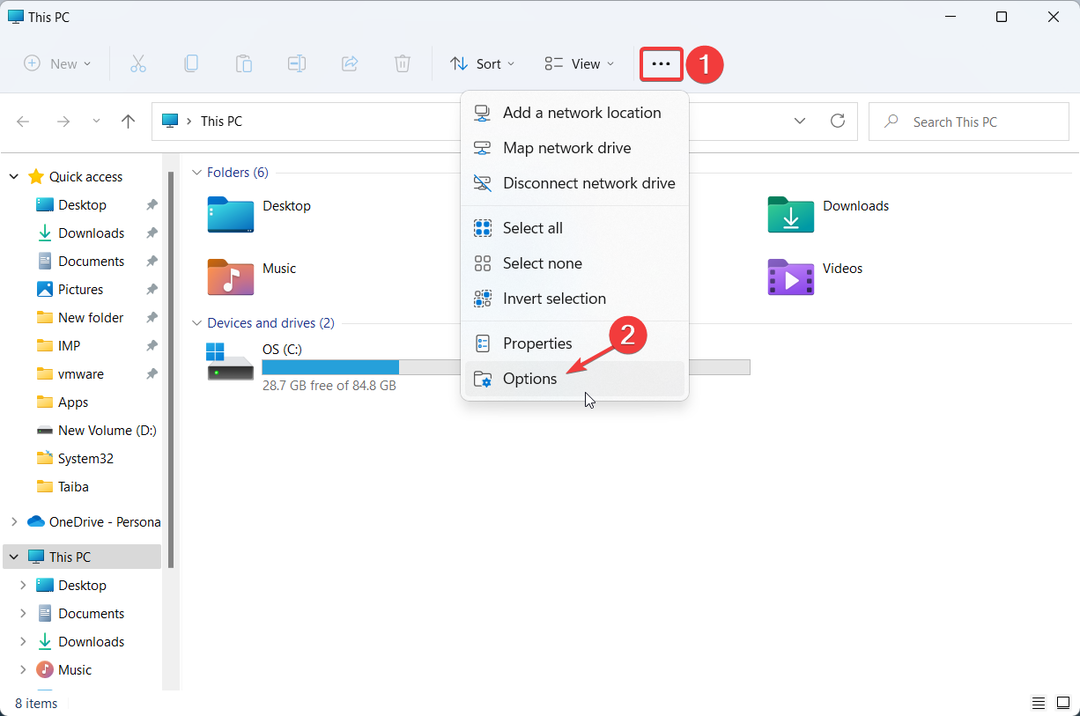
- Това ще ви отведе до Опции на папката прозорец. Преминете към Преглед за достъп до свързаните настройки и натиснете Нулиране на папки бутон, разположен в Изгледи на папки раздел, за да нулирате File Explorer до изгледа по подразбиране.

- На екрана ще се отвори изскачащ прозорец за потвърждение за нулиране. Кликнете да за да потвърдите, че искате да нулирате Windows 11 File Explorer до изгледа по подразбиране.

- След това натиснете Възстанови настройките по подразбиране бутон под Разширени настройки раздел, за да върнете тези настройки към стойността им по подразбиране.

- След като File Explorer се нулира, натиснете Добре бутон, за да запазите промените, които сте направили, и да излезете от изскачащия прозорец с опции за папка на File Explorer.
Ако преди това сте персонализирали изгледа на папката на File Explorer, можете да върнете File Explorer към изгледа по подразбиране, като изпълните тези прости стъпки, обсъдени тук.
2. Нулирайте общите настройки на File Explorer
- Използвай Windows + д клавишна комбинация за бързо стартиране File Explorer.
- Щракнете върху Меню икона (три точки) в лентата с менюта на File Explorer и изберете Настроики от падащото меню.
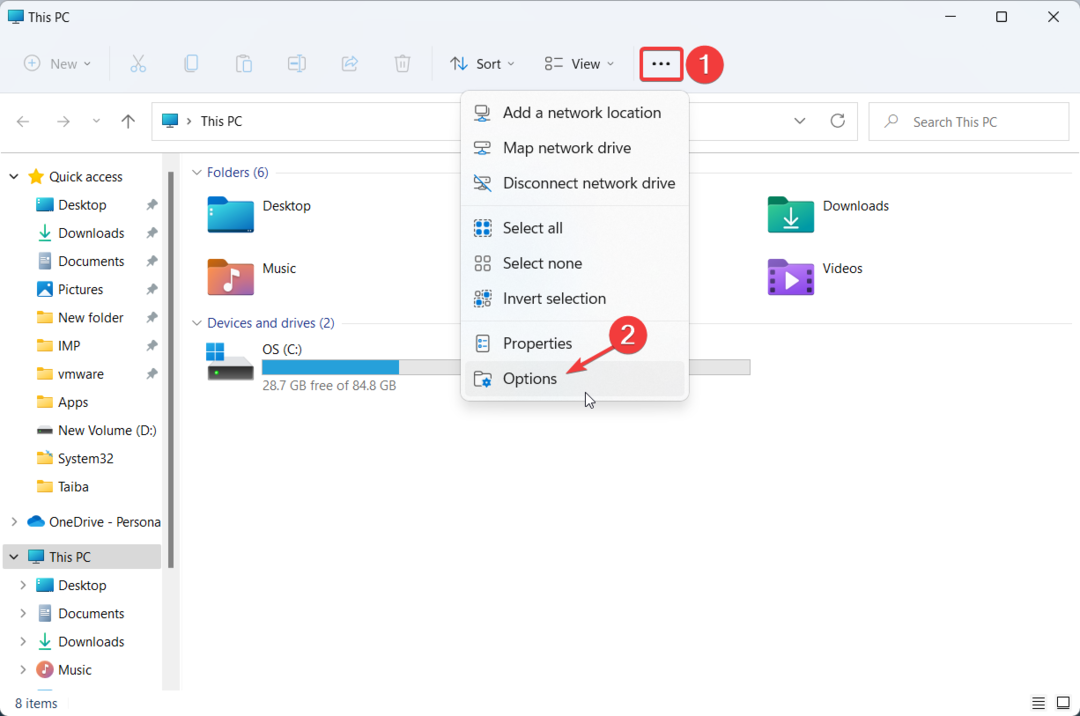
- В Общ раздел на Опции на папката прозорец и натиснете Възстанови настройките по подразбиране бутон, разположен в долната част.

- Натисни ясно ако искате да нулирате хронологията на търсенето на File Explorer и натиснете Добре след извършване на необходимите действия.

Този метод ще върне всички промени, направени в настройките за поверителност и достъпност на папките на файловия мениджър, за да възстанови стойностите по подразбиране.
- Обединете C и D устройство в Windows 11: Как да го направите в 3 стъпки
- Как да възстановите изтрити лепкави бележки в Windows 11
3. Нулирайте настройките за търсене
- Стартирайте Започнете меню чрез натискане на Windows ключ, вид файлов експлорер в Търсене лента и изберете подходящия резултат от търсенето.

- Щракнете върху Меню икона (три точки) в лентата с менюта, за да видите скритите настройки и да изберете Настроики от падащото меню за достъп до Опции на папката.
- Преместване на Търсене раздел в Опции на папката изскачащ прозорец и натиснете Възстанови настройките по подразбиране бутон, последван от Добре за да запазите промените.

Това ще нулира всички промени, направени в начина, по който File Explorer извършва търсения за индексирани и неиндексирани местоположения. Също така ви препоръчваме да прегледате нашето ръководство за това как да коригирайте търсенето на File Explorer ако попаднете в беда.
4. Нулирайте кеша на File Explorer
- Използвай Windows + С пряк път за стартиране на Търсене меню, вид powershell в лентата за търсене и изберете Изпълни като администратор опция.

- Когато Windows PowerShell се отваря пред вас, въведете или копирайте-поставете една от следните команди и натиснете Въведете ключ за изпълнението му.
kill -n изследовател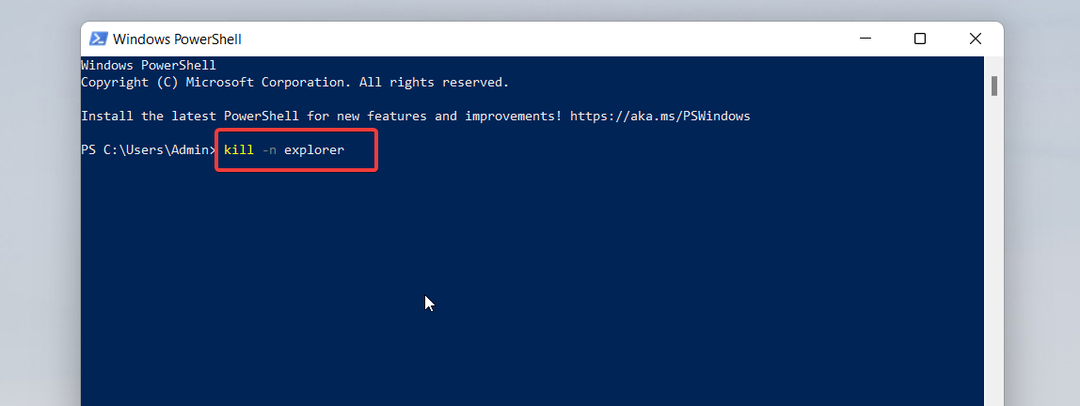
Тези команди на PowerShell ще принудят File Explorer да изтрие кеша и да се рестартира, ако има такива проблеми с производителността.
Това е всичко! Следвайте процедурата стъпка по стъпка в тази статия, за да възстановите настройките на File Explorer до версията по подразбиране на машина с Windows.
Докато сте тук, може да се интересувате от нашето подробно ръководство за върнете иконата на File Explorer ако го използвате често.
Ако имате нужда от допълнителна помощ относно този проблем, не се колебайте да се свържете с раздела за коментари.
Все още имате проблеми? Коригирайте ги с този инструмент:
СПОНСОРИРАНА
Ако съветите по-горе не са разрешили проблема ви, вашият компютър може да има по-сериозни проблеми с Windows. Препоръчваме изтегляне на този инструмент за поправка на компютър (оценен като страхотен на TrustPilot.com), за да се справите лесно с тях. След инсталирането просто щракнете върху Започни сканиране и след това натиснете Поправи всичко.