Тествани методи за премахване на рекламите на това натрапчиво приложение
- DNS Unlocker може да бъде полезен за тези, които искат да имат достъп до географско ограничено съдържание в интернет.
- Въпреки това, рекламите, показвани от приложението, могат да бъдат малко дразнещи и вредни.
- В това ръководство ще обсъдим начините за премахване на реклами чрез DNS Unlocker.
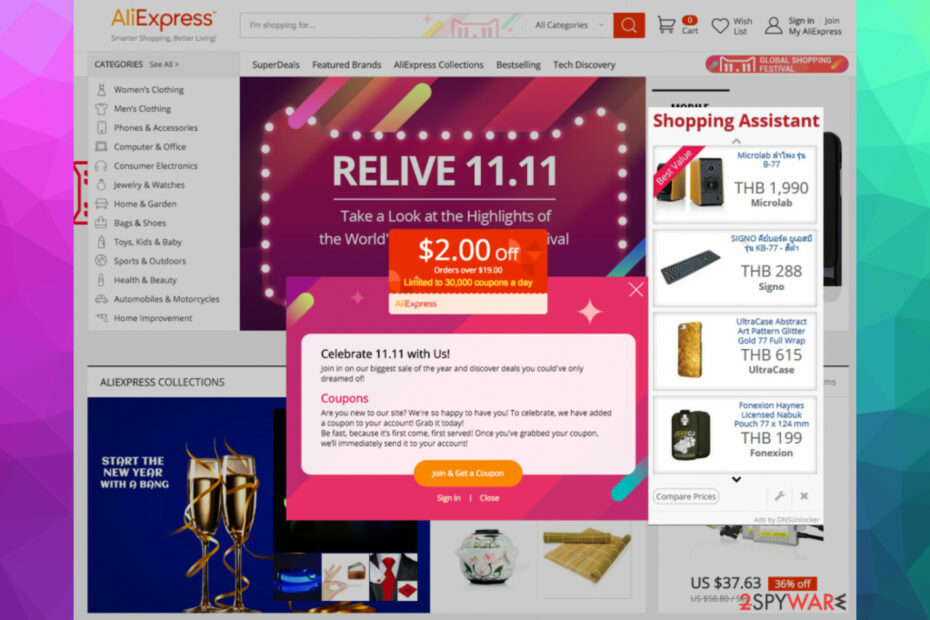
- Лесна миграция: използвайте асистента на Opera за прехвърляне на излизащи данни, като отметки, пароли и др.
- Оптимизирайте използването на ресурсите: вашата RAM памет се използва по-ефективно, отколкото в други браузъри
- Подобрена поверителност: интегриран безплатен и неограничен VPN
- Без реклами: вграденият рекламен блокер ускорява зареждането на страници и предпазва от извличане на данни
- Удобен за игри: Opera GX е първият и най-добрият браузър за игри
- Изтеглете Opera
DNS Unlocker не е вирус, но е категоризиран като PUP, който може да се инсталира злонамерени програми, като ленти с инструменти, рекламен софтуер и т.н., на вашия компютър. Това може да забави скоростта на сърфиране и вашия компютър.
Това ръководство ще говори за всички възможни методи за премахване на реклами чрез DNS Unlocker, без да навреди на вашия компютър.
Как мога да премахна реклами от DNS Unlocker?
1. Премахнете DNS Unlocker чрез деинсталиране
- Натиснете Windows + Р за да получите Бягай прозорец
- Тип appwiz.cpl и натиснете Enter.

- Намерете DNS Unlocker от списъка на инсталирани програми, щракнете с десния бутон върху него и изберете Деинсталиране.

- Приложението ще започне да се деинсталира; следвайте инструкциите на подканите, ако се появят. Ще бъдете уведомени, след като приложението бъде деинсталирано.
2. Променете настройките на браузъра
Забележка: Важно е да рестартирайте компютъра си в Safe boot преди започване на процеса.
2.1 Нулирайте браузъра си
- Стартирайте Chrome и щракнете върху три хоризонтални точкии изберете Настройки.

- Щракнете върху панела отляво Нулиране и почистване.
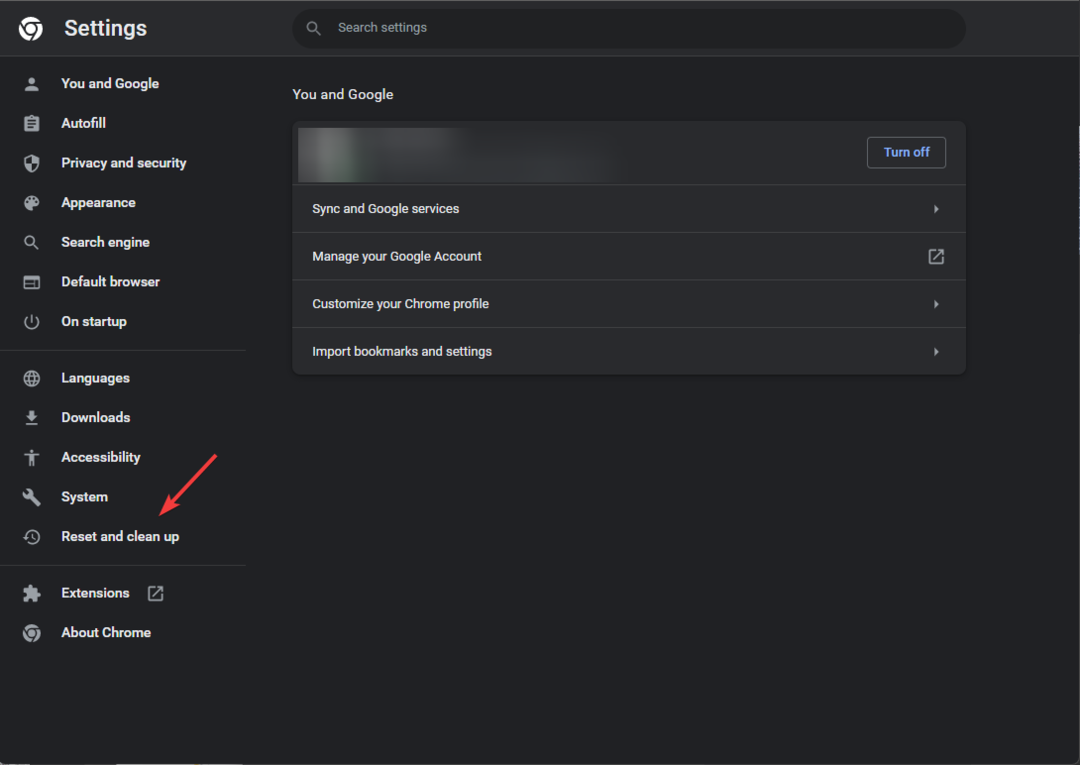
- Сега щракнете върху Възстановете настройките до първоначалните им настройки по подразбиране.
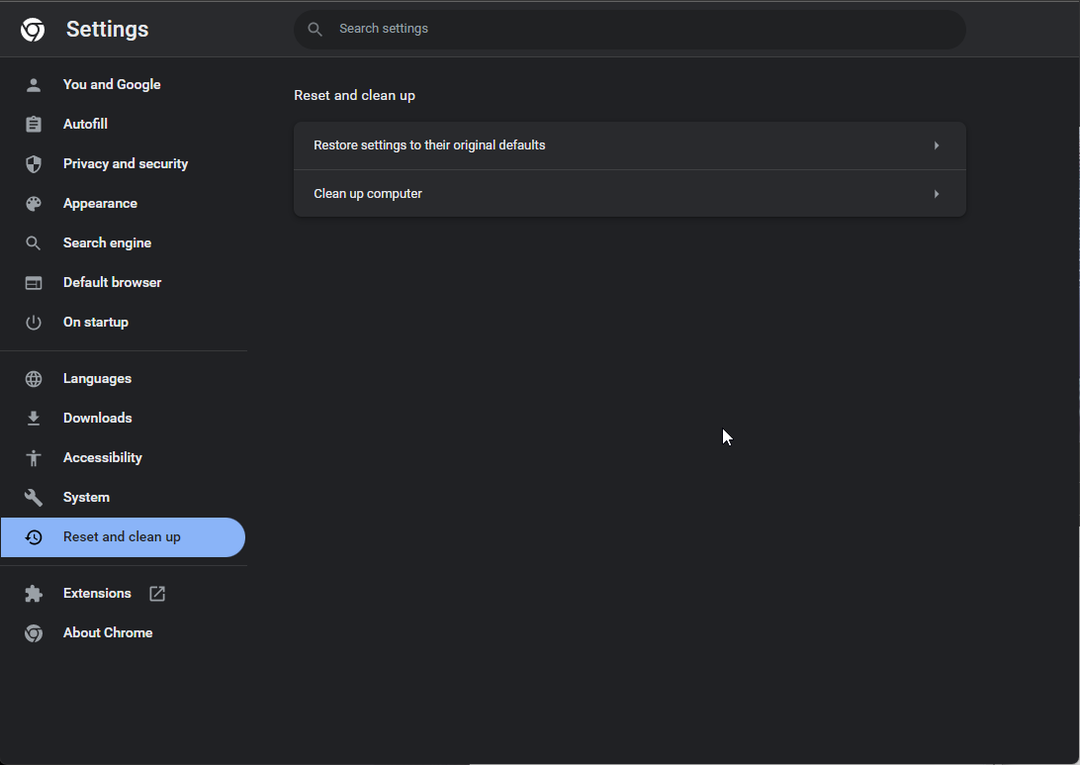
- Ще получите диалогов прозорец с молба да нулирате настройките. Кликнете Нулиране на настройките.
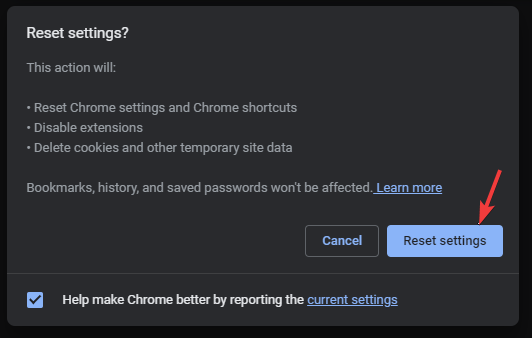
2.2 Изтриване на данни за сърфиране
- Щракнете върху страницата с настройки на Chrome Поверителност и сигурност.
- Сега щракнете Изчистване на данните за сърфирането.

- В следващия прозорец поставете отметка и на трите квадратчета и щракнете Изчистване на данните.

2.3 Премахнете ненужните разширения
- В Chrome щракнете върху три точки, отидете на Още инструменти, след което щракнете Разширения.
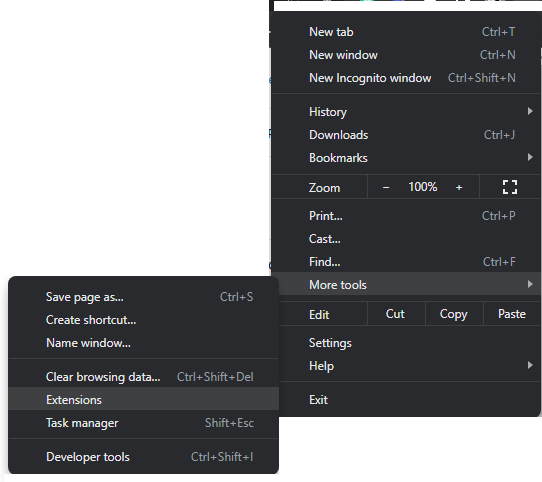
- Проверете всички инсталирани разширения и премахнете тези, които не си спомняте да сте инсталирали.
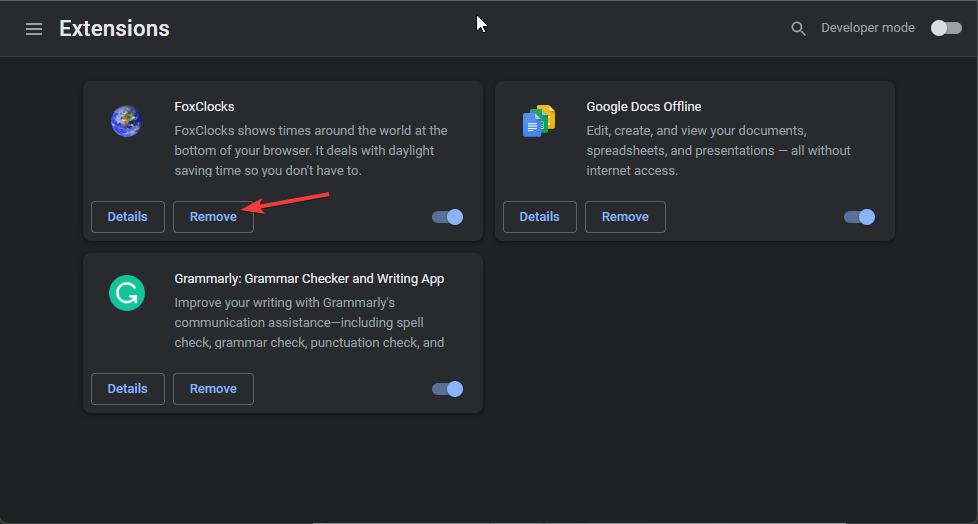
2.4 Изчистете хост DNS на вашия браузър
- Отворете Chrome и копирайте и поставете следния адрес в адресната лента.
chrome://net-internals/#dns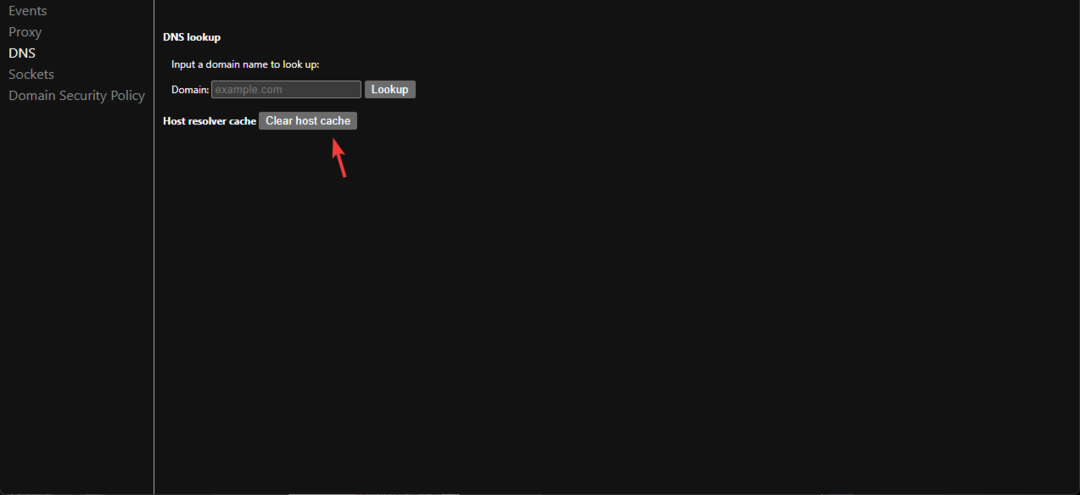
- Кликнете върху Изчистване на кеша на хоста за да изчистите кеша.
- Затворете браузъра.
- Поправка: Типът данни за акциите на Excel не се показва
- Xbox Remote Play има пукащ звук: 5 начина да го поправите
3. Промяна на мрежовите настройки
- Натиснете Windows + Р за да получите a Бягай прозорец.

- Тип ncpa.cpl и натиснете Enter, за да отворите Интернет връзка.
- Щракнете с десния бутон върху типа интернет връзка, щракнете с десния бутон върху него и изберете Имоти.
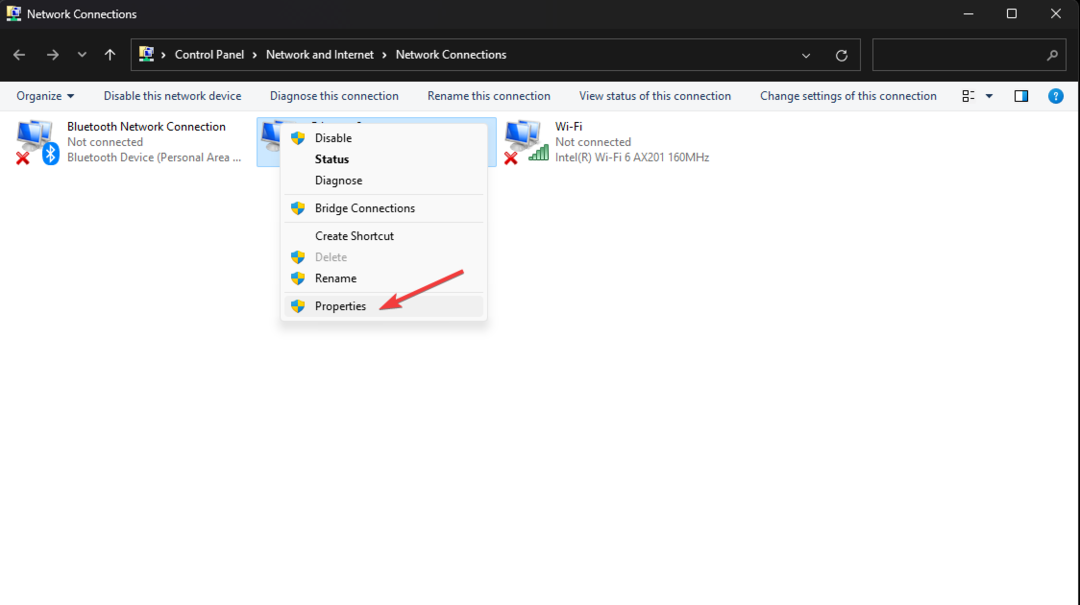
- Сега щракнете двукратно Интернет протокол версия 4 (TCP/IPv4).

- Поставете отметка до Получаване на IP адрес автоматично и Автоматично получаване на адреса на DNS сървъра.
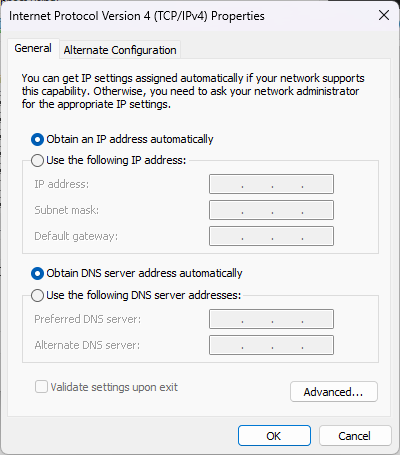
- Кликнете Добре и след това щракнете отново Добре.
4. Стартирайте антивирусно сканиране
- Натиснете Windows + Р за да получите Бягай конзола.
- Тип windowsdefender: в рамките на и натиснете Enter, за да отворите Windows Security.

- Кликнете Защита от вируси и заплахи.
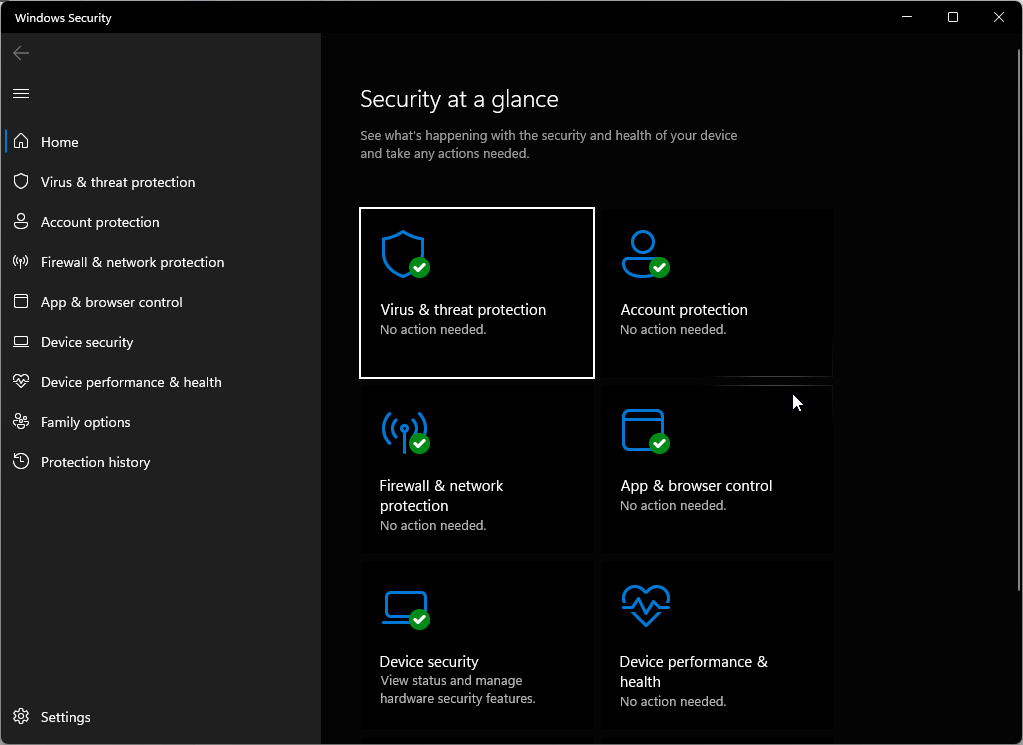
- Сега щракнете Опции за сканиране.
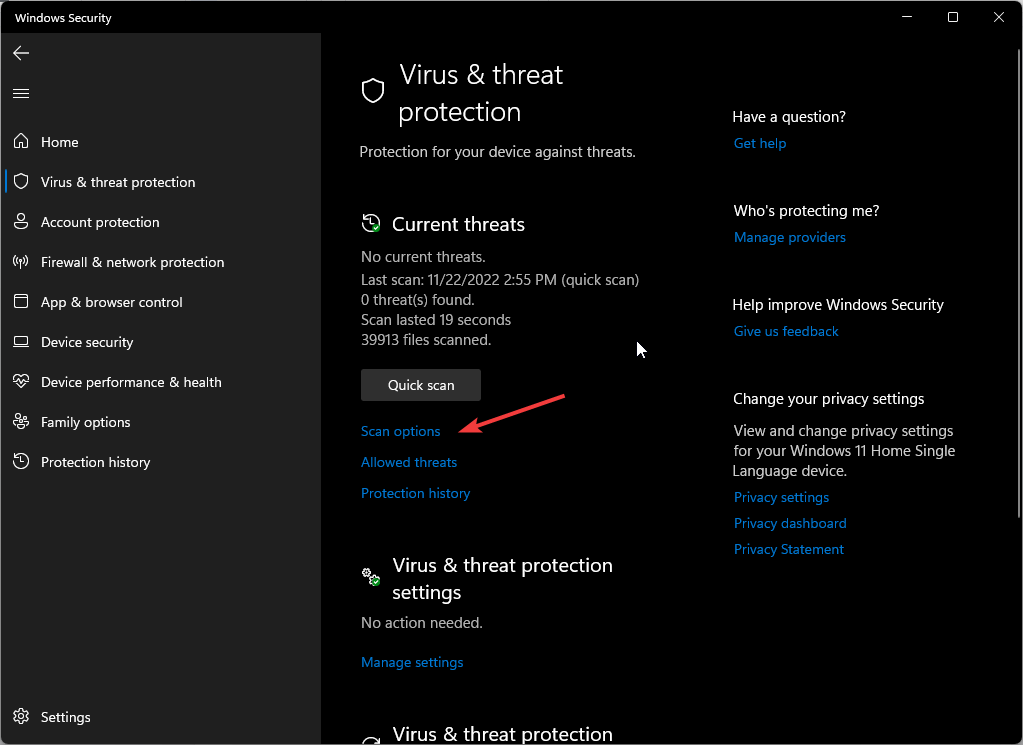
- Изберете Пълно сканиране.

- Вашият компютър ще сканира компютъра ви за заплахи и може да отнеме известно време.
5. Използвайте приложение на трета страна
Инструмент за сигурност на трета страна като Hitman Pro може бързо да сканира вашия компютър с Windows и да премахне PUPs. Предлага се с разширени инструменти за сканиране и премахване на зловреден софтуер. Освен това работи добре с всяка антивирусна програма, инсталирана на вашия компютър. За да премахнете реклами от DNS Unlocker чрез Hitman Pro, изпълнете следните стъпки:
- Изтеглете и инсталирайте HitmanPro.
- Стартирайте приложението и щракнете върху бутона Напред, за да започнете сканирането.
- След като завършите сканирането, ще получите списък с PUP на вашия компютър. Щракнете върху Напред, за да премахнете всички от тях.
Бакшиш
азПрепоръчително е да изтегляте приложения от официалния уебсайт. Също така, докато инсталирате, проверете правилно съветника за инсталиране. Освен това винаги избирайте Персонализирано инсталиране, за да избегнете инсталирането на PUP на вашия компютър.
И така, това са най-лесните и сигурни начини за премахване на реклами чрез DNS Unlocker от вашия компютър с Windows. Опитайте ги и ни уведомете какво работи за вас в секцията за коментари по-долу.
Все още имате проблеми? Коригирайте ги с този инструмент:
СПОНСОРИРАНА
Ако съветите по-горе не са разрешили проблема ви, вашият компютър може да има по-сериозни проблеми с Windows. Препоръчваме изтегляне на този инструмент за поправка на компютър (оценен като страхотен на TrustPilot.com), за да се справите лесно с тях. След инсталирането просто щракнете върху Започни сканиране и след това натиснете Поправи всичко.
![Личните акаунти в Microsoft не се поддържат за приложение [Коригиране]](/f/0ddc5626cd17f6ead6908fc02f944545.png?width=300&height=460)

