Лесно активирайте подсистемата Windows за Linux
- Когато се опитате да стартирате нещо, което изисква подсистема Windows за Linux, може да получите грешка, показваща, че тази незадължителна функция не е активирана.
- Активирането на тази функция може да се наложи и няма да забави производителността на вашия компютър.
- За да включите тази функция в Windows, можете да използвате PowerShell и друг метод, описан в тази статия.
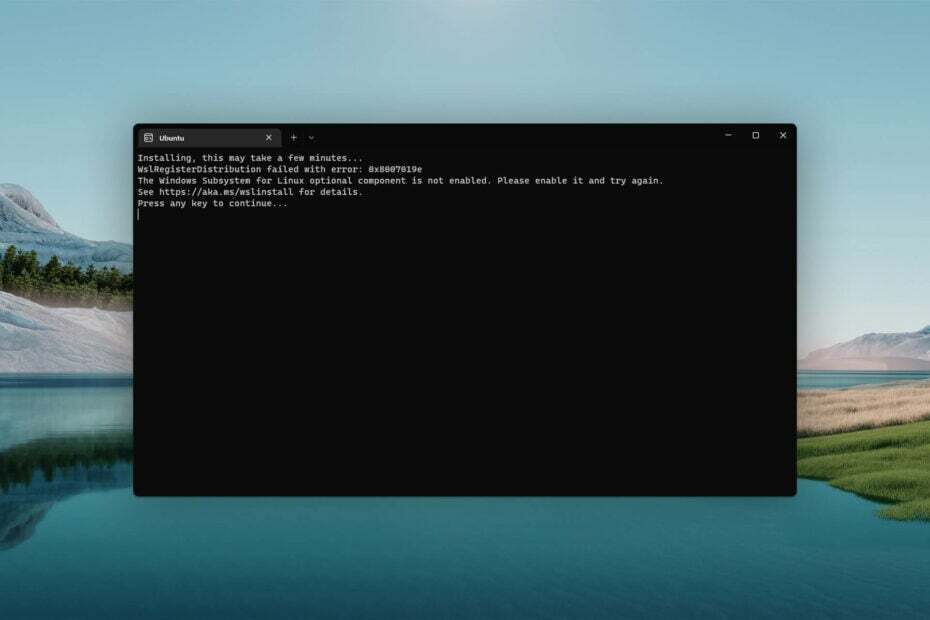
хИНСТАЛИРАЙТЕ КАТО КЛИКНЕТЕ ВЪРХУ ИЗТЕГЛЯНЕ НА ФАЙЛА
Този софтуер ще поправи често срещани компютърни грешки, ще ви предпази от загуба на файлове, зловреден софтуер, хардуерен срив и ще оптимизира вашия компютър за максимална производителност. Коригирайте проблемите с компютъра и премахнете вирусите сега в 3 лесни стъпки:
- Изтеглете Restoro PC Repair Tool който идва с патентовани технологии (наличен патент тук).
- Кликнете Започни сканиране за да намерите проблеми с Windows, които може да причиняват проблеми с компютъра.
- Кликнете Поправи всичко за отстраняване на проблеми, засягащи сигурността и производителността на вашия компютър.
- Restoro е изтеглен от 0 читатели този месец.
Докато изпълнявате нещо, виждали ли сте някога грешка като подсистемата на Windows за компонента за опция за Linux не е активирана? Ако да, прегледайте тази статия за най-доброто решение.
Обикновено, когато се опитате да стартирате софтуер, услуга или приложение, което изисква Linux среда, може да получите грешка. В повечето случаи, ако инсталирате Приложение Ubuntu от Microsoft Store и го отворите, този проблем ще се появи. Когато се случи, получавате следното съобщение:
Допълнителният компонент на подсистемата на Windows за Linux не е активиран. Моля, активирайте го и опитайте отново.
Може също да покаже код за грешка 0x8007019e. Но не се притеснявайте, можете лесно да разрешите този проблем, ако предприемете правилните стъпки.
Подсистемата на Windows за Linux забавя ли компютъра?
За да направите работата си по разработка много по-приятна, можете да активирате WSL. Не боли Производителност на Windows.
Всякакви услуги във фонов режим вземете малко компютърни ресурси. WSL не е различен. Въпреки това, според потребителите, това не забавя компютъра.
Тествахме го сами. Нашето изследване също установи, че съвременните компютри могат лесно да се справят с подсистемата на Windows за Linux, без това да повлияе отрицателно на производителността.
Освен това, това може да бъде съществена функция за някои потребители. Така че може да се наложи да го включите, особено когато се сблъскате с грешката, спомената в тази статия.
Как да активирам подсистемата на Windows за Linux в Windows?
Ако искате да активирате WSL на вашия компютър, можете лесно да го направите. Но преди това ви предлагаме да направите следните неща:
- Актуализирайте Windows до най-новата версия.
- Уверете се, че използвате Windows 11 или 10, тъй като други версии не поддържат тази функция.
Сега можете да следвате тези методи, споменати по-долу, за да активирате подсистемата на Windows за Linux.
1. Инсталирайте допълнителната функция
- Натиснете Печеля + аз на клавиатурата, за да отворите Настройки на Windows.
- Отидете на Приложения и щракнете върху Незадължителни функции.

- Кликнете върху Още функции на Windows за да отворите Функции на Windows прозорец.

- отметка Подсистема Windows за Linux и щракнете върху Добре.
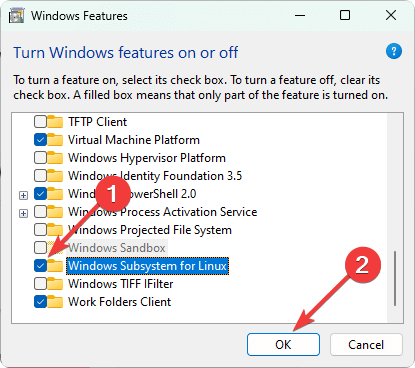
- Той ще инсталира необходимите компоненти.
- Рестартирайте компютъра си след завършване на процеса.
Като алтернатива можете също да потърсите допълнителни функции на Старт меню за да намерите и отворите прозореца с функции на Windows. Може да е необходимо, ако не намерите точните опции, показани в горните стъпки.
След като активирате WSL, можете да опитате да отворите терминала на Ubuntu или всяко друго приложение или услуга, която показва грешката. Надяваме се, че няма да видите същото отново.
2. Използвайте командата PowerShell
- Отвори Старт меню, Тип PowerShell, и удари Въведете.
- Сега въведете следната команда и натиснете Въведете за да го изпълни:
Enable-WindowsOptionalFeature -Online -FeatureName Microsoft-Windows-Subsystem-Linux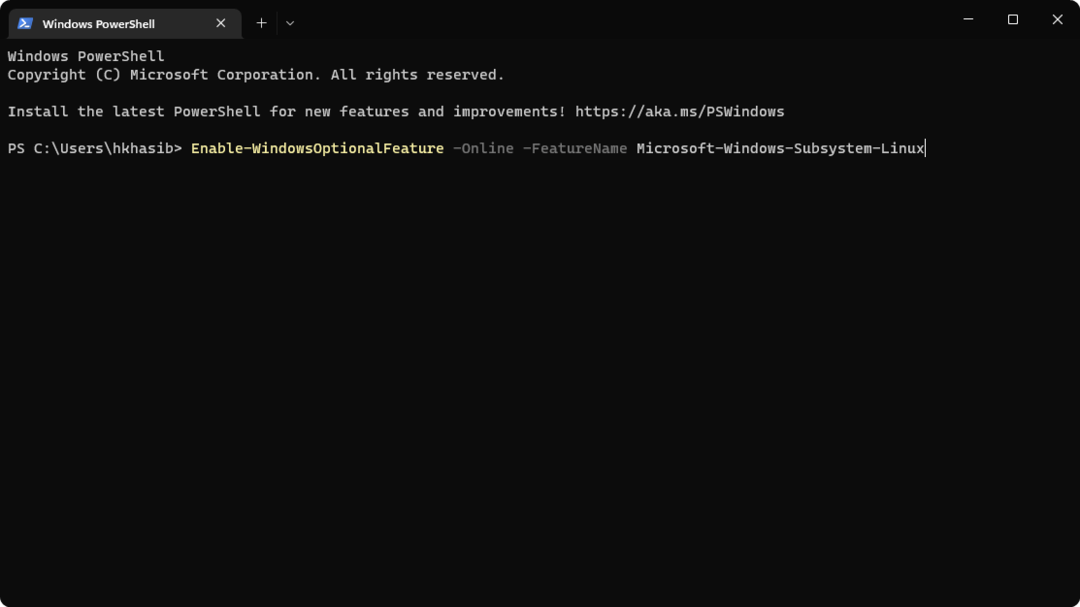
- Изчакай за малко.
- Рестартирайте компютъра си, след като PowerShell инсталира необходимите функции.
Сега проверете дали е решило проблема или не. Ако PowerShell може успешно да активира тази незадължителна функция, можете да използвате терминала на Ubuntu или всяко друго приложение, което изисква WSL, без грешка.
- Поправка: Типът данни за акциите на Excel не се показва
- Xbox Remote Play има пукащ звук: 5 начина да го поправите
- Sea of Thieves продължава да се срива? Ето как да го спрете
- Грешка при недостиг на памет в JavaScript: причини и как да се коригира
Някои версии на Windows може да изискват да активирате режима за програмисти, за да използвате WSL. Въпреки че, ако използвате най-новите компилации, вече не е необходимо, все пак може да искате да знаете как да го активирате. В този случай изпълнете следните стъпки:
- Отворете Настройки на Windows.
- Отидете на Поверителност и сигурност и щракнете върху За разработчици.
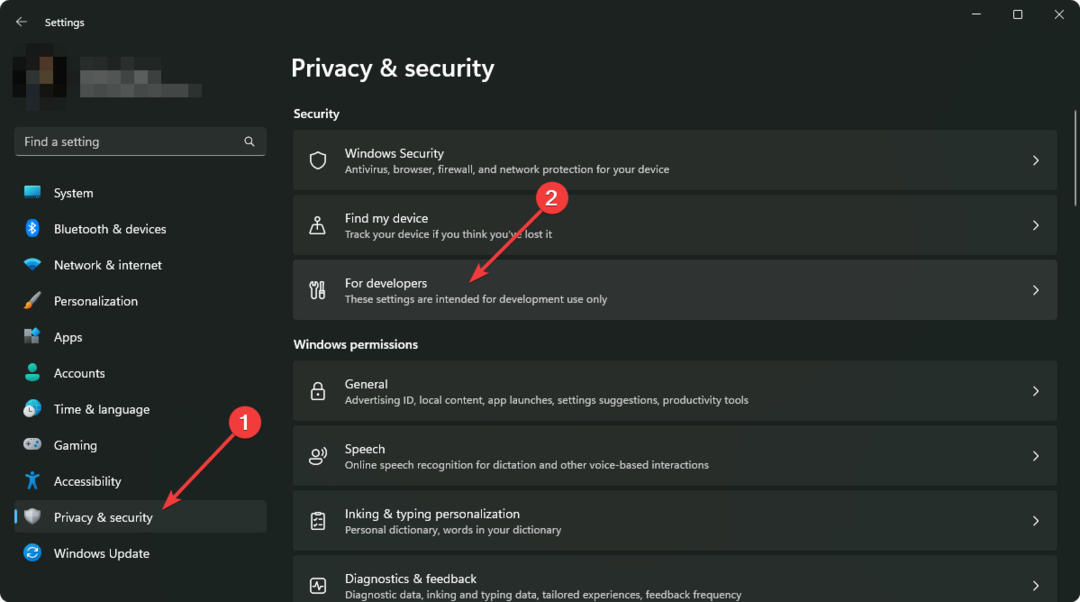
- Завъртете Режим за програмисти като настроите съответния ключ.
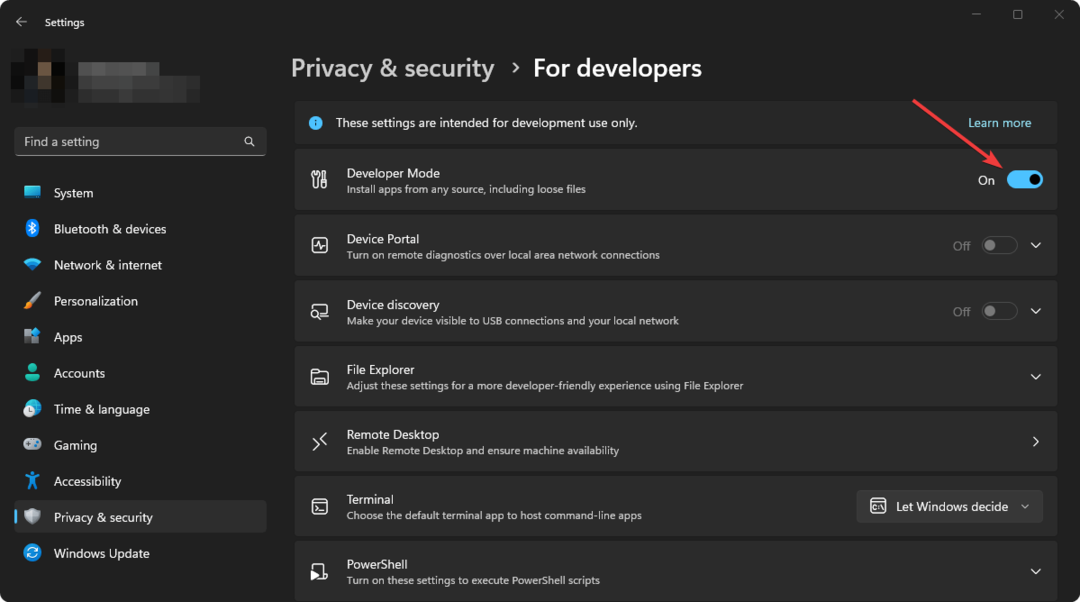
- Кликнете върху да в изскачащия прозорец.
- Рестартирайте вашия компютър.
За по-подробни стъпки, научете как да активирате режима за разработчици на Windows 11. Ако режимът за разработчици е изискване, опитайте да активирате отново най-новия WSL и вижте дали работи.
Тази статия обяснява как да коригирате подсистемата на Windows за Linux, която не е активирана. Ако имате някакви мнения или предложения, не се колебайте да ни уведомите в полето за коментари.
Все още имате проблеми? Коригирайте ги с този инструмент:
СПОНСОРИРАНА
Ако съветите по-горе не са разрешили проблема ви, вашият компютър може да има по-сериозни проблеми с Windows. Препоръчваме изтегляне на този инструмент за поправка на компютър (оценен като страхотен на TrustPilot.com), за да се справите лесно с тях. След инсталирането просто щракнете върху Започни сканиране и след това натиснете Поправи всичко.
![Outlook не работи: някои потребители не могат да влязат или да изпращат съобщения [февруари 2018]](/f/e526bfd44caddab8c88f4ccb88c2cf9a.jpg?width=300&height=460)
