Разгледайте тези лесни корекции, за да се отървете от проблема
- Често, когато инсталирате Minecraft (JAVA издание) с помощта на най-новия официален инсталатор, грешката се появява.
- Това обикновено се случва поради дефектна или продължителна интернет връзка
- Това ръководство ще обсъди всички възможни корекции и причини за проблема.
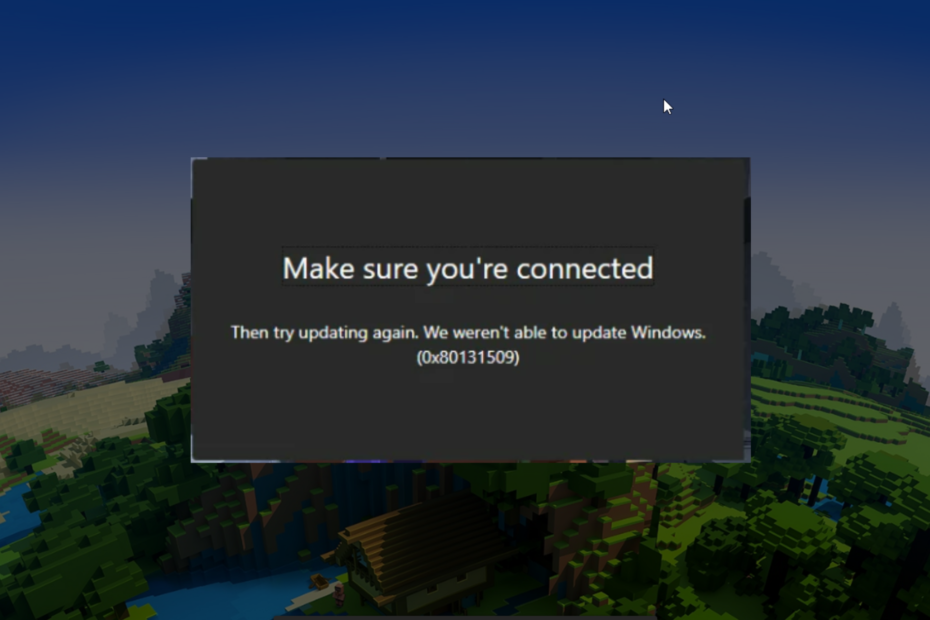
хИНСТАЛИРАЙТЕ КАТО КЛИКНЕТЕ ВЪРХУ ИЗТЕГЛЯНЕ НА ФАЙЛА
Този софтуер ще поправи често срещани компютърни грешки, ще ви предпази от загуба на файлове, зловреден софтуер, хардуерен срив и ще оптимизира вашия компютър за максимална производителност. Коригирайте проблемите с компютъра и премахнете вирусите сега в 3 лесни стъпки:
- Изтеглете Restoro PC Repair Tool който идва с патентовани технологии (наличен патент тук).
- Кликнете Започни сканиране за да намерите проблеми с Windows, които може да причиняват проблеми с компютъра.
- Кликнете Поправи всичко за отстраняване на проблеми, засягащи сигурността и производителността на вашия компютър.
- Restoro е изтеглен от 0 читатели този месец.
Получаване на грешка 0x80131509 докато инсталиране на Minecraft (JAVA издание) е по-често срещано, отколкото си мислите. В резултат на това много потребители се оплакаха от проблема. Но не се притеснявайте, можем да поправим това за нула време.
В това ръководство ще обсъдим всички корекции, когато Minecraft не е инсталиран веднага след обсъждане на потенциалните причини за проблема.
Какво причинява грешка при инсталиране на Minecraft 0x80131509?
Има няколко причини, поради които получавате грешка при инсталиране на Minecraft и ние споменахме някои от най-популярните:
- Актуализации на Windows – Съобщението за грешка може да се появи, ако актуализацията на Windows предстои. Изтегляне и инсталирайте актуализации на Windows и опитайте да инсталирате Minecraft отново.
- Бавна интернет връзка – Ако имате проблеми с интернет или вашият интернет е повреден, това може да доведе до неуспешна инсталация и може да се появи кодът за грешка.
- Няма акаунт в Xbox – Ако нямате акаунт в Xbox или сте се опитали да използвате неправилни идентификационни данни за вашия Xbox акаунт, може да предизвика проблема.
- Стар стартер на Minecraft – Ако имате стар стартер заедно с новия стартер за Minecraft, това може да е в конфликт, оттук и проблемът.
Какво мога да направя, за да коригирам грешка при инсталиране на Minecraft 0x80131509?
Преди да се потопите в подробно отстраняване на неизправности, нека опитаме тези бързи корекции, за да разрешим проблема:
- Рестартирайте компютъра си
- Уверете се, че няма чакаща актуализация на Windows.
- Проверете дали някой от Приложенията на Microsoft се нуждаят от актуализации.
- Използвайте същия акаунт в Microsoft Store и приложението Xbox.
1. Деинсталирайте Minecraft Launcher
- Натиснете Windows + аз да получите Настройки.
- Отидете на Приложения от левия панел и щракнете Инсталирани приложения.

- Намерете Майнкрафт стартер, кликнете върху три точкии щракнете Деинсталиране.
2. Поправете приложението за обслужване на игри и приложението Xbox
- Натиснете Windows + аз да отвориш Настройки.
- Намерете и щракнете върху Приложения от левия панел и щракнете Инсталирани приложения.
- Намерете приложението Xbox, щракнете върху три точкии щракнете Разширени опции.
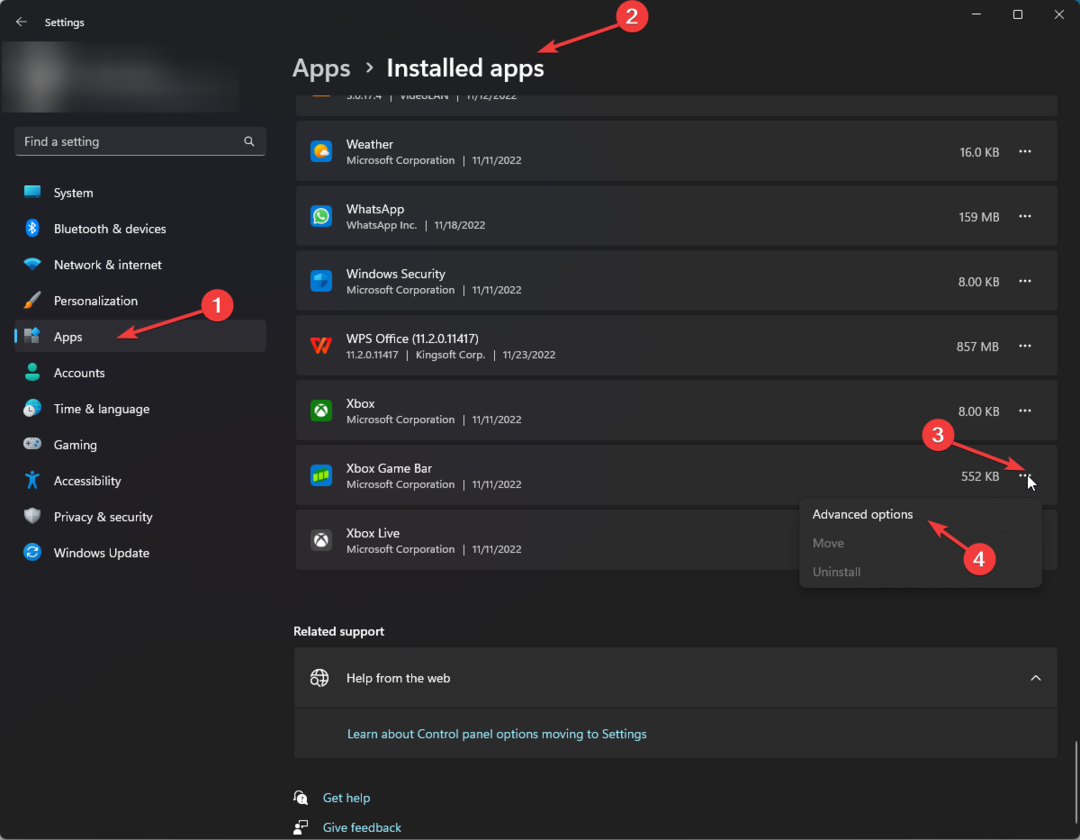
- В следващия прозорец намерете и щракнете Ремонт.
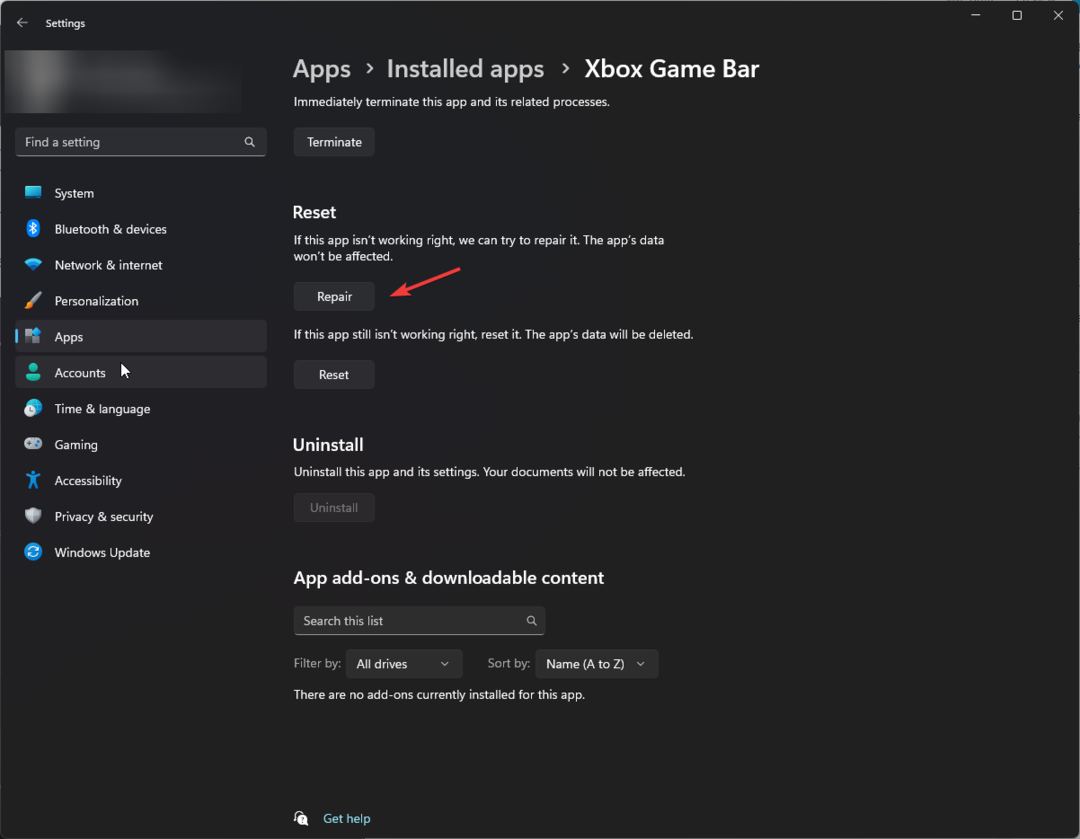
- Следвайте същите стъпки за приложението за обслужване на игри, за да го поправите.
- Поправка: Типът данни за акциите на Excel не се показва
- Xbox Remote Play има пукащ звук: 5 начина да го поправите
3. Деинсталирайте и преинсталирайте услугите за игри
- Натиснете Windows + х и щракнете Терминал (администратор) да отвориш PowerShell.
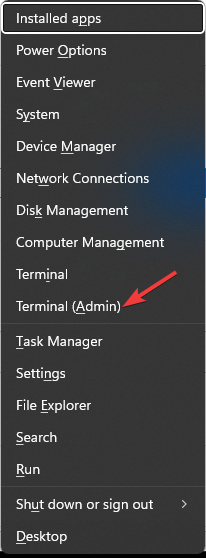
- Сега въведете следната команда и натиснете Enter, за да деинсталирате услугите за игри:
get-appxpackage Microsoft. GamingServices | премахване-Appxpackage –alusers - Рестартирайте компютъра си.
- Отворете приложението Xbox Game Pass, което ще ви подкани да инсталирате услугите за игри отново.
- След като сте готови, опитайте да стартирате отново инсталатора на Minecraft.
4. Стартирайте Minecraft в режим на съвместимост
- На компютър с Windows 11/10, изтеглете програмата за стартиране, съвместима с Window7/8.
- Щракнете с десния бутон върху файла за стартиране и изберете Имоти.
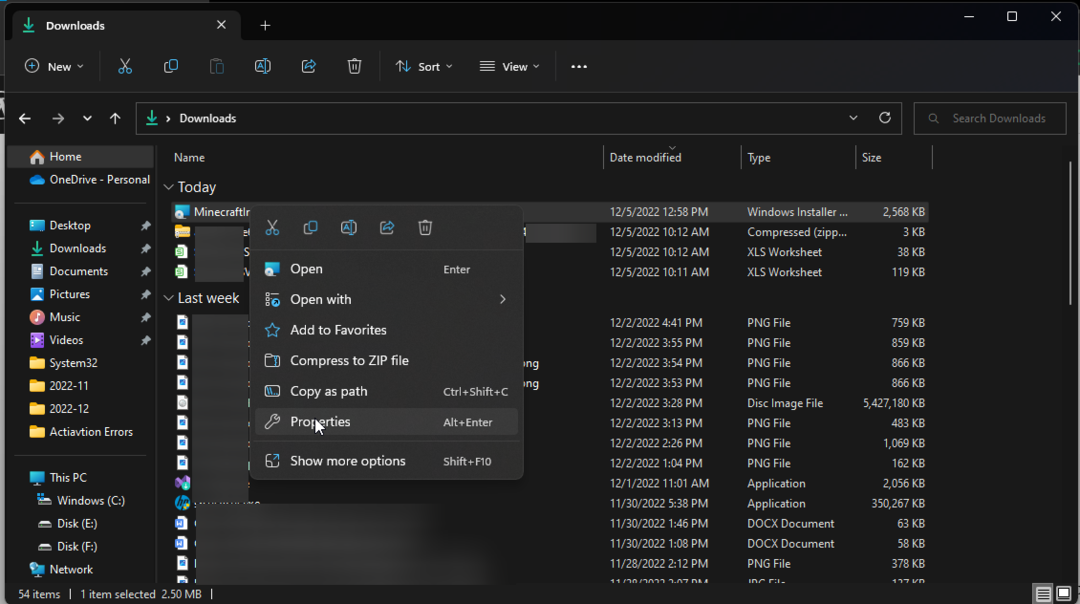
- Отидете на Съвместимост и поставете отметка до Стартирайте тази програма в режим на съвместимост. Сега. Задайте съвместимостта на Windows 8. Кликнете Приложи и Добре.
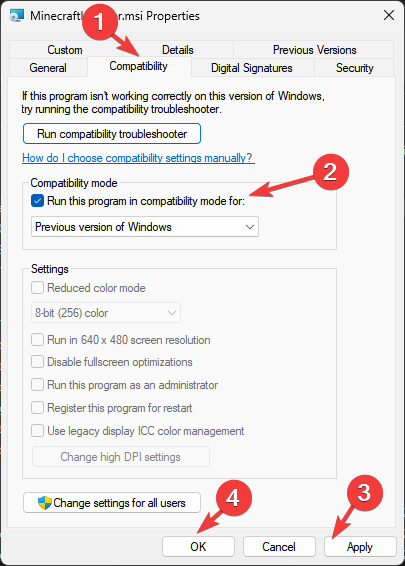
5. Възстановете вашата ОС с помощта на ISO
Бакшиш
Жизненоважно е да архивирате личните файлове, преди да започнете процеса.
- Отидете на Уебсайт на Microsoft за Windows 11.
- Под Изтеглете дисково изображение на Windows 11 (ISO), изберете Windows 11 (ISO с множество издания).

- Изберете езика на продукта и щракнете Потвърдете.
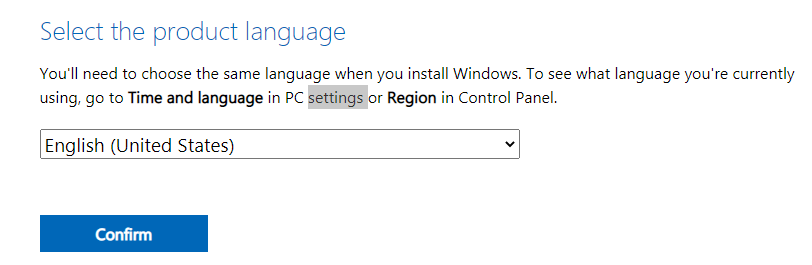
- Кликнете Изтегли и следвайте подканите на екрана, за да завършите.
Каква версия на Java използва Minecraft 1.19?
Има няколко издания на Minecraft 1.19. Докато по-ранните работят добре с Java 17, по-новите издания, т.е. Minecraft 1.19.2 и по-нови, изискват Java 19.
За да получите Java 19, отидете на официален сайт, изтеглете го и стартирайте настройката, за да завършите инсталационния процес. За тези, които имат проблеми, вижте нашето лесно ръководство за инсталиране на Java в Windows.
И така, това са методи, които трябва да следвате, за да коригирате Minecraft инсталиране грешка 0x80131509, заедно с цялата друга подходяща информация, която може да бъде полезна при отстраняване на неизправности.
Опитайте ги и ни уведомете кой работи за вас в коментарите по-долу.
Все още имате проблеми? Коригирайте ги с този инструмент:
СПОНСОРИРАНА
Ако съветите по-горе не са разрешили проблема ви, вашият компютър може да има по-сериозни проблеми с Windows. Препоръчваме изтегляне на този инструмент за поправка на компютър (оценен като страхотен на TrustPilot.com), за да се справите лесно с тях. След инсталирането просто щракнете върху Започни сканиране и след това натиснете Поправи всичко.


