
хИНСТАЛИРАЙТЕ КАТО КЛИКНЕТЕ ВЪРХУ ИЗТЕГЛЯНЕ НА ФАЙЛА
Този софтуер ще поддържа вашите драйвери работещи, като по този начин ще ви предпази от често срещани компютърни грешки и хардуерен срив. Проверете всичките си драйвери сега в 3 лесни стъпки:
- Изтеглете DriverFix (проверен файл за изтегляне).
- Кликнете Започни сканиране за намиране на всички проблемни драйвери.
- Кликнете Актуализиране на драйвери за да получите нови версии и да избегнете неправилно функциониране на системата.
- DriverFix е изтеглен от 0 читатели този месец.
Помощната програма DiskPart помага на потребителите да управляват устройствата на своя компютър. Въпреки това понякога, когато използвате инструмента, може да срещнете грешката DiskPart „Няма фиксирани дискове за показване“.
Тази грешка може да възникне поради множество причини, включително неправилно свързан твърд диск, липсващи драйвери или дори повредени BCD данни.
Ако и вие се притеснявате от тази грешка, ето няколко съвета за отстраняване на неизправности, които да ви помогнат да разрешите грешката „Няма фиксирани дискове за показване“ на DiskPart в Windows.
Как да поправя Няма фиксирани дискове за показване на грешка DiskPart?
1. Проверете твърдия си диск за разхлабена връзка

- Ако наскоро сте правили някакви хардуерни модификации на вашия компютър, може да искате да проверите дали връзките на HDD са правилно свързани.
- Изключете компютъра си и се уверете, че сте изключили системата от всеки източник на захранване.
- Достъп до вътрешността на компютъра и изключете твърдия диск.
- Рестартирайте компютъра си и изчакайте системата да открие, че няма свързан твърд диск.
- Веднага щом получите грешка, че твърдият диск не е свързан, изключете компютъра и свържете твърдия диск.
- Уверете се, че сте ги свързали здраво.
- След като сте готови, рестартирайте компютъра и проверете за подобрения.
Искате ли да освободите място на твърдия диск на Windows 10? Вижте това ръководство
2. Възстановете MBR
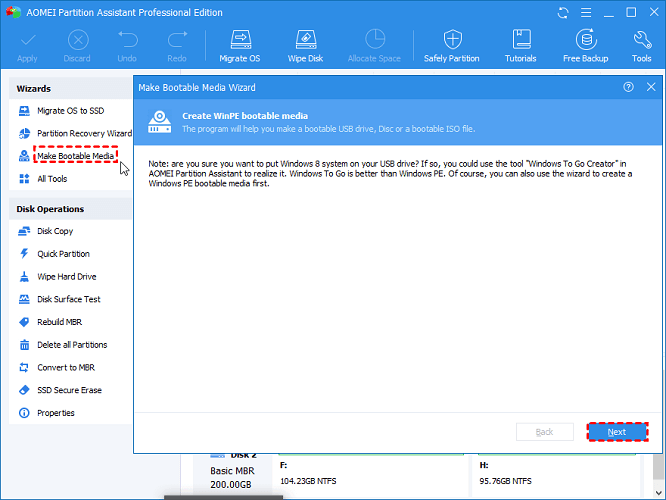
- Намерете работещ компютър с Windows. Вземете назаем от ваш приятел, ако нямате втори компютър.
- Изтеглете инструментите за дялове на твърдия диск AOMEI Partition Assistant Standard.
- Включете USB флаш устройство към вашия компютър (този, на който е изтеглен инструментът за дялове). Уверете се, че USB флаш устройството има достатъчно място.
- Стартирайте AOMEI Partition Assistant и щракнете върху Направете стартиращ носител от левия прозорец.
- Кликнете Следващия.
- Изберете USB зареждащо устройство опция и изберете вашето USB флаш устройство.
- Кликнете Продължете.
- Кликнете да за потвърждение на действието.
- Веднъж Стартираща устройството е готово, изключете USB устройството.
Възстановяване на MBR
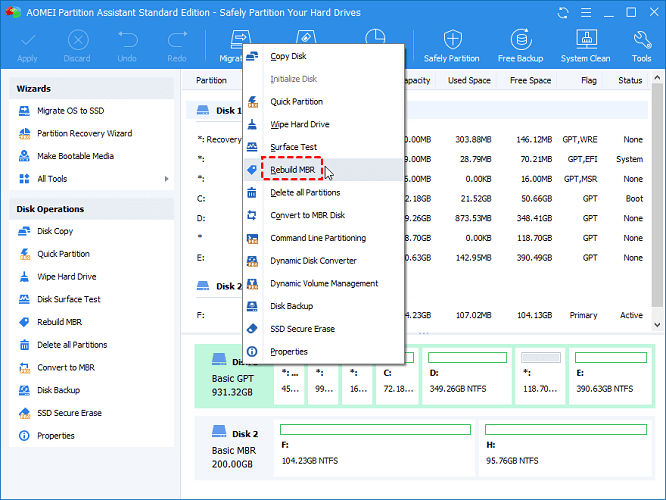
- Свържете стартиращото USB флаш устройство към компютъра с грешката.
- Рестартирайте компютъра.
- Уверете се, че стартирате от свързаното стартиращо устройство. Ако е необходимо, променете реда на зареждане в BIOS.
- След това ще стартирате основния интерфейс на AOMEI Partition Assistant.
- Щракнете с десния бутон върху системния диск (където е инсталиран Windows) и изберете Възстановете MBR.
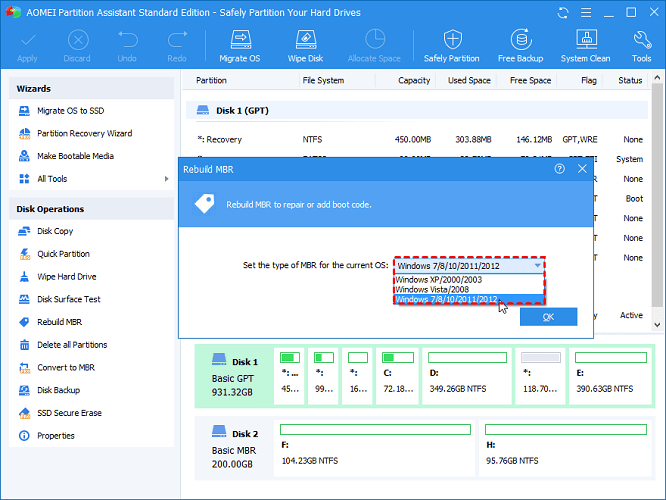
- В Възстановете MBR прозорец, щракнете върху падащото меню за Задайте типа на MBR за текущата ОС и изберете правилната версия на вашата ОС.
- Кликнете Добре за да продължите.
- Кликнете Приложи и Продължете за да завършите процеса.
- След като процесът приключи, изключете USB устройството и рестартирайте компютъра.
3. Проверете за повредени данни за конфигурация на зареждане

- Стартирайте от стартиращо флаш устройство или инсталационен носител на Windows. Ако нямате инсталационен носител, ето как да създадете такъв.
- След като сте на екрана за инсталиране, щракнете върху Поправете компютъра си.
- В екрана с разширени опции щракнете върху Командния ред.
- В прозореца на командния ред въведете следната команда и натиснете Enter, за да изпълните:
Bootrec /scanos
Bootrec /fixMBR
Bootrec /fixBoot
Bootrec /rebuildBCD - Уверете се, че изпълнявате всички команди една по една.
- Затворете командния ред, след като командата бъде изпълнена, и рестартирайте компютъра.
4. Извършете поправка при стартиране на Windows
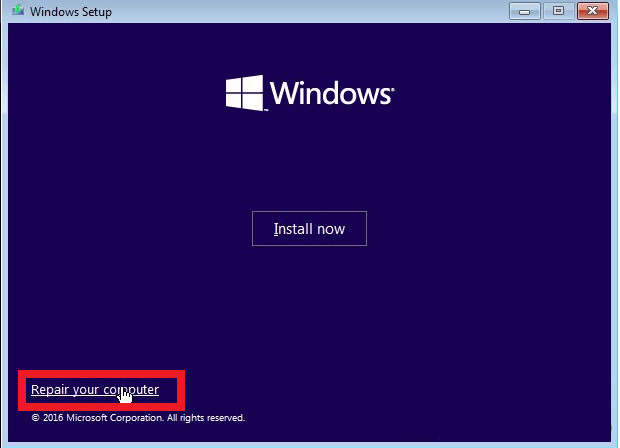
- Поставете инсталационното DVD или флаш устройство на Windows и рестартирайте компютъра. Ако нямате инсталационен носител, проверете Метод 2 – стъпка 1.
- Когато съобщението Натиснете произволен клавишза зареждане от CD или DVD се появи, натиснете произволен клавиш.
- На инсталационния екран щракнете върху Поправете компютъра си в долния ляв ъгъл.
- След това изберете Отстраняване на неизправности > Разширени опции.

- Изберете Автоматичен ремонт опция.
- Изберете операционната система, за да продължите.
- Windows ще сканира системата за всякакви проблеми и повредени системни файлове, които може да изискват поправка.
- След като сте готови, рестартирайте компютъра си и проверете за подобрения.
Грешката „Няма фиксирани дискове за показване“ на DiskPart възниква, ако системата открие проблеми с твърдия диск или ако инсталацията на Windows е повредена. Следвайте всички стъпки в тази статия, за да разрешите компютъра, за да разрешите проблема.
Ако обаче проблемът продължава, проверете дали твърдият диск е повреден или повреден. Можете да направите това, като свържете твърдия диск към друг компютър и се опитате да стартирате от него.

