Понякога потребителите не могат да получат достъп до Интернет и получават следното съобщение за грешка:
Безжичната услуга на Windows не работи на този компютър.
Един забележителен факт е, че това изявление за грешка сочи към Безжичен мрежа. По този начин, голяма част от този въпрос може да бъде изолиран, ако проверим този факт. Опитайте да свържете вашата система към интернет „с твърд кабел“. Ако интернет работи добре, ние знаем към какво да се насочим и бихме могли да отстраним съответно.
Ако и кабелната връзка не работи, проблемът може да е в системата и ще трябва да извършим общата процедура за отстраняване на проблеми с мрежата. Това обаче би бил рядък случай.
Ако приемем, че интернет работи, когато е свързан твърд кабел, опитайте следните стъпки, за да разрешите проблема:
Решение 1] Използвайте инструмента за отстраняване на неизправности в Интернет
1] Щракнете върху Бутон Старт и след това подобен на зъбно колело символ, за да отворите Настройки страница.
2] Отидете на Актуализации и сигурност и след това Отстраняване на неизправности таб отляво.
3] Изберете Инструмент за отстраняване на неизправности при интернет връзки и го стартирайте.
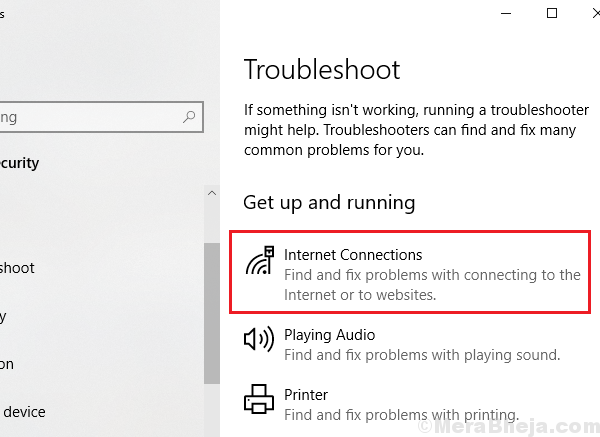
4] Рестартирам системата.
В случай, че проблемът е бил с вътрешен конфликт, вграденият инструмент за отстраняване на неизправности трябва да реши проблема. Ако не, можем да пристъпим към следните стъпки.
Решение 2] Проверете дали WiFi бутона е включен на клавиатурата
Много лаптопи имат WiFi превключвател на клавиатурата сред функционалните клавиши (напр. F1, F2, F3 и др.). Тези клавиши обикновено се натискат заедно с клавиша Fn. Опитайте да го натиснете веднъж и проверете дали има значение.
Решение 3] Проверете състоянието на услугата WLAN AutoConfig
Една от причините WiFi да не работи е, че услугата WLAN AutoConfig не се стартира автоматично. Процедурата за ръчно стартиране е както следва:
1] Натиснете Win + R за да отворите прозореца. Тип услуги.msc и натиснете Enter, за да отворите менюто Services.
2] В списъка с услуги, който е подреден по азбучен ред, намерете Услуга WLAN AutoConfig.
3] Проверете дали състоянието на тази услуга работи.
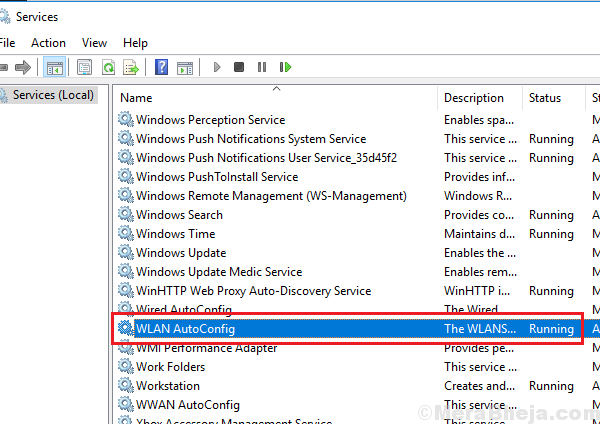
4] Ако не е активен, щракнете с десния бутон върху него и след това върху услугата Имоти.
5] Променете типа на услугата на ръчно и статуса на Започнете.

6] Щракнете върху Приложи и след това на OK.
Решение 4] Нулирайте мрежовите конфигурации
Можете да опитате да нулирате всички мрежови конфигурации. Понякога те се корумпират и тази стъпка може да бъде полезна.
1] Натиснете Win + R за да отворите прозореца Run и въведете командата cmd. Натиснете Enter, за да отворите прозореца на командния ред.
2] Въведете следната команда и натиснете Enter:
netsh winsock нулиране
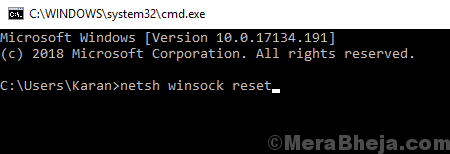
3] Рестартирам системата.
Надявам се да помогне!


