Лесни решения за стартиране на нещата
- Ако фиксираните приложения или техните икони изчезват в Windows 11, това може да означава проблем с кеша на иконите или графичния драйвер.
- За да го коригирате, първо опитайте да рестартирате процеса на Windows Explorer в диспечера на задачите.
- Ако това не работи, можете да изтриете файла IconCache.db или да конфигурирате отново редактора на локални групови правила, наред с други методи тук.
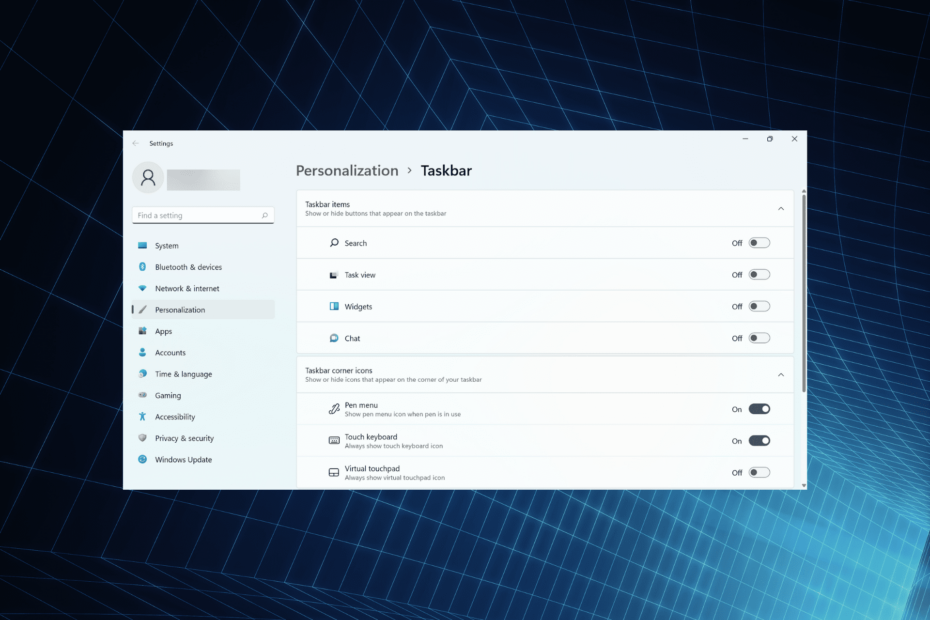
хИНСТАЛИРАЙТЕ КАТО КЛИКНЕТЕ ВЪРХУ ИЗТЕГЛЯНЕ НА ФАЙЛА
Този инструмент поправя често срещани компютърни грешки, като заменя проблемните системни файлове с първоначалните работещи версии. Освен това ви предпазва от системни грешки, BSoD и поправя щети, причинени от зловреден софтуер и вируси. Коригирайте проблеми с компютъра и премахнете щетите от вируси сега в 3 лесни стъпки:
- Изтеглете и инсталирайте Fortect на вашия компютър.
- Стартирайте инструмента и Стартирайте сканирането за намиране на повредени файлове, които причиняват проблемите.
- Щракнете с десния бутон върху Старт на ремонта за отстраняване на проблеми, засягащи сигурността и производителността на вашия компютър.
- Fortect е изтеглен от 0 читатели този месец.
Всички ние често закачаме приложения, програми и уебсайтове към лентата на задачите за бърз достъп и в крайна сметка спестява много време, изразходвано иначе за търсене и стартиране. Но много потребители съобщиха, че фиксираните приложения или техните икони не се показват в Windows 11.
Това може да се дължи на куп причини, свързани с повреден кеш на иконите, проблеми с процеса на Windows Explorer или неправилно конфигуриран Локален редактор на групови правила, наред с други въпроси. Всичко това може лесно да бъде коригирано и можете да върнете фиксирания елемент за нула време.
Така че, нека да преминем през най-ефективните методи за коригиране на фиксираните приложения, които не показват грешка в Windows 11.
Какво мога да направя, ако фиксираните приложения не се показват в Windows 11?
Преди да преминем към малко сложните решения, опитайте първо тези:
- Рестартирайте компютъра и проверете дали изчезналите приложения на Windows 11 вече са налични.
- Проверете за повредени системни файлове, тъй като често това е причината Закачи на лентата със задачи не се показва в Windows 11.
Ако те не работят, преминете към следващите корекции.
1. Рестартирайте процеса на Windows Explorer
- Натиснете Ctrl + Shift + Esc за стартиране на Диспечер на задачите.

- Намерете Windows Explorer процес, щракнете с десния бутон върху него и изберете Рестартирам от контекстното меню.

Ако се чудите как да коригирам иконите в лентата на задачите, които не се показват в Windows 11, не забравяйте, че лентата на задачите е включена в Windows Explorer (explorer.exe) процес и проблемите с последния могат да доведат до това, че фиксираните приложения не се показват в Windows 11.
Просто рестартирането на процеса трябва да коригира грешката за вас. Освен това това ще работи, когато фиксираните приложения не се показват в лентата на задачите в Windows 10.
2. Актуализирайте графичния драйвер
- Натиснете Windows + С за стартиране на Търсене меню, въведете Диспечер на устройства в текстовото поле в горната част и щракнете върху съответния резултат от търсенето, който се появява.

- Сега щракнете двукратно върху Адаптери за дисплей влизане тук.
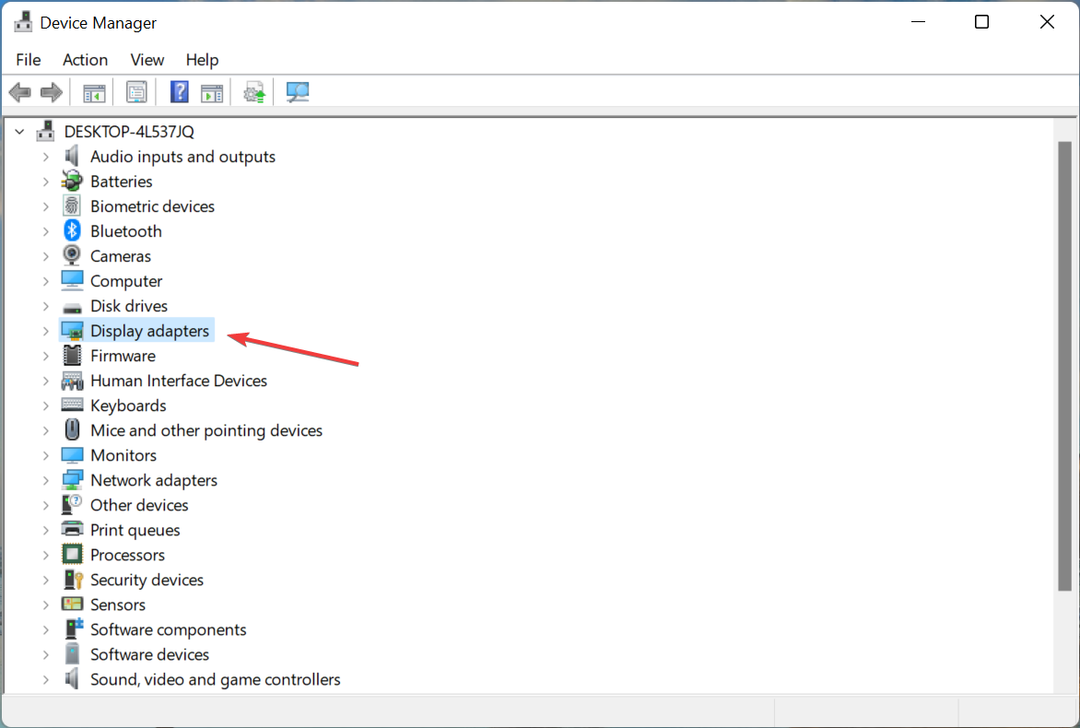
- Щракнете с десния бутон върху графичния адаптер и изберете Актуализирайте драйвера от контекстното меню.

- Изберете Автоматично търсене на драйвери от опциите, които се появяват в Актуализиране на драйвери прозорец.
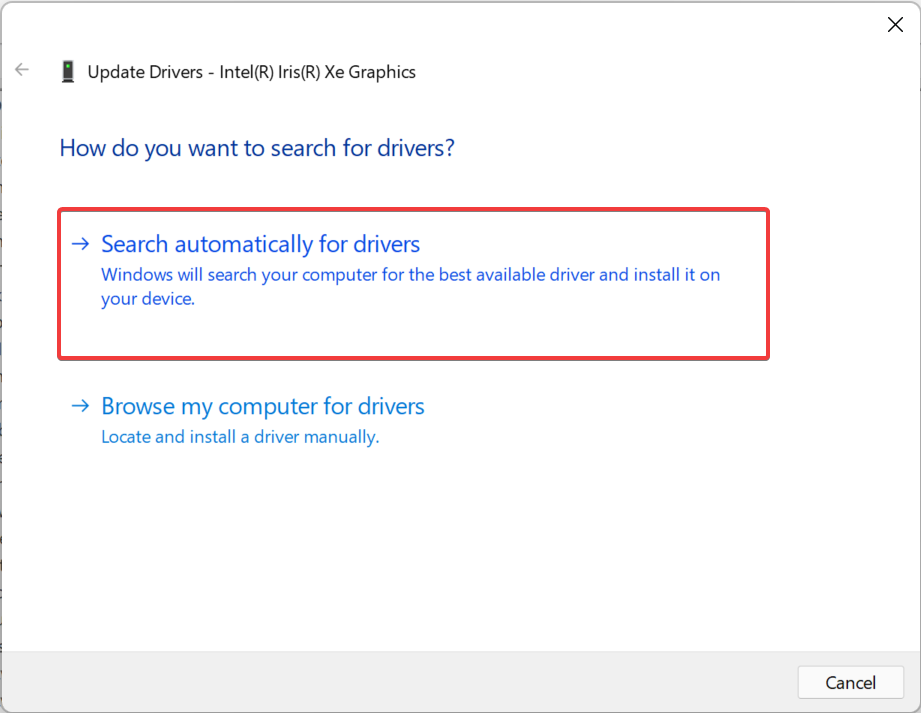
- Изчакайте системата да намери най-добрия наличен драйвер и да го инсталира.
Друг вероятен проблем зад фиксираните приложения, които не се показват в Windows 11, е остарял графичен драйвер. Така че най-добре е да актуализирате графичния драйвер и да проверите дали грешката е отстранена.
Освен това можете опитайте други начини за актуализиране на драйвера, в случай че методът на диспечера на устройствата не работи и иконите на Windows 11 все още не се показват правилно.
Ако това звучи като твърде голям проблем, използването на надеждно приложение на трета страна може да помогне. Препоръчваме DriverFix, специален инструмент, който автоматично сканира за всички налични актуализации и ги инсталира за драйверите на вашия компютър, като по този начин ги поддържа всички актуални.
⇒ Вземете DriverFix
3. Изтрийте кеша на иконите
- Натиснете Windows + д за стартиране File Explorer, поставете следния път в адресната лента и натиснете Въведете. Просто се уверете, че смените Потребителско име с действителния потребителски акаунт във вашия случай. Или можете просто да навигирате по пътя.
C:\Users\Username\AppData\Local
- Сега щракнете върху Преглед меню, задръжте курсора върху Покажии изберете Скрити елементи от падащото меню.

- Изберете IconCache.db файл и натиснете Дел ключ.

- Рестартирайте компютъра, за да влязат в сила промените.
The IconCache.db има копие на всяка икона на приложение и когато е необходимо, Windows директно го извлича оттук, вместо да минава през файловете на приложението. Ако е повредено, може да откриете, че иконата на приложението не се показва в Windows 11.
След като изтриете кеш файла и рестартирате компютъра, той ще бъде създаден отново, което ще премахне всяка повреда.
- Приложенията за Windows 11 не се отварят? Ето какво можете да направите
- Как да деинсталирате приложения на компютър с Windows 11
- Как да деактивирате фоновите приложения в Windows 11
4. Преконфигурирайте локалния редактор на групови правила
- Натиснете Windows + Р за стартиране на Бягай команда, въведете gpedit.магистър в текстовото поле и щракнете върху Добре за стартиране на Локален редактор на групови правила.
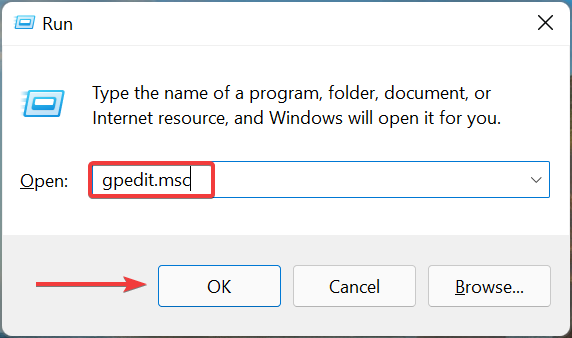
- След това щракнете върху Административни шаблони под Потребителска конфигурация, щракнете двукратно върху Старт меню и лента на задачите, и след това щракнете двукратно върху Премахнете фиксираните програми от лентата на задачите политика вдясно.

- Задайте го на Не е конфигурирани щракнете върху Добре в долната част, за да запазите промените.
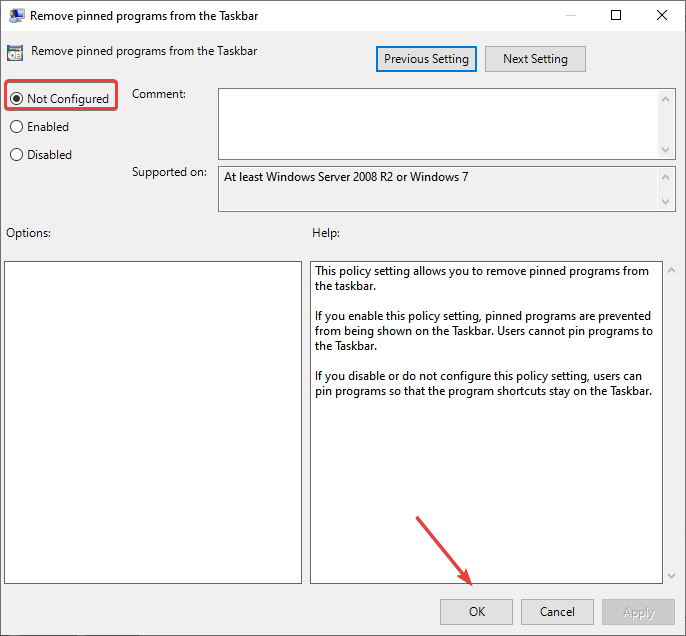
- Рестартирайте компютъра, за да се приложат промените.
Това е всичко, фиксираните приложения или икони, които не се показват в грешката на Windows 11, вече трябва да бъдат коригирани и можете лесно да получите достъп до любимите си приложения с едно кликване.
Освен това няколко потребители са се сблъскали с грешка при изчезване на приложения в лентата на задачите в Windows 10, така че ако имате друг компютър с предишната итерация, свързаното ръководство ще ви помогне да го поправите.
Не се колебайте да ни кажете кое решение работи за вас в секцията за коментари по-долу.

![[FIX] Файлът е повреден и не може да бъде отворен Грешка в Microsoft Excel](/f/feb69c6de3edadc396159d1744948575.png?width=300&height=460)
