Възстановяване на системата е животоспасяваща функция на Windows, тъй като буквално може да възстанови компютъра ви от фатален недостатък в състояние преди да е възникнал проблемът. Въпреки че има шанс да загубите някои данни и файлове, но все пак Възстановяване на системата е все още значим днес, защото е уникалност. Известно време, докато стартирате възстановяване на системата от точка за възстановяване, може да се сблъскате с това съобщение за грешка, в което се казва „Възстановяването на системата не бе успешно при възстановяване на директорията от точката за възстановяване“. Не се притеснявайте Просто следвайте тези стъпки на вашия компютър и проблемът ще бъде решен доста бързо.
Възстановяването на Fix-System не бе успешно при възстановяване на директорията от проблема с точката на възстановяване в Windows 10
Следвайте подробно тези стъпки, за да разрешите проблема първо -
Ако компютърът ви е нанесъл фатален недостатък във вашата система, трябва да видите Автоматичен ремонт прозорец автоматично.
Но в случай, че Автоматичен ремонт не се отваря автоматично, трябва да отворите прозореца ръчно-
1. Изключете напълно устройството си.
2. Сега включете компютъра си и проверете за логото на производителя (като- Dell, HP, и т.н.). Веднага щом се види, просто натиснете и задръжте бутона за захранване за няколко секунди, за да изключите силово компютъра си.
3. Стартирайте компютъра си. Това, което трябва да направите, е да повторите този процес на старт-сила изключване-старт3 пъти и на 4-ти път оставете компютъра си да се стартира нормално.
4. Когато Автоматичен ремонт се появи екранът, трябва да кликнете върху „Разширени опции“.

5. След това трябва да кликнете върху „Отстраняване на неизправности“.
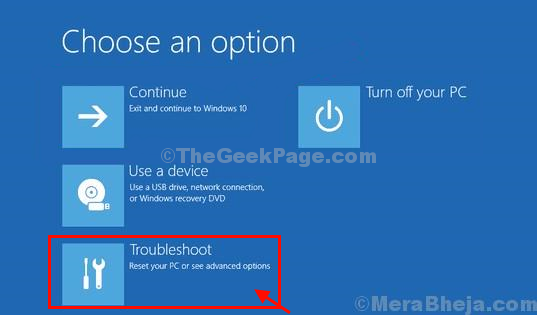
6. До това кликнете върху „Разширени опции“.

7. След това трябва да кликнете върху „Командния ред”За достъп до терминала.
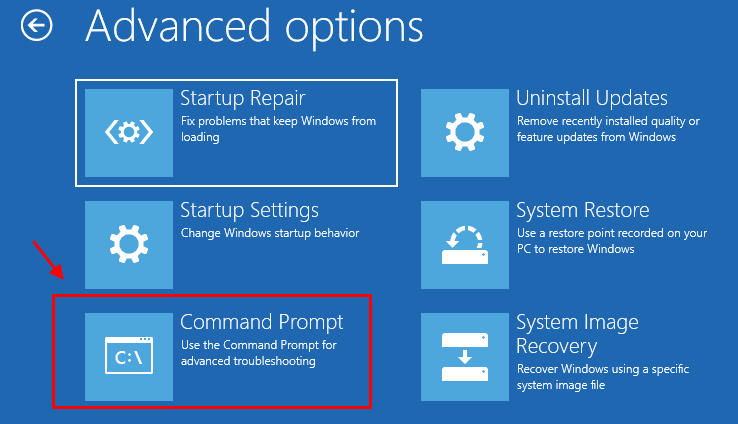
9. За да получите собственост върху „WindowsApps‘Папка, в Командния ред прозорец, Копирай постави тези команди една по една и след това натиснете Въведете след поставяне на всяка от командите.
Д:
cd програмни файлове
takeown / f WindowsApps
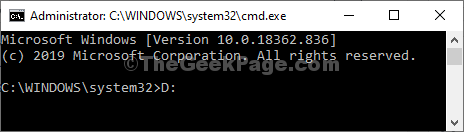
10. По същия начин, в Командния ред прозорец, Копирай постави тези команди една по една и след това натиснете Въведете след поставяне на всяка от командите.
icacls WindowsApps / grant Administrators: F
attrib WindowsApps -h
преименувайте WindowsApps WindowsApps.old
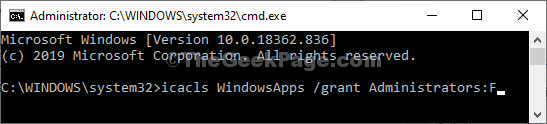
Близо Командния ред прозорец.
Възстановете компютъра си от точка за възстановяване-
Сега следвайте тези стъпки, за да възстановите компютъра си от точка за възстановяване-
1. Връщайки се към „Избери опция‘Прозорец, кликнете върху„Отстраняване на неизправности“.

2. Отново на Отстраняване на неизправности прозорец, отворете „Разширени опции“.

3. В Разширени опции кликнете върху „Възстановяване на системата“.

4. Когато Възстановяване на системата се появи прозорец, това което трябва да направите е да кликнете върху „Следващия“.

5. Следващото е просто. Трябва да изберете точката за възстановяване, която е най-новата от списъка с точките за възстановяване.
6. След това кликнете върху „Следващия“.

6. След като направите това, кликнете върху „завършек”, За да завършите процеса.
Това ще инициализира процеса на възстановяване на вашата система до избраната от вас точка за възстановяване на системата.

Вашата система ще бъде възстановена обратно до избраната от вас точка за възстановяване.
Проблемът ви няма да се появи отново.

