- За да имате достъп до микрофона в Windows 11, трябва да реализирате алгунос cambios в конфигурацията на поверителността.
- Otra forma de realizar esto es ajustar la configuración del dispositivo de entrada de sonido en consecuencia.
- Si el micrófono no funciona, asegúrese de verificar si está habilitado en el Administrador de dispositivos.

Necesita tener un microfono para hacer llamadas de audio or video en una PC. Sin embargo, existen algunos problemas de privacidad al usar uno, por lo que Windows a veces puede restringir el acceso a los dispositivos de grabación de audio.
Cuando las aplicaciones o los dispositivos de audio no pueden usar el micrófono, puede pensar que el micrófono no funciona. Sin embargo, es posible que deba habilitarlo haciendo algunos cambios en su PC.
La guía de hoy le mostrará cómo habilitar un microfono en Windows 11 para obtener acceso sin restrictiones a él en sus aplicaciones.
¿Por qué no puedo habilitar mi microfono?
Имайте предвид, че не можете да активирате микрофона на вашия компютър, преносим в Windows 11. A continuación se presentan algunos de los más destacados:
- Micrófono deshabilitado en el Administrador de dispositivos: Ако не можете да конфигурирате o поддържане на микрофона на диадемата в Windows 11, puede ser porque está deshabilitado en el Administrador de dispositivos. Esto a veces pasa con dispositivos nuevos.
- Configuración errónea de privacidad: En algunos casos, si no has dado acceso a tu micrófono, no podrás включване на микрофона en tus aplicaciones. Aquí lo que necesitas es cambiar la configuración de privacidad.
Имате ли възможност за микрофон в Windows 11?
1. Cambiar la configuración de privacidad
- Haga clic en el botón Иницио y selectione Configuración в менюто.
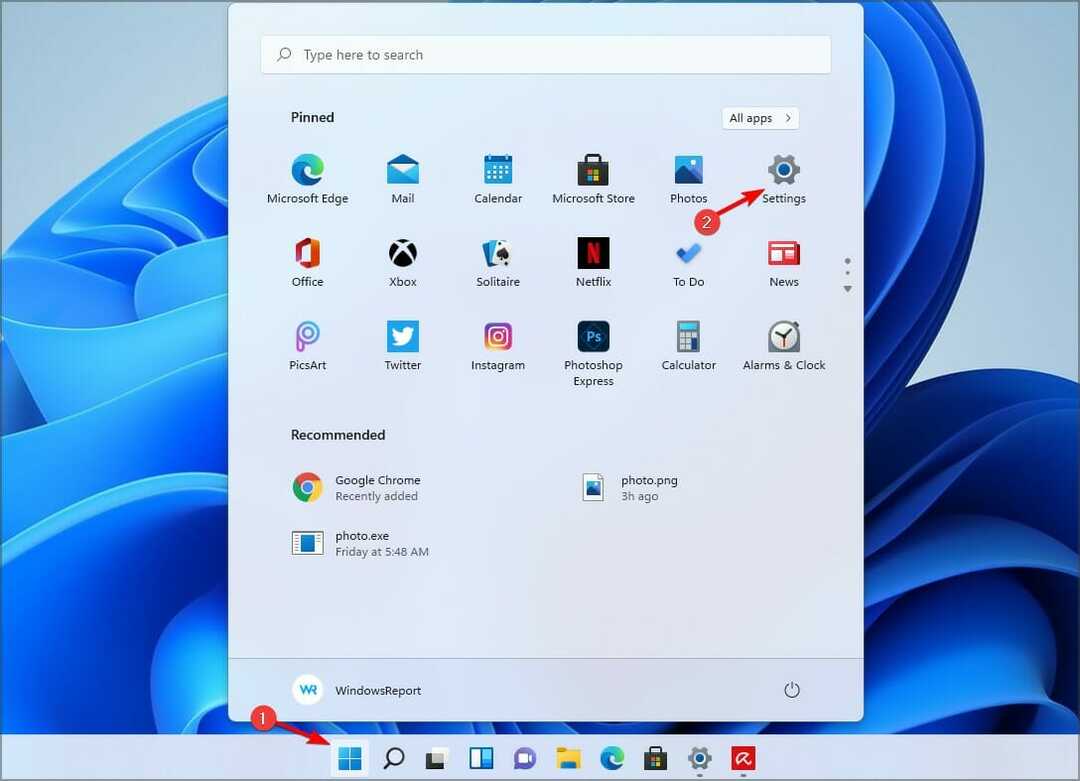
- Selectione Privacidad y Seguridad en el panel izquierdo. En el panel derecho, seleccione Микрофон.

- Asegúrese de que el acceso al micrófono esté habilitado.
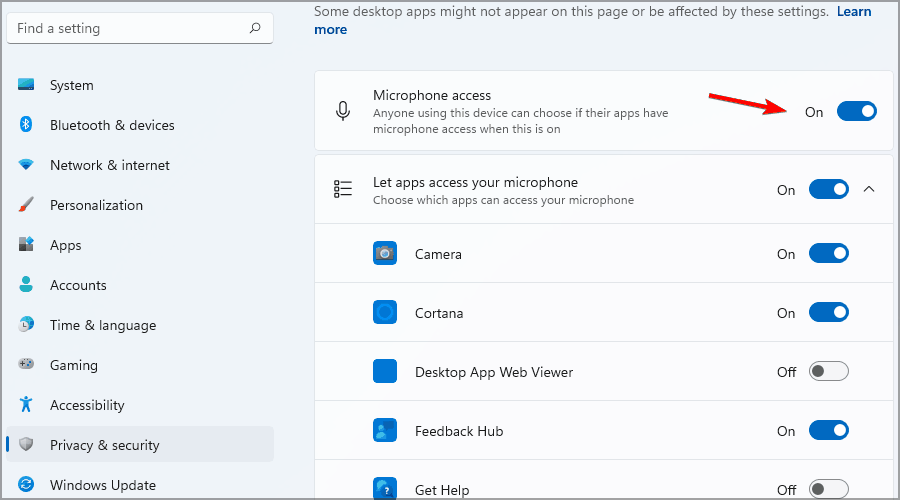
Lo primero que debe hacer para poder habilitar su micrófono es cambiar la configuración de privacidad para acceder al microfono en Windows 11. Esto lo hará е достъпно в други приложения.
2. Cambiar la configuración de sonido
- Haga clic en el botón Иницио.

- Selectione Configuración de la list de aplicaciones.

- En el panel izquierdo, asegúrese de que el Система esté seleccionado en el panel derecho y seleccione Сонидо.

- Selection su micrófono en la seccion Ентрада.
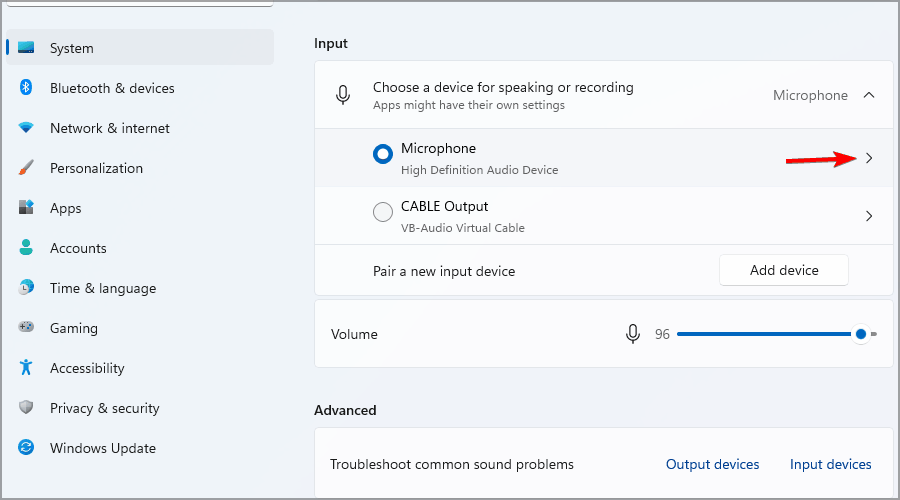
- Ahora haga clic en el botón Permitir en la sección аудио за обезопасяване на микрофона.
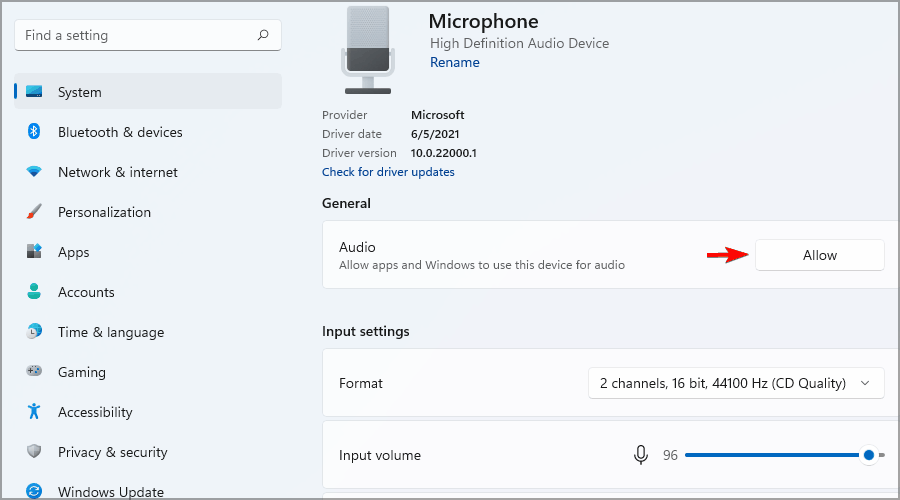
Tenga en cuenta que si deshabilita su micrófono desde esta sección, esta es la única forma de habilitarlo correctamente una vez más.
- ExitLag No Funciona: 3 Métodos Para Volver a Conectarte
- 7 решения за грешка 0x80070005 от Microsoft Store
- Решение: Ми Carpeta de Carpet No Responde [Windows 10]
- Qué Hacer si Windows 11 No Reconoce el Control de PS4
- Qué Hacer si el Teclado Sigue Escribiendo Automaticamente
- 6 съвета Para Cuando Opera GX No se Abre [o se Abre y se Cierra]
- 6 формуляра за корекция на инструкциите в референтната памет 0x00007ff
- 5 съвета за Arreglar la Falta de Señal HDMI en tu Dispositivo
- Как да изтеглите и инсталирате Safari във Windows 11 Fácilmente
- 3 решения за справка за грешка за Puntero в Windows 11
- El Mejor Navegador Para Xbox [Xbox One, Series X]
- Решение: Без Puedo Iniciar Sesión en Xbox [Windows 10]
3. Usar el Administrador de dispositivos
- Presione Windows + х y elija Administrator de dispositivos де ла листа.
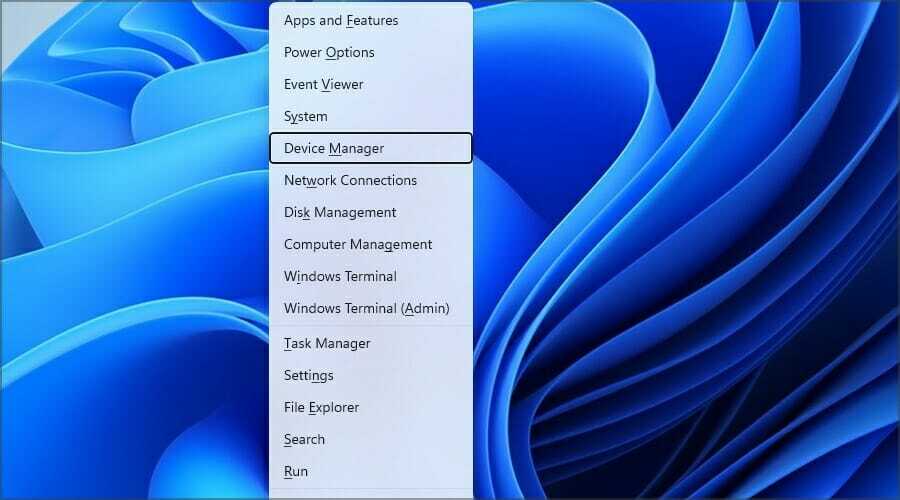
- Expanda la sección Entradas y salidas de audio. Localice su micrófono deshabilitado, haga clic con el botón derecho y elija Habilitar dispositivo в менюто.

Usar el Administrador de dispositivos es una de las formas más encillas de habilitar su microfono en Windows 11, pero dependiendo de su configuración, no siempre funciona.
Para deshabilitar el microfono en Windows 11, siga los mismos pasos, pero elija Deshabilitar dispositivo en lugar de Habilitar.
Mientras esté en el Administrador de dispositivos, le recomendamos que actualice sus controladores. Al hacerlo, se asegurará de que su hardware funcione correctamente. Ако искате да го направите бързо за всички контролни устройства, можете да използвате специален софтуер като DriverFix.

DriverFix
Elija la forma más rápida de actualizar sus controladores y pruebe el software DriverFix.
Eso es todo por esta guía. Para lidiar con los problems del microfono, lo primero que debe hacer es verificar si la PC deteta su microfono usando alguna solución para my microfono Discord en la pregunta de Windows 11.
¿Tiene algún problem con su dispositivo de entrada?
Háganos saber en la sección de commentarios.


