Когато търсим емулатор на Android, първият избор за много от нас все още е BlueStacks. Известен е с удобния за потребителя интерфейс и начина, по който ви позволява да инсталирате гладко приложенията за Android, да играете и да ги преглеждате на вашия компютър с Windows.
Но може да има няколко функции на BlueStacks, с които все още не сте толкова запознати. Например прехвърляне на файлове от BlueStacks на вашия компютър с Windows или лаптоп. Е, ние сме тук, за да ви помогнем с това кратко ръководство. Нека разберем.
Метод 1: Използване на Media manager
- Отворете BlueStacks .
- Кликнете върху Моите игри икона горе вляво
- Кликнете върху Системни приложения.
- Кликнете върху Медия мениджър.
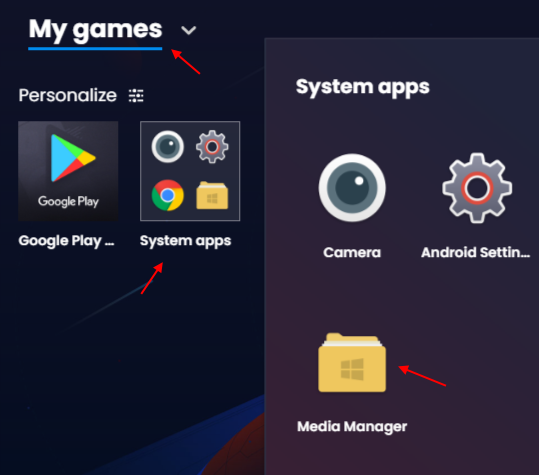
- Сега кликнете върху изследвайте от лявото меню.
- Кликнете върху Импортиране от windows за импортиране на файлове от windows 10 в bluestacks.

Метод 2: Използване на споделена папка в Windows
Между BlueStacks и Windows има споделена папка, която може да бъде достъпна и от двете места, т.е. от BlueStacks и Windows. И така, всичко, което трябва да направите, е да съхранявате вашите файлове в споделената папка и след това да имате достъп до тях от двете места (BlueStacks и Windows).
Етап 1: Ще трябва да навигирате до Споделена папка местоположение във вашия компютър с Windows, като следвате пътя по-долу:
C: \ ProgramData \ BlueStacks \ Engine \ UserData \ SharedFolder
Стъпка 3: Просто копирайте всеки Windows файл и го поставете в Споделена папка.
Файлът, който поставяте в тази папка, може лесно да бъде достъпен чрез Bluestacks.
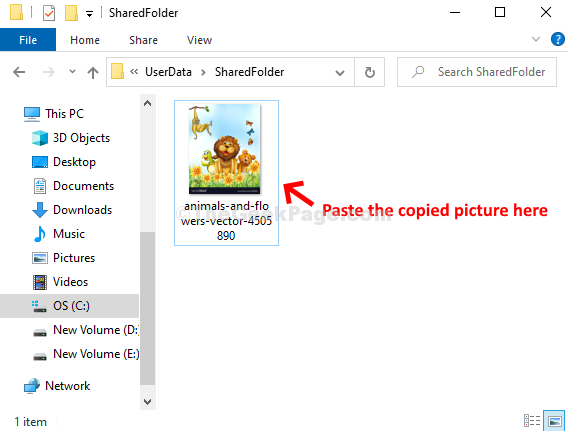
Нека видим как да осъществим достъп до тези файлове чрез Bluestacks
Стъпка 4: Отворете BlueStacks .
Кликнете върху Моите игри икона горе вляво
Кликнете върху Системни приложения.
Кликнете върху Медия мениджър.
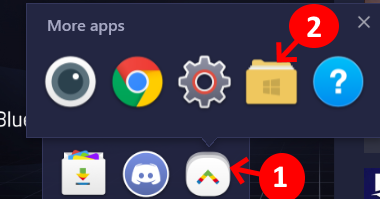
Стъпка 5: Ще отвори нов прозорец за Media Manager в BlueStacks приложение> Media Manager раздел> кликнете върху Разгледайте отляво> щракнете двукратно върху папката на windows отдясно.
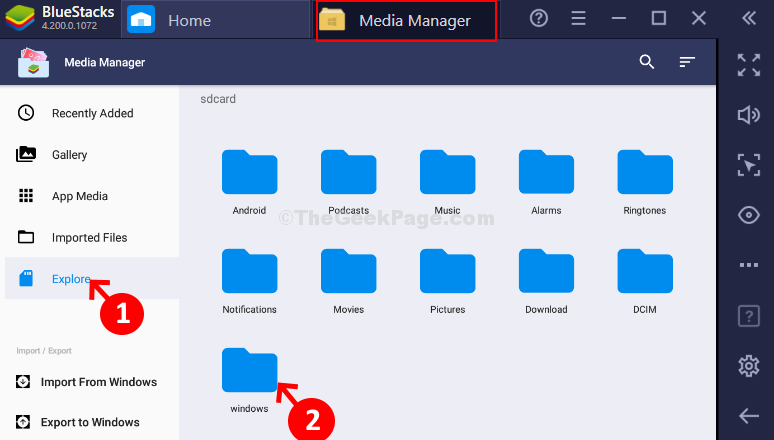
Стъпка 6: Сега кликнете върху BstSharedFolder.

Значи това е! Тук можете да получите достъп до файловете на Windows, които сте прехвърлили.


