Активирайте/деактивирайте функцията, като използвате някой от тези методи
- Бързото превключване на потребители беше въведено с Windows 7 и е полезно за превключване между акаунти, ако имате повече от един акаунт на вашия компютър с Windows.
- Това ръководство ще обсъди как да го активирате/деактивирате, като използвате три популярни метода.

хИНСТАЛИРАЙТЕ КАТО КЛИКНЕТЕ ВЪРХУ ИЗТЕГЛЯНЕ НА ФАЙЛА
Този софтуер ще поправи често срещани компютърни грешки, ще ви предпази от загуба на файлове, злонамерен софтуер, хардуерен срив и ще оптимизира вашия компютър за максимална производителност. Коригирайте проблемите с компютъра и премахнете вирусите сега в 3 лесни стъпки:
- Изтеглете Restoro PC Repair Tool който идва с патентовани технологии (наличен патент тук).
- Кликнете Започни сканиране за да намерите проблеми с Windows, които може да причиняват проблеми с компютъра.
- Кликнете Поправи всичко за отстраняване на проблеми, засягащи сигурността и производителността на вашия компютър.
- Restoro е изтеглен от 0 читатели този месец.
Бързото превключване на потребителя е a страхотна функция за безпроблемно превключване между акаунти на вашия компютър с Windows, без да излизате от приложенията или да излизате от предишния акаунт. За да използва тази функция, потребителят трябва да щракне върху Превключване на потребител вместо Изход от опциите на менюто "Старт".
Това ръководство ще обсъди как да включите/изключите функционалността, като използвате три прости метода. Да започваме!
Как мога да активирам/деактивирам бързото превключване на потребителите в Windows 10?
1. Използвайте редактора на групови правила
- Натиснете Windows + Р за да отворите Бягай прозорец.

- Тип gpedit.msc и натиснете Enter, за да отворите Редактор на групови правила.
- Следвайте този път:
Локална компютърна политика\Компютърна конфигурация\Административни шаблони\Система - Намерете Вписвам се папка от левия панел, а в десния панел щракнете двукратно Скриване на входни точки за бързо превключване на потребители.

- На Скрийте входните точки за бързото превключване на потребителите прозорец, изберете хора с увреждания за да го включите.
- Ако искате да го деактивирате, щракнете върху радио бутона за Активирано.
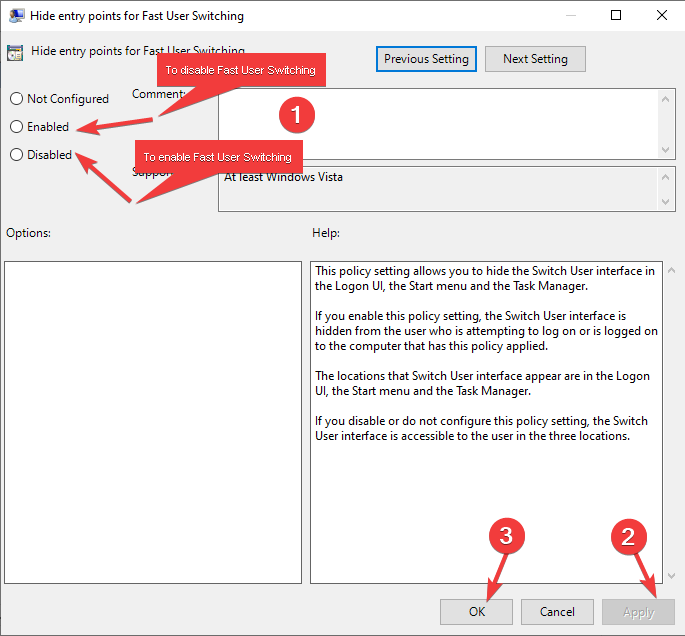
- След като изберете опцията, щракнете Приложи и тогава Добре.
- Рестартирайте компютъра си, за да влязат в сила промените.
- Неуспешно архивиране на Windows с код на грешка 0x8078011e [Коригиране]
- Как да стартирате тест на паметта на Windows 10 [Бързи стъпки]
- Portcls.sys BSOD: 3 начина за бързо коригиране
- Какво е грешка 0x80070006 и как да я коригирате по 7 начина
2. Използвайте редактора на системния регистър
- Натиснете Windows + Р за да отворите Бягай прозорец.

- Тип regedit и натиснете Enter, за да отворите Редактор на регистъра.
- Следвайте този път:
HKEY_LOCAL_MACHINE\SOFTWARE\Microsoft \Windows\CurrentVersion\Policies - Сега намерете Система, щракнете с десния бутон върху нея и изберете Нов.
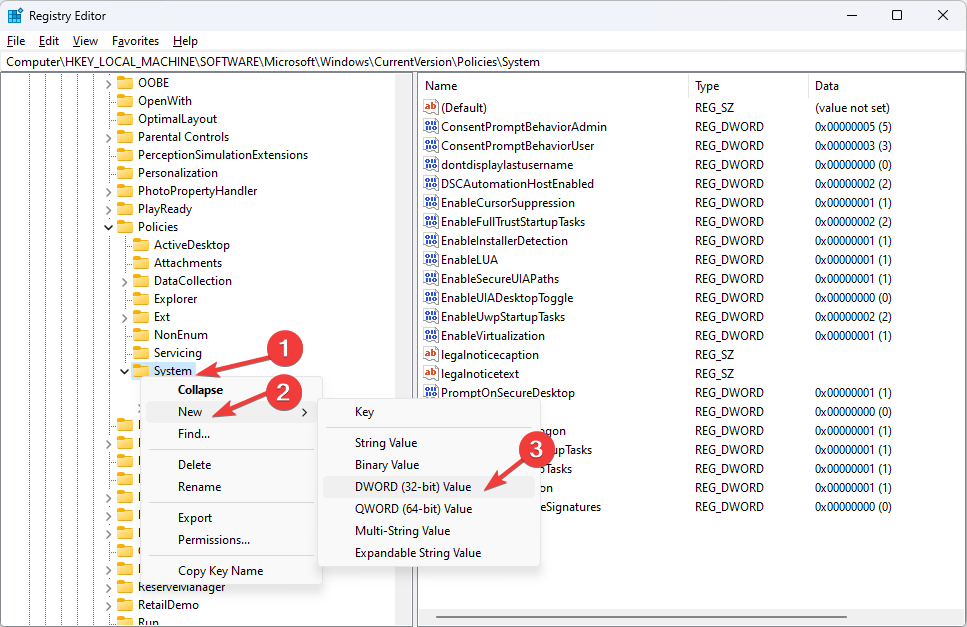
- Изберете D-WORD (32-битова) стойност и го назовете HideFastUserSwitching.
- Кликнете два пъти HideFastUserSwitching и променете Данни за стойността да се 1 за да го деактивирате.
- Ако искате да активирате бързото превключване на потребители, променете Данни за стойността да се 0.

- Кликнете Добре.
- Рестартирайте вашия компютър.
3. Използвайте PowerShell
- Натиснете Windows + х клавиш и изберете Администратор на PowerShell.

- Копирайте и поставете следната команда и натиснете Enter, за да деактивирате бързото превключване на потребители:
powershell -windowstyle hidden -command "Start-Process cmd -ArgumentList '/s,/c, REG ADD HKLM\SOFTWARE\Microsoft\Windows\CurrentVersion\Policies\System /V HideFastUserSwitching /T REG_DWORD /D 00000001 /F & REG Изтриване на HKCU\Software\Microsoft\Windows\CurrentVersion\Policies\System /V HideFastUserSwitching /F & taskkill /f /im explorer.exe & стартиране на explorer.exe' -Глагол runAs" - За да активирате, копирайте и поставете следната команда и натиснете Enter:
powershell -windowstyle hidden -command "Start-Process cmd -ArgumentList '/s,/c, REG Изтриване на HKLM\SOFTWARE\Microsoft\Windows\CurrentVersion\Policies\System /V HideFastUserSwitching /F & REG Изтриване на HKCU\Software\Microsoft\Windows\CurrentVersion\Policies\System /V HideFastUserSwitching /F & taskkill /f /im explorer.exe & стартиране explorer.exe' -Глагол runAs" - След като приключите, затворете прозореца на PowerShell и рестартирайте компютъра.
И така, тези три метода можете да използвате, за да активирате/деактивирате функцията за бързо превключване на потребители на вашия компютър с Windows 10. Опитайте ги и ни уведомете кой работи за вас в коментарите по-долу.
Все още имате проблеми? Коригирайте ги с този инструмент:
СПОНСОРИРАНА
Ако съветите по-горе не са разрешили проблема ви, вашият компютър може да има по-сериозни проблеми с Windows. Препоръчваме изтегляне на този инструмент за поправка на компютър (оценен като страхотен на TrustPilot.com), за да се справите лесно с тях. След инсталирането просто щракнете върху Започни сканиране и след това натиснете Поправи всичко.


