Ще ви трябват администраторски права, за да изтриете потребителски профил
- Потребителските профили могат да заемат много място, така че трябва да изтриете неизползван потребителски профил в Windows 10.
- Подчертахме четири метода за премахване на потребителски профил, но все пак ще ви трябват администраторски разрешения, за да го направите.
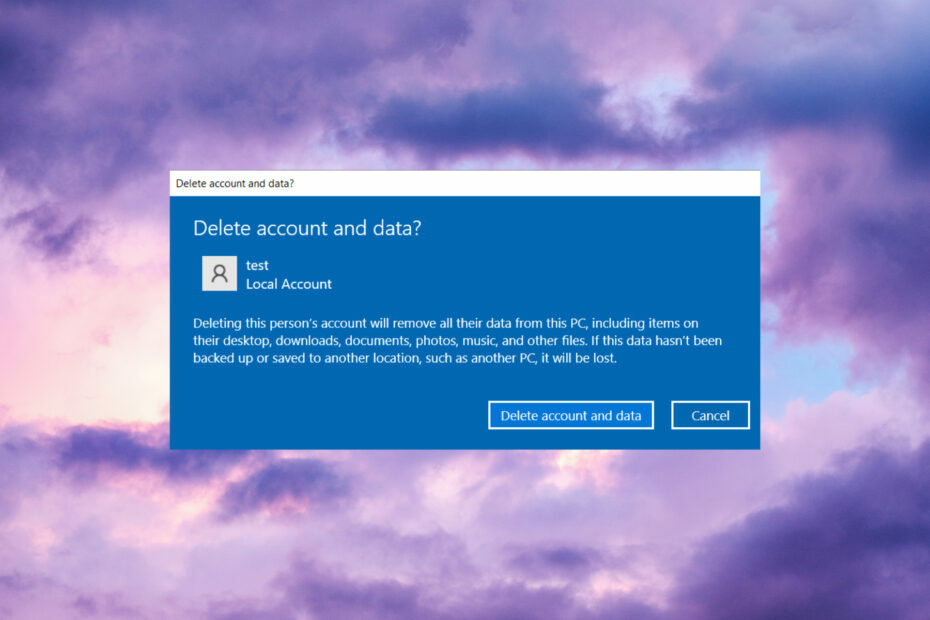
хИНСТАЛИРАЙТЕ КАТО КЛИКНЕТЕ ВЪРХУ ИЗТЕГЛЯНЕ НА ФАЙЛА
Този софтуер ще поправи често срещани компютърни грешки, ще ви предпази от загуба на файлове, щети от злонамерен софтуер, хардуерен срив и ще оптимизира вашия компютър за максимална производителност. Коригирайте проблеми с компютъра и премахнете щетите от вируси сега в 3 лесни стъпки:
- Изтеглете и инсталирайте Fortect на вашия компютър.
- Стартирайте инструмента и Стартирайте сканирането за намиране на повредени файлове, които причиняват проблемите.
- Щракнете с десния бутон върху Старт на ремонта за отстраняване на проблеми, засягащи сигурността и производителността на вашия компютър.
- Fortect е изтеглен от 0 читатели този месец.
Ако имате повреден потребителски профил на вашия Windows 10 по-безопасно е да го изтриете и да създадете нов. Каквато и да е причината ви, в тази статия ще ви покажем как да изтриете потребителски профил в Windows 10 безопасно и бързо.
Защо не мога да изтрия потребителски профил в Windows 10?
Ако вече сте опитали да премахнете потребителски профил от Windows 10 и не сте успели, ето някои от причините да не можете да направите това:
- Без права – Не можете да изтриете профил без администраторски права. Имаме ръководство за как да си направите администратор на Windows 10. След като го направите, върнете се тук, за да изтриете потребителския профил.
- Потребителският акаунт все още присъства – Преди да изтриете потребителски профил, първо трябва да изтриете съответстващия му акаунт. В някои случаи, потребителският акаунт продължава да се появява отново дори след като сте го изтрили.
- Акаунтът е свързан – Ако се опитвате да изтриете профила на акаунт в Microsoft, свързан с акаунтите в Access Work или School, може да не успеете да премахнете акаунта.
Така че ще трябва да премахнете тези проблеми, преди да изтриете акаунта и потребителския профил.
Как да изтрия потребителски профил от Windows 10?
1. Използвайте системните свойства
- Натисни Windows + Рклавишна комбинация за отваряне на Бягай конзола.
- Въведете или поставете SystemPropertiesAdvanced в полето и удари Въведете.
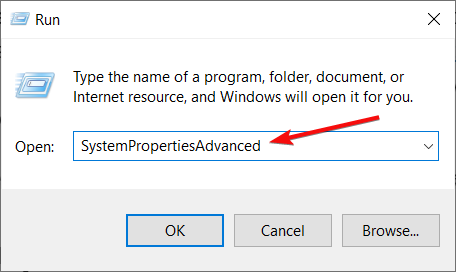
- В Разширено раздел, отидете на Потребителски профили меню и щракнете върху Настройки бутон.

- Сега изберете потребителския профил, който искате да изтриете, и щракнете върху Изтрий бутон.

- Щракнете върху да бутон за потвърждение на изтриването.
Това е най-ефективното решение, тъй като премахва и потребителския акаунт в процеса.
2. Използвайте приложението Настройки
- Щракнете върху Започнете бутон и изберете Настройки.
- Сега щракнете върху Сметки.

- Кликнете върху Семейство и други потребители от левия прозорец, след което превъртете надолу вдясно, докато стигнете до Други потребители. Изберете потребителския акаунт, който искате да изтриете, и изберете Премахване.

- Сега щракнете върху Изтриване на акаунт и данни.
С тази процедура вие също ще изтриете акаунта и потребителския профил.
- 7-Zip.dll не се изтрива? 3 начина да се отървете от него
- Не можете да изтриете папката MountUUP? Ето как да го изтриете принудително
- Няма папка на работния плот в потребители: как да я върнете
- Какво е Poqexec.exe и как да го премахнете безопасно
3. Използвайте редактора на системния регистър
- Натисни Windows ключ + Р да започна Бягай, Тип regeditи натиснете Въведете или щракнете Добре.

- Отидете до следния път в редактора на системния регистър:
HKEY_LOCAL_MACHINE\SOFTWARE\Microsoft\Windows NT\CurrentVersion\ProfileList
- Сега преминете през всички подключове на профила вляво и погледнете ProfileImagePath вдясно, за да идентифицирате правилния профил. След като намерите този, който искате да изтриете, щракнете с десния бутон върху неговия подключ отляво и го изтрийте.
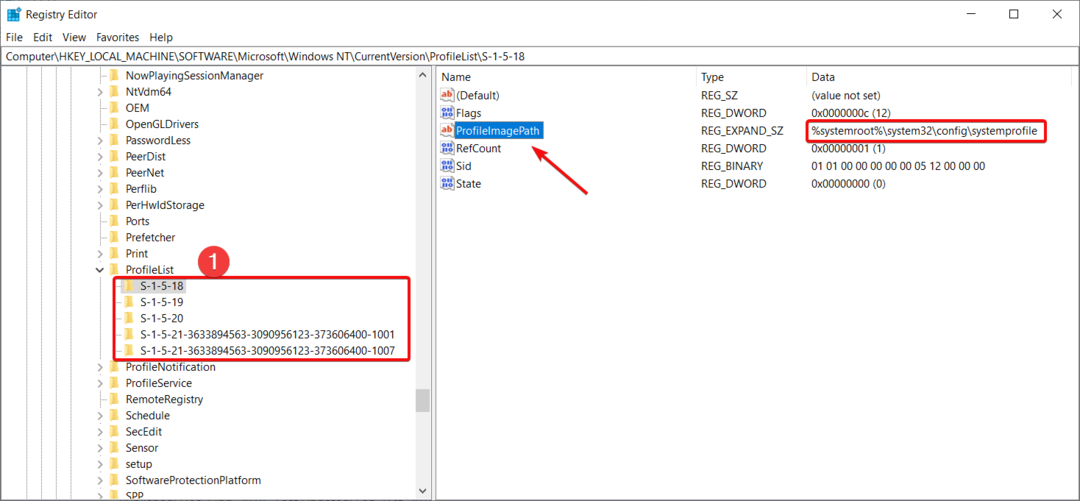
4. Изтрийте данните от потребителския профил
- Натисни Windows ключ + д да започна File Explorer.
- Стигнах до следния път:
C:/Потребители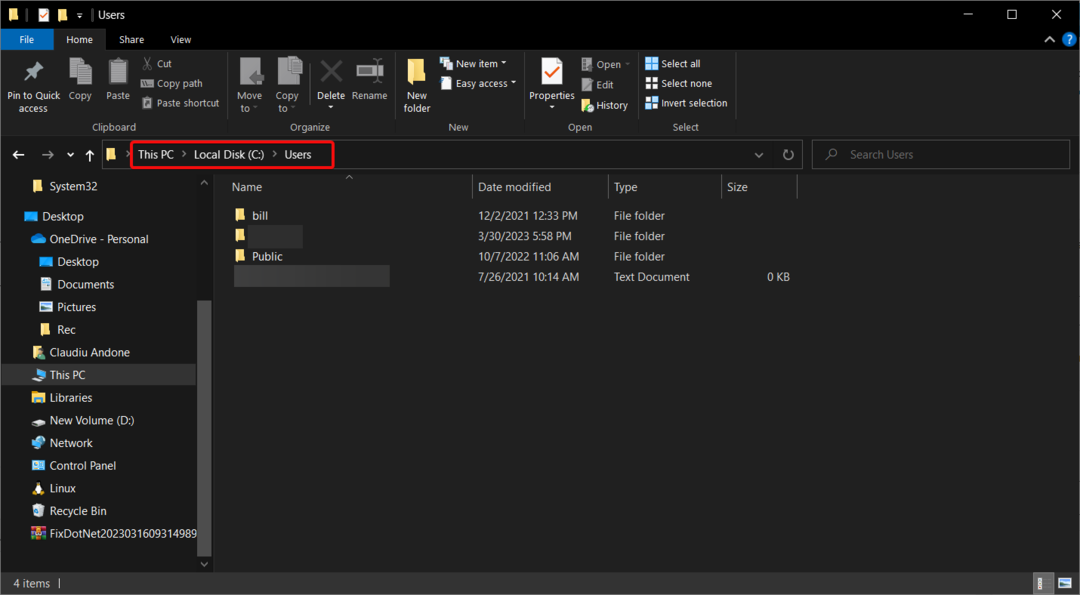
- Изберете профила, който искате да изтриете, и натиснете Изтрий бутон, за да го премахнете. Уверете се, че имате администраторски права, за да изтриете папката на профила.
Това е! Надяваме се, че нашите решения са ви помогнали да изтриете потребителския профил в Windows 10 и всички свързани данни.
Ако имате нужда от допълнителна информация, вижте нашата статия на какво да направите, ако профилът не е изтрит напълно на Windows 10.
За всякакви други въпроси или решения използвайте раздела за коментари по-долу; ние ще се свържем с вас възможно най-скоро.
Все още имате проблеми?
СПОНСОРИРАНА
Ако горните предложения не са разрешили проблема ви, компютърът ви може да има по-сериозни проблеми с Windows. Предлагаме да изберете решение "всичко в едно" като Фортект за ефективно отстраняване на проблемите. След инсталирането просто щракнете върху Преглед и коригиране и след това натиснете Старт на ремонта.


