Windows стартира Cortana с версията на Windows 8.1 и оттогава виртуалният асистент е хит сред потребителите на Windows. Подобно на Siri на Apple или Google Assistant, Cortana ви помага да управлявате компютъра си с гласови команди и няма нужда да пишете. От търсене на приложение или програми до изпращане на имейли или дори настройване на напомняния, това ви помага с повечето от вашите изисквания за Windows, без ръце.
Трябва обаче да говори на вашия език. Докато Cortana понастоящем поддържа езици от 13 държави, това обхваща повече или по-голямата част от широко разбираемите и говорими езици по света. Това ви помага лесно да промените езика на Cortana на предпочитания от вас език. Това автоматично ще промени гласа на Cortana, а също и формата на датата, оформлението на клавиатурата и т.н., тъй като променяте региона. Хубавото е, че след като промените региона за език, можете да върнете формата на датата и оформлението на клавиатурата обратно към настройките в САЩ.
Така че, нека видим как да промените гласа и езика на Cortana във вашия компютър с Windows 10.
Решение: Чрез настройките за време и език
Етап 1: Натисни Win + I клавишни комбинации на клавиатурата, за да стартирате Настройки ап.
Стъпка 2: В Настройки прозорец, щракнете върху Време и език опция.

Стъпка 3: В Време и език прозорец за настройки, щракнете върху Език от лявата страна на стъклото.

Стъпка 4: Сега отидете отдясно, превъртете надолу и под Предпочитани езици кликнете върху раздела Добавете език опция.

Стъпка 5: Сега ще се отвори a Изберете езикда инсталираш прозорец.
Тук въведете името на езика, който искате да инсталирате в полето за търсене.
Изберете езика от списъка и кликнете върху Следващия.
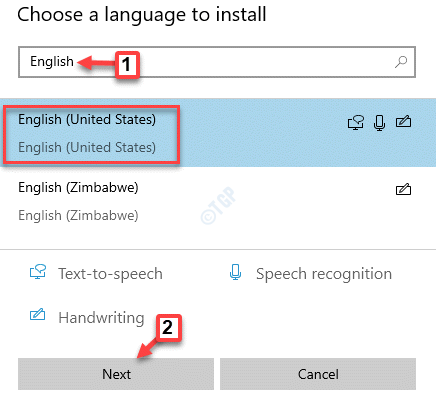
Стъпка 6: Сега ще видите прозорец - Инсталирайте езикови функции.
Натисни Инсталирай бутон, за да започнете да инсталирате езиковия пакет.
*Забележка - Можете или да запазите всички незадължителни функции всички отметнати, или да махнете отметките, ако искате.

Стъпка 7: Сега изберете езика, който сте инсталирали точно сега, и кликнете върху горния символ със стрелка, за да го преместите нагоре и да го зададете като език по подразбиране.

Стъпка 8: След това кликнете върху Настроики бутон.
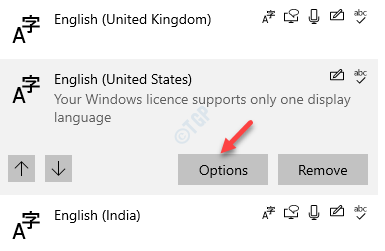
Стъпка 9: В Език раздела опции, проверете дали Езикопаковка и Реч опциите се изтеглят.
Ако не, натиснете Изтегли бутон под тях.
Стъпка 10: Сега, под Реч, щракнете върху Настройки.
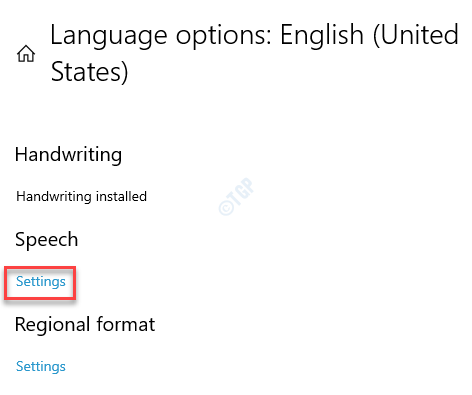
Стъпка 11: Ще ви отведе направо до Реч прозорец за настройки.
От дясната страна на стъклото, под Език на речта, отидете на Изберете езика, който говорите с опцията на вашето устройство и го настройте на предпочитания от вас език.
Сега поставете отметка в квадратчето до Разпознайте чужди акценти за този език.

Стъпка 11: Рестартирайте компютъра си сега, за да бъдат ефективни промените.
Вече можете да кликнете върху иконата на кръг до лентата за търсене на Windows, за да отворите Cortana и да говорите с нея на избрания от вас предпочитан език.
Стъпка 12: Можете също да кликнете върху иконата на езика в долния десен ъгъл на Лента на задачите за да отворите Езикови предпочитания за вашата клавиатура.

Можете да промените клавиатурата от тук, като изберете опция, за да я промените на предпочитания от вас език.
Как да промените формата или региона на датата
Когато промените езика, а също и региона на вашата система, това не само променя гласа и езика на Cortana, но също така променя датата и часа въз основа на избраната от вас държава. Така че, ако сте сменили предпочитания език на Съединени щати, часът ще се показва в 12-часов формат, а датата като месец / ден / година. За Обединеното кралство времето ще бъде в 24-часов формат, а датата ще се показва като ден / месец / година. Нека да видим как се вижда за САЩ.
Етап 1: Отидете на Започнете, щракнете с десния бутон върху него и изберете Бягай за да отворите Изпълнете командата.

Стъпка 2: В Изпълнете командата прозорец, напишете intl.cpl и удари Въведете за да отворите Регион прозорец в Контролен панел.

Стъпка 3: В Регион прозорец, под Формати раздел, изберете предпочитания регион от падащото меню.
Натиснете Приложи и тогава Добре за да запазите промените и да излезете.

Вече трябваше успешно да промените гласа и езика на Cortana във вашия компютър с Windows 10.


