Направете тези неща, след като надстроите до Windows 11
- С всички нови функции и опции, налични в Windows 11, в началото може да бъде непосилно.
- Искате това да бъде вашата любима операционна система и ето някои неща, които можете да направите, за да стане така.
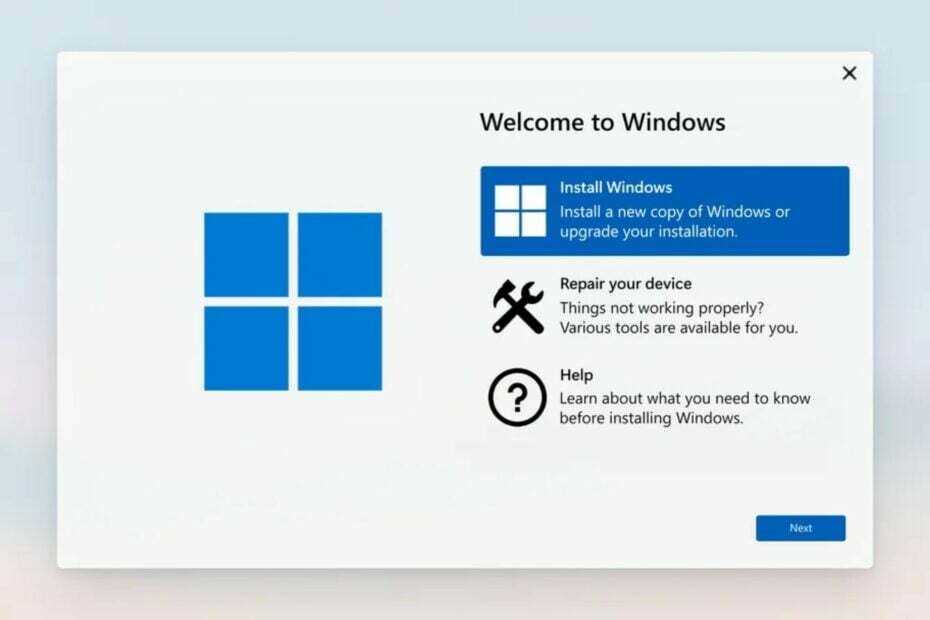
хИНСТАЛИРАЙТЕ КАТО КЛИКНЕТЕ ВЪРХУ ИЗТЕГЛЯНЕ НА ФАЙЛА
Този инструмент поправя често срещани компютърни грешки, като заменя проблемните системни файлове с първоначалните работещи версии. Освен това ви предпазва от системни грешки, BSoD и поправя щети, причинени от зловреден софтуер и вируси. Коригирайте проблеми с компютъра и премахнете щетите от вируси сега в 3 лесни стъпки:
- Изтеглете и инсталирайте Fortect на вашия компютър.
- Стартирайте инструмента и Стартирайте сканирането за намиране на повредени файлове, които причиняват проблемите.
- Щракнете с десния бутон върху Старт на ремонта за отстраняване на проблеми, засягащи сигурността и производителността на вашия компютър.
- Fortect е изтеглен от 0 читатели този месец.
Ако току-що сте инсталиран Windows 11, Честито. Сега е време да започнете. Разбира се, вероятно сте чували за всичко това страхотни функции и нямам търпение да изпитам същото. Не става въпрос само за използването на правилните приложения или хардуер.
Има някои прости неща, които можете да направите, за да сте сигурни, че вашето изживяване с Windows 11 е възможно най-гладко. И така, ето някои неща, които трябва да знаете, преди да стартирате новата си операционна система.
Как да използваме Windows 11 по най-добрия начин?
Има стъпки, които трябва да предприемете, за да сте сигурни, че използвате Windows 11 до пълния му капацитет 11. Ето какво трябва да знаете:
- Проверете хардуерната съвместимост – Първо и най-важно, уверете се, че вашият компютър отговаря на минимални изисквания за Windows 11. Можете да проверите на продуктовата страница на Microsoft или да използвате Приложение PC Health Check. Ако не отговаря на изискванията, ще трябва да надстроите компютъра си или да закупите нов, преди да можете да получите Windows 11. Въпреки че може да успеете инсталирайте Windows 11 на неподдържан хардуер, използването на операционната система ще бъде ограничено.
- Използвайте правилната версия на Windows – Windows 11 не е само един продукт. Налични са няколко различни версии, всяка със своите силни и слаби страни. Някои от тези версии са безплатни надстройки, докато други изискват да закупите нов лиценз. Например Windows 11 Home и Windows 11 Pro. Най-подходящата версия за вашите нужди зависи от няколко фактора, включително кои приложения използвате, вида на хардуера, който имате и дали е за индивидуални нужди или бизнес. Имаме специална статия, която препоръчва най-добрата версия на Windows за геймъри.
- Регистрирайте се с акаунт в Microsoft – Когато за първи път стартирате компютъра си, ще бъдете попитани дали искате да влезете с акаунт в Microsoft или да създадете такъв. Ако вече имате такъв, струва си да влезете. Това не само осигурява безпроблемна интеграция с всички ваши настройки на различни устройства, но и достъп до други основни услуги. Все пак можете настройте Windows без акаунт в Microsoft.
Какво трябва да направя, за да се подготвя за Windows 11?
1. Проверете за актуализации на Windows
Актуализациите на Windows обикновено съдържат грешки и корекции на сигурността, които поддържат вашата система защитена. Трябва да правите това редовно, за да сте сигурни, че компютърът ви работи гладко и сигурно. Въпреки че има незадължителни актуализации, вие също трябва да ги проверите и да актуализирате съответно.

Незадължителните актуализации обикновено включват актуализации на драйвери, които също са от съществено значение за безпроблемната работа на вашия компютър и поддържането му BSoD грешки в залива.
Като алтернатива можете актуализиране на драйвери като използвате други методи, ако не искате да използвате маршрута за актуализиране на Windows.
2. Проверете състоянието на активиране
Windows 11, както всяка друга версия на Windows, може да се активира с помощта на продуктов ключ. Това е много важно, особено ако искате да изпитате всички функции.

Това също е начин да проверите дали използвате легитимно копие на Windows. Ако видите, че вашето издание е активирано, няма за какво да се притеснявате.
Въпреки това, ако вашата версия на Windows не е активирана, тя все още може да е в пробен период. Това означава, че достъпът ви до някои функции може да бъде ограничен.
Друг път твоят продуктовият ключ може да не работи, така че е най-добре първо да разрешите това, преди да продължите.
3. Създайте точка за възстановяване
Ако не сте запознати с операционната система Windows 11, създаване на точка за възстановяване трябва да е в горната част на списъка ви. Получаването на нова операционна система е като получаване на нова играчка.
Вие сте любопитни, така че обикновено ще изследвате много. Въпреки че това е добър начин да се запознаете с Windows 11, той може бързо да стане катастрофален.
Точките за възстановяване ви позволяват да се върнете към по-ранен момент, когато вашият компютър е работил добре, ако се повреди или направите грешка. Те са като предпазна мрежа, така че създаването на такава, преди да направите каквито и да било големи промени на вашия компютър, е важно.
- Windows 11: Чувствителността на мишката продължава да се променя? Ето поправката
- Колко дълго ще се поддържа Windows 11?
- Недостатъци на Windows 11: Кои са 10-те най-големи минуси?
- Ще поддържа ли Windows 11 повече процесори?
4. Настройте профили и пароли
След като сте активирали вашето копие на Windows и сте създали точка за възстановяване, следващото нещо е да настройте потребителски профили, особено ако е споделен компютър.
Ако сте дългогодишен потребител на Windows, вероятно сте запознати с концепцията за профили. Можете да създадете множество потребителски акаунти, които използват един и същ компютър, всеки със собствени настройки и данни.
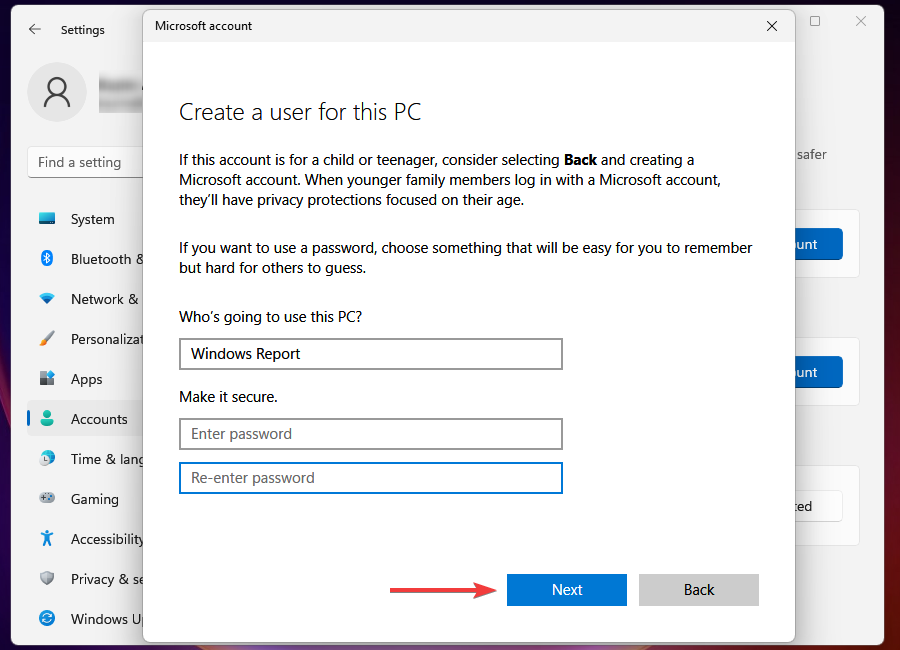
По този начин можете да имате администраторски акаунт и други локални акаунти. Това е много полезно за целите на поверителността и сигурността.
След като настроите, можете да изберете методи за влизане, като използвате една от многото опции за влизане в Windows 11. Можете да избирате между Windows Hello (разпознаване на лице, пръстов отпечатък и ПИН), ключ за сигурност, парола или парола за картина.
Ако сте един потребител и не желаете да защитите компютъра си с парола, можете да изберете функция за автоматично влизане.
5. Архивиране на файлове
Винаги трябва да архивирате вашите файлове, защото няма гаранция, че вашият компютър винаги ще бъде без вируси. Файловете също могат да се повредят, когато промените системния регистър, така че е чудесно да имате резервно копие някъде.
Windows 11 има вградени инструменти за архивиране които ви позволяват да архивирате вашите снимки, документи, музика и други файлове. Можете също да използвате софтуер за архивиране който предлага повече решения за съхранение.
6. Защитете вашата система
Въпреки че Windows 11 има вграден Windows Defender, може да не е толкова изчерпателен, колкото антивирусна програма на трета страна. Сигурният компютър е защитен от вируси, зловреден софтуер и други заплахи.
Уверете се, че имате инсталирана антивирусна програма на вашия компютър и я поддържайте актуална с редовни актуализации. Ако трябва да препоръчаме такъв, ESET NOD32 ще бъде нашият най-добър избор.
Също така защитните стени ще бъдат полезни. Те ще блокират неоторизиран достъп до вашия компютър от интернет или друг компютър във вашата мрежа.
7. Деактивирайте ненужните стартиращи програми
Много програми се стартират автоматично, когато стартирате Windows. Това е добре, защото ви спестява досадното отваряне на всяка програма поотделно. Въпреки това, ако вашият зареждането на компютъра отнема много време, вероятно защото имате много стартиращи програми.
Експертен съвет:
СПОНСОРИРАНА
Някои проблеми с компютъра са трудни за справяне, особено когато става въпрос за липсващи или повредени системни файлове и хранилища на вашия Windows.
Не забравяйте да използвате специален инструмент, като напр Фортект, който ще сканира и замени повредените ви файлове с техните нови версии от своето хранилище.
Започвам програмите могат да забавят компютъра ви и го направете по-малко отзивчив. Проблемът е, че тези програми не винаги са необходими и могат да заемат памет и ресурси на процесора, които биха могли да се използват по-добре от приложенията, които всъщност искате да стартирате.
Ако не искате програма да работи във фонов режим през цялото време, трябва деактивирайте тези програми. Това ще гарантира, че вашата система се зарежда по-бързо и използва по-малко памет, когато работи.
8. Деинсталирайте ненужните приложения
Ако някога сте чували за термина bloatware, ето откъде идва. Производителите обичат да включват свои собствени приложения в новите компютри и не винаги се отърват от тях, когато вече не са необходими.
Windows 11 идва с много предварително инсталирани приложения. Някои са полезни, но много са там, за да заемат място на твърдия ви диск и да ви разсейват от това, което се опитвате да правите.
Те също могат да направят операционната система изключително бавна, така че е най-добре да отървете се от тези приложения за подобряване на скоростта и производителността.
Докато деинсталирате, също се възползвайте от този шанс инсталирайте всички приложения, които смятате за ценни за да сте сигурни, че изживяването ви е невероятно.
9. Почистете ненужните файлове
Вероятно вече знаете, че вашият компютър има временни файлове които се натрупват с времето и заемат място на вашия твърд диск. Тези файлове не служат за никаква полезна цел и заемат място на вашия твърд диск.
Това може да не изглежда като голяма работа, но е така. Всички тези малки парчета файлове, останали след изтеглянето на нещо или инсталирането на приложение, могат да се увеличат с времето.
Можете да използвате вградения Windows 11 Инструмент за почистване на диск за да премахнете всички ненужни файлове, заемащи място на вашия твърд диск.
10. Персонализирайте вашия компютър
Опциите за персонализиране са много и разнообразни в Windows 11. Няколко персонализации, които можете да направите, включват:
Променете темата
Първото нещо, което ще забележите след актуализиране до Windows 11 е, че има нов облик. Фонът на работния плот по подразбиране вече е черен вместо бял, което му придава малко по-тъмно усещане от предишните версии на Windows.
Въпреки това, ако смятате, че тъмната тема не е за вас, можете да преминете към светлата тема. Темите са набор от цветове, звуци и други аспекти, които могат да бъдат приложени към вашия компютър. Можете да избирате от няколко предварително заредени теми или да създадете своя собствена персонализирана тема.
Други теми, от които да избирате, включват:
- Образователни теми
- даrk теми
- Зимни теми
- Коледни теми
- Валентински теми
Персонализиране на менюто "Старт".
Менюто "Старт" е главното меню, което се показва на екрана, когато започнете да използвате компютъра си. Той съдържа всички програми и приложения, инсталирани на вашия компютър, така че има смисъл да го настройвате според предпочитанията си.
Можете да изберете кои приложения да се показват в списъка с всички приложения, да закачите приложения и дори да персонализирате препоръки. Научете повече за Опции за персонализиране на менюто "Старт". от нашата подробна статия.
Персонализирайте File Explorer
Като основно приложение за управление на файлове в Windows 11, вие използвате File Explorer много, следователно трябва да направите няколко промени, които работят за вас.
Можете да промените темата, оформлението и програмите по подразбиране за отваряне на файлове. други персонализации, които можете да направите с File Explorer са изброени в нашето изчерпателно ръководство. Ако не сте доволни от него, винаги можете да изберете одруги файлови мениджъри.
Заключеният екран е екранът, който се появява, когато стартирате компютъра си, а също и това, което виждате, когато заключите компютъра си.
Можете да го персонализирате, за да показва допълнителна информация като събития в календара, прогнози за времето и др.
Какви страхотни неща можете да правите в Windows 11?
Нека си признаем, от номинална стойност Windows 11 може да изглежда като основна операционна система само с нов фейслифт. Въпреки това ще се изненадате да разберете колко готина е операционната система.
За щастие, по-долу споделяме някои неща, за които вероятно не сте знаели и как те могат да улеснят живота ви:
- Стартирайте приложения като различен потребител – Въпреки че не е нова функция, повечето хора обикновено сменят профилите, ако искат да стартират приложение, което не е налично в техния профил. Е, вече не е нужно да правите това.
- Създайте клавишни комбинации – Вероятно сте запознати с обичайните ежедневни преки пътища, които използваме за извършване на няколко задачи едновременно. Windows 11 обаче ви позволява да създавате свои собствени клавишни комбинации, които определено ще улеснят живота ви.
- Премахнете рекламите на Windows 11 – Рекламите във всякаква форма и на всяка платформа могат да бъдат досадни. Те са склонни да се появят в най-неподходящия момент и могат да ви разочароват. Е, вече не. Вече можете да премахвате реклами от вашия Windows 11.
- Промяна на звука при стартиране/изключване – Знаете ли, че не е нужно да се придържате към стандартния звук при стартиране или изключване на Windows 11? Всъщност можете да го деактивирате напълно, ако искате да го премахнете.
Все още имаме още Страхотни неща за Windows 11, които можете да опитате, така че преминете към нашата специална статия, за да научите повече за това, което може да пропускате.
Освен това разгледайте нашите контролен списък за нов компютър за да се запознаете с нещата, които трябва да направите, когато настройвате новия си компютър.
Това е всичко за този списък със задачи за Windows 11, но продължете разговора в секцията за коментари по-долу с още неща, които смятате, че трябва да направите, след като инсталирате Windows 11.
Все още имате проблеми?
СПОНСОРИРАНА
Ако горните предложения не са разрешили проблема ви, компютърът ви може да има по-сериозни проблеми с Windows. Предлагаме да изберете решение "всичко в едно" като Фортект за ефективно отстраняване на проблемите. След инсталирането просто щракнете върху Преглед и коригиране и след това натиснете Старт на ремонта.

