За да се справите с тази грешка, уверете се, че необходимата услуга работи
- За да се справите с тази грешка get-appxpackage access is denied, просто дайте разрешения за местоположението на папката.
- Уверяването, че AppX Deployment Service работи, се оказа ефективно.

хИНСТАЛИРАЙТЕ КАТО КЛИКНЕТЕ ВЪРХУ ИЗТЕГЛЯНЕ НА ФАЙЛА
- Изтеглете Restoro PC Repair Tool който идва с патентовани технологии (наличен патент тук).
- Кликнете Започни сканиране за да намерите проблеми с Windows, които може да причиняват проблеми с компютъра.
- Кликнете Поправи всичко за отстраняване на проблеми, засягащи сигурността и производителността на вашия компютър.
- Restoro е изтеглен от 0 читатели този месец.
Има нарастващ брой доклади от потребители на Windows, които изпитват затруднения при изпълнението на командите Get-Appxpackage в приложението PowerShell. Вместо това те се сблъскват с грешка Get-Appxpackage Access is Denied.
Разглежданата тема наподобява въпроса за Внедряването е неуспешно с HRESULT: 0x80080204, което вече разгледахме в изчерпателно ръководство.
За да се справим наистина с разглеждания проблем, трябва да се задълбочим в първопричината.
Какво представлява грешката Get-Appxpackage, достъпът е отказан?
Грешката Get-Appxpackage access is denied е често срещан проблем, който могат да причинят различни фактори:
- Администраторски права – Ако на софтуера PowerShell не са предоставени администраторски права, той може да изведе тази конкретна грешка.
- Ограничение до целевата папка – Липса на разрешения за конкретна папка може да доведе до появата на това съобщение.
Как мога да коригирам грешката Get-Appxpackage access is denied?
- Стартирайте PowerShell като администратор – Стартирането на Powershell като администратор може да бъде доста ефективно при работа с вашата команда за справяне с тази грешка.
1. Уверете се, че услугата за внедряване на AppX работи
- Отворете Търсене и потърсете powershell. Изберете Изпълни като администратор.

- След като се отвори прозорецът на приложението PowerShell, въведете следното и натиснете Въведете:
Get-Service „AppXSvc“
- Ако състоянието казва бягане, Appx Deployment Service работи безупречно.
- Ако услугата не работи, отворете командния ред, като натиснете Windows ключ + Р едновременно и пишете cmd в него.

- След това натиснете Ctrl + Shift + Въведете клавиши едновременно и щракнете да на UAC подканата да продължите.
- Въведете следното и натиснете Въведете за да го стартирате:
нетно стартиране на AppXSvc
- Тази команда се изпълнява и стартира услугата за внедряване на Appx във вашата система.
2. Разрешаване на разрешения за папката за местоположение
- Намерете папката на вашия компютър, където искате да инсталирате приложението.
-
Кликнете с десния бутон в тази папка и изберете Имоти от контекстното меню.
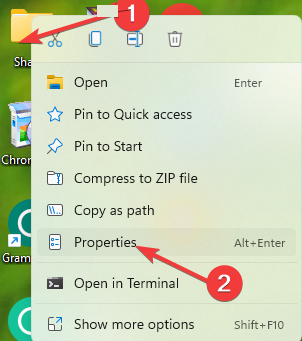
- Веднага се появява прозорецът със свойства, щракнете върху Сигурност раздел и потърсете своя потребителско име в секцията Имена на групи или потребители.
- След като изберете вашия потребителски профил, проверете дали всички разрешения са разрешени или не в секцията точно под това.

- Ако има някои разрешения, които не са разрешени, щракнете върху редактиране бутон за промяна на разрешенията.

- В прозореца Разрешения изберете отново своя потребителски профил в секцията Имена на групи или потребители.
- След това се уверете, че всички квадратчета за отметка са избрани под Разрешения за вашите Потребителски профил на дъното.
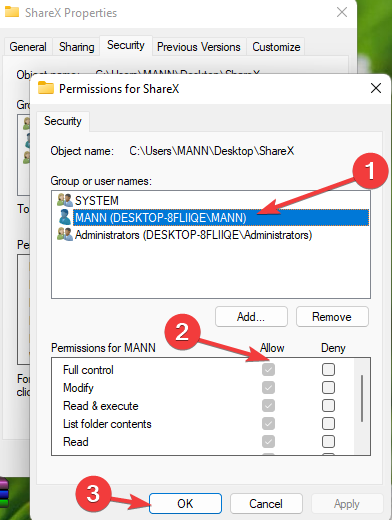
Забележка: Ако не можете да намерите вашия потребителски профил, можете да щракнете Добавете и следвайте инструкциите в изскачащия прозорец, за да потърсите своя профил и да го добавите. - След това щракнете Добре.
- Сега можете да затворите всички прозорци, които сте отворили с щракване Добре на всички тях.
- И накрая, опитайте да видите дали командите се изпълняват без никакви грешки.
Имайте предвид, че не трябва да променяте разрешенията за никакви системни папки.
- oleacc.dll не е намерен: Как да го коригирате или изтеглите отново
- Групата или ресурсът не е в правилното състояние [Коригиране]
- Идентификатор на събитие 5379: Как да поправите мишката си, ако тя прекъсне връзката
- Поправка: Инсталаторът не успя да инсталира правилно този драйвер Грешка
3. Направи си администратор
- Щракнете върху началния екран Започнете и изберете Настройки.
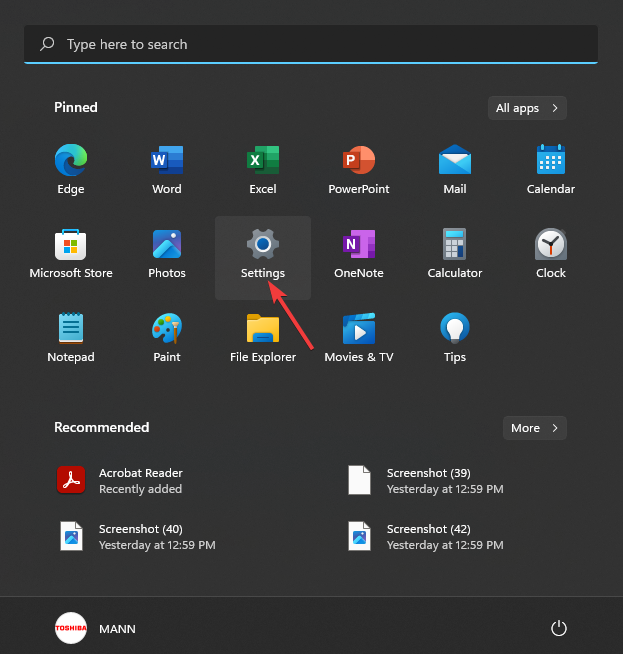
- Сега изберете Сметки, Под Семейство и други потребители, изберете името на собственика на акаунта (трябва да видите Локален акаунт под името), след което изберете a Промяна на типа акаунт.
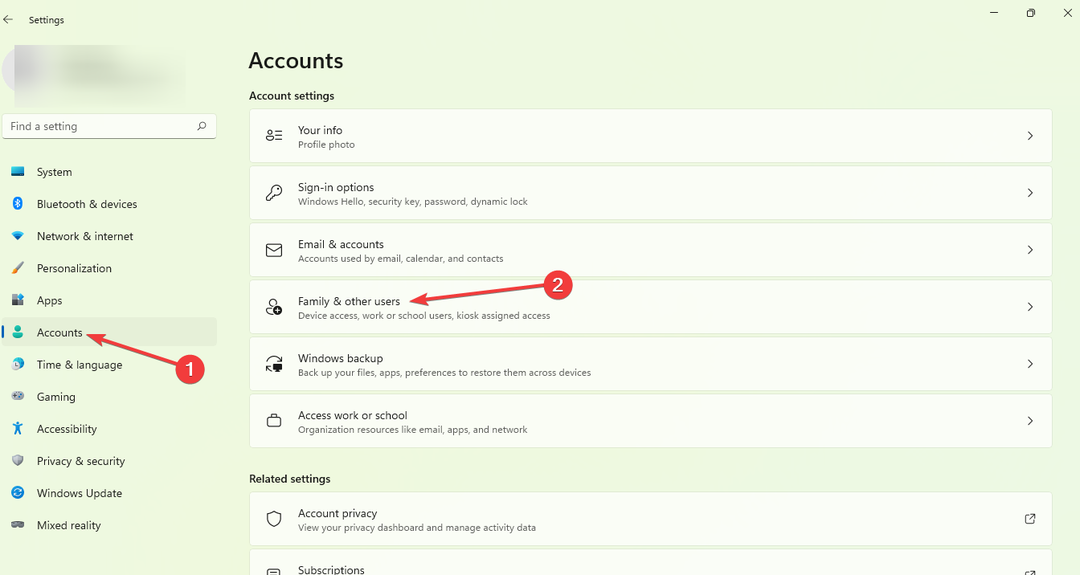
- Под Тип на профила, изберете Администратор, и след това изберете Добре.
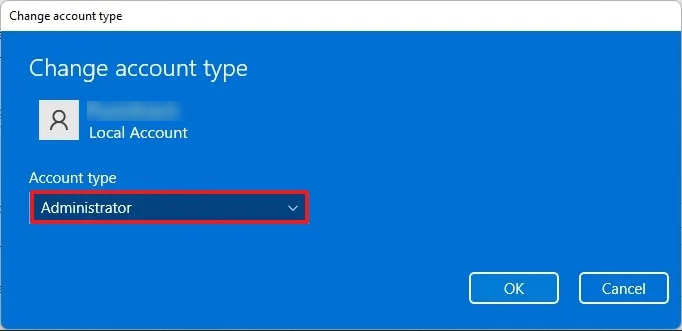
- Влезте с новия администраторски акаунт.
- Сега стартирайте Powershell и проверете дали грешката е изчезнала.
Ако не можете да направите себе си администратор, ще трябва да го направите създайте нов локален акаунт в Windows 11 и след това надстройте до администраторския акаунт.
Надяваме се, че това ръководство успешно е отговорило на вашето безпокойство. Ако срещнете допълнителни пречки, препоръчваме да проучите Достъпът на PowerShell Export-CSV до пътя е отказан за сравними средства за защита.
Ще сме много благодарни за вашите отзиви за най-ефективното решение, което сте намерили. Моля, оставете коментар по-долу, за да ни кажете какво мислите.
Все още имате проблеми? Коригирайте ги с този инструмент:
СПОНСОРИРАНА
Ако съветите по-горе не са разрешили проблема ви, вашият компютър може да има по-сериозни проблеми с Windows. Препоръчваме изтегляне на този инструмент за поправка на компютър (оценен като страхотен на TrustPilot.com), за да се справите лесно с тях. След инсталирането просто щракнете върху Започни сканиране и след това натиснете Поправи всичко.


