Изпитвате бавно и забавящо превъртане на важен документ в Microsoft Word? Независимо от версията на MS Word, която имате, тя не трябва да е бавна или забавена, докато просто превъртате надолу, дори ако има много страници. Така че, следвайте тези лесни и прости решения, за да коригирате този проблем.
Съдържание
Корекция 1 – Промяна на настройките за хардуерно графично ускорение
Можете да промените настройките за хардуерно графично ускорение в Word.
Етап 1 - Отворете MS Word.
Стъпка 2 - След това докоснете „Файл“ и щракнете върху „Настроики“.
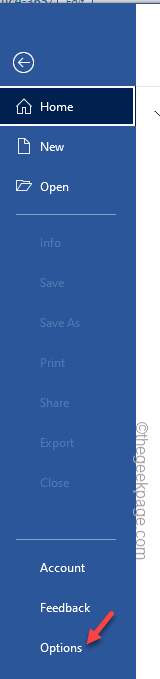
Стъпка 3 – Стигнете до „Разширено" раздел.
Стъпка 4 – Отидете на „Дисплей” раздел. Просто отбележете „Деактивирайте хардуерното графично ускорение" кутия.
Стъпка 5 – След това щракнете върху „Добре”, за да запазите промяната.
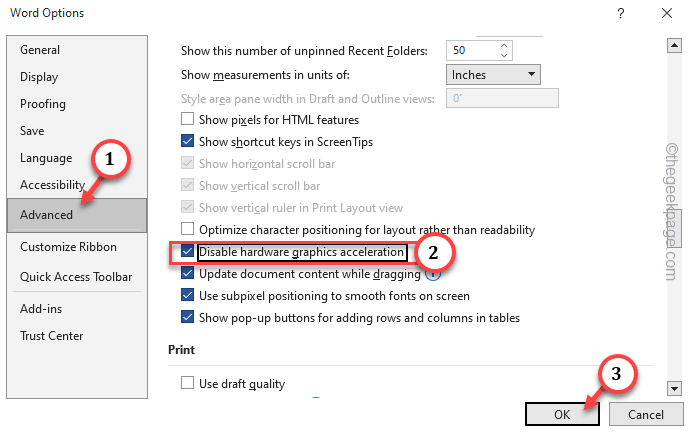
РЕКЛАМА
Сега опитайте отново да превъртите същия документ в Word. Ще се чувства много по-гладко от преди.
Корекция 2 – Не използвайте субпикселно позициониране
Освен Word, има и други опции като позициониране на субпиксели, които могат да причинят изоставане или заекване на документа на Word.
Етап 1 - Отидете на „Файл“ в MS Word.
Стъпка 2 - След това щракнете върху „Настроики”, за да го отворите.
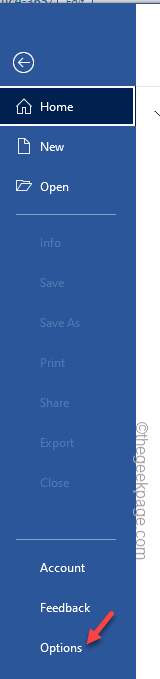
Стъпка 3 – Отидете на „Разширено” още веднъж.
Стъпка 4 – Уверете се, че имате без отметка „Актуализирайте съдържанието на документа, докато плъзгате" кутия.
Стъпка 5 – Освен това се уверете, че „Използвайте субпикселно позициониране, за да изгладите шрифтовете на екрана” опция е без отметка.
Стъпка 6 – След това щракнете върху „Добре“.

Проверете, като превъртите Word документа. Тествайте дали все още изпитвате забавяне или не.
Корекция 3 – Деактивирайте нежеланите добавки
Добавките могат значително да забавят Word. Трябва да деактивирате всички нежелани добавки в Word.
Етап 1 - След като отворите Word, докоснете „Файл” и след това щракнете върху „Настроики”, за да отворите това.
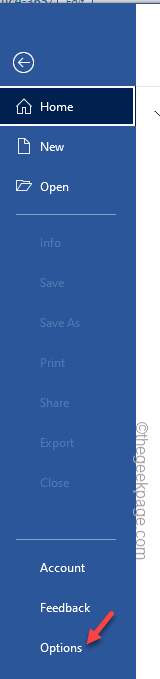
Стъпка 2 - Отидете на „Добавки" раздел.
Стъпка 3 – Задайте Управление на „COM добавки” и докоснете „Отивам”, за да го отворите.
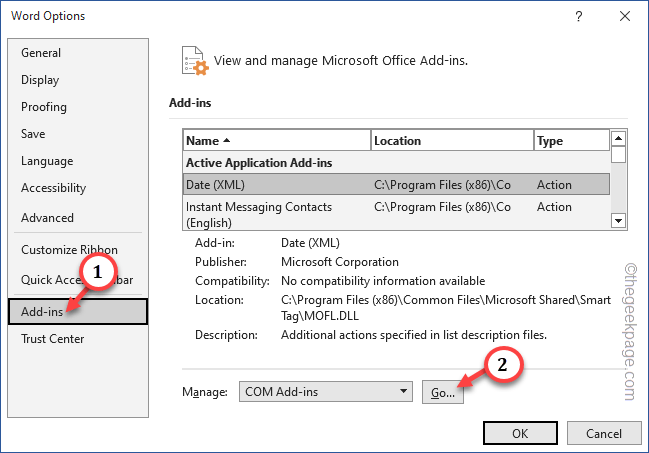
Стъпка 4 – Там ще намерите всички добавки. Просто премахнете отметката всички нежелани/несъществени добавки и щракнете върху „Добре“.

Сега, затвори Слово и рестартирайте документа още веднъж.
Проверете дали това ви помага да разрешите проблема.
Корекция 4 – Увеличете броя на редовете, които превъртате
Проблемът с бавното превъртане на Word може изобщо да не е свързан изцяло с Word.
Етап 1 - Трябва да отворите Мишка настройки. Така че, използвайте Win+R клавишна комбинация за извеждане на Бягай кутия.
Стъпка 2 - Тогава, Тип тази команда за бърз достъп и щракнете върху „Добре“.
main.cpl

РЕКЛАМА
Стъпка 3 – Отидете направо на „Колело” страница.
Стъпка 4 – В раздела Вертикално превъртане задайте „Завъртете колелото с една степен, за да превъртите" да се "6“.
[Този параметър е зададен на „3“ нормално. Можете да изберете различен брой редове за превъртане, ако искате.]
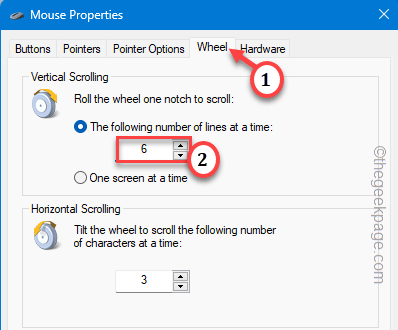
Стъпка 5 – Просто щракнете върху „Приложи" и "Добре” сега, за да запазите промените.
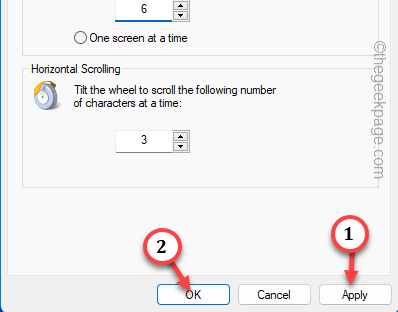
След това се върнете в Word и опитайте да превъртите нагоре или надолу същия документ още веднъж.
Това със сигурност ще ви помогне да разрешите проблема.


