Трябва да деактивирате тази функция всеки път, когато актуализирате своя Windows.
- Защитата на Windows понякога може да сканира и повреди файлове, които не са вредни.
- Засегнати са файлове, свързани с видео игри, като файлове за запис, но може да засегне и други файлове.
- Има просто решение да попречите на Windows Security да прави това.

хИНСТАЛИРАЙТЕ КАТО КЛИКНЕТЕ ВЪРХУ ИЗТЕГЛЯНЕ НА ФАЙЛА
- Изтеглете Restoro PC Repair Tool който идва с патентовани технологии (наличен патент тук).
- Кликнете Започни сканиране за да намерите проблеми с Windows, които може да причиняват проблеми с компютъра.
- Кликнете Поправи всичко за отстраняване на проблеми, засягащи сигурността и производителността на вашия компютър.
- Restoro е изтеглен от 0 читатели този месец.
Сигурността на Windows е едно от най-добрите антивирусни приложения на пазара и само по себе си върши чудесна работа за защита на вашия компютър. Понякога обаче може да сканира грешни файлове и да ги маркира като повредени, като по този начин ги прави неизползваеми.
Това може да се случи с всякакъв вид файл. Всъщност, потребител на Reddit е имал този бъг докато се опитвате да получите достъп до записаните файлове на видео игра.
Защитата на Windows продължава да съсипва моите запазени игри
от u/BearDenTN в Windows11
Очевидно след последната актуализация на Windows този потребител е загубил файл за запис поради повреда, поне веднъж на сесия. Това е така, защото защитата на Windows сканира файла в същото време, когато потребителят се опитва да го запази.
Сега има много начини за справяне с този проблем. Едно решение е да поставите файловете и папките в белия списък. Можете дори да поставите в белия списък своите платформи за игри, като Steam. В случай, че се сблъскате с този проблем, когато играете, можете също да добавите играта към списъка с разрешени Defender. По този начин Windows Security няма да премине през него. Друго решение е просто да изключите Windows Defender.
Но да кажем, че вече сте направили тези неща и Windows Security все още изтрива вашите файлове или ги поврежда. Какво да правим тогава? В този случай все още трябва да направите още нещо и вашите файлове трябва да са в безопасност.
Ето как да спрете Windows Security да изтрива вашите файлове
- Натиснете Windows + аз за да отворите Настройки.
- Отидете на Поверителност и сигурност и щракнете върху него.

- Отидете на Защита на Windows и щракнете върху раздела.
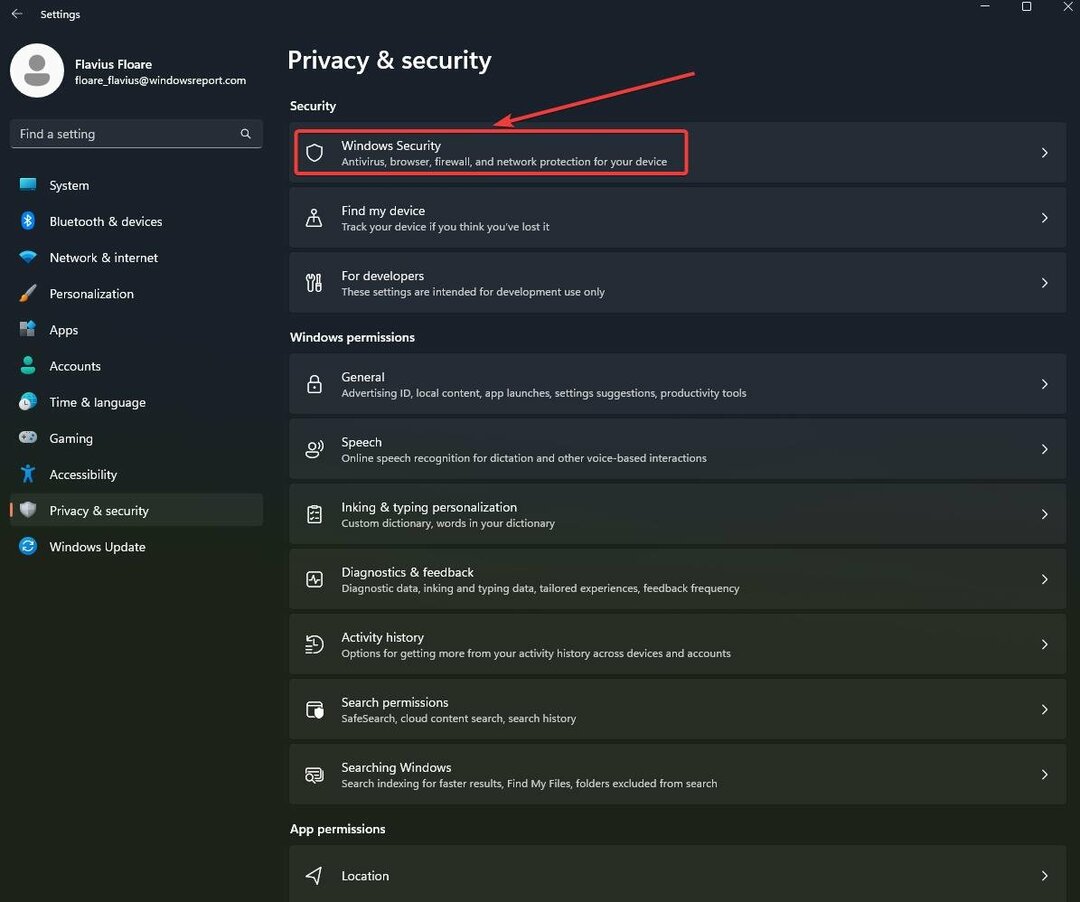
- Изберете Защита от вируси и заплахи и щракнете върху него.

- Отидете на Настройки за защита от вируси и заплахи и щракнете върху Управление на настройките.

- Отидете на Защита от намеса и изключи го.
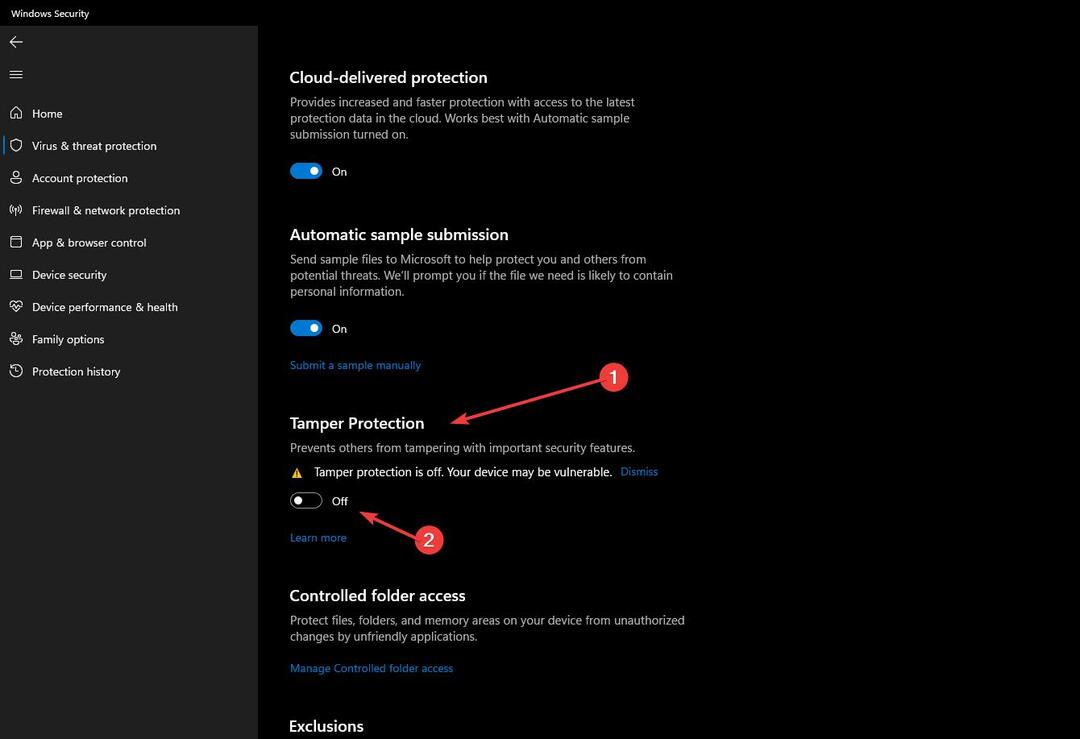
- Рестартирайте вашия компютър и проверете приложението за защита на Windows, за да видите дали защитата в реално време се активира отново или не.
Tamper Protection е функция на Windows, която гарантира, че сте защитени срещу зловреден софтуер по всяко време. Например, ако деактивирате защитата в реално време, тази функция ще я активира отново след известно време. Ето защо трябва да деактивирате и тази функция.
Също така трябва да знаете, че защитата от подправяне се активира автоматично след всяка важна актуализация на Windows, която инсталирате на вашия компютър. Ако срещнете този проблем веднага след като сте инсталирали актуализации на Windows, тогава изключването на защитата от подправяне трябва да го поправи.
Просто го запомнете следващия път, когато актуализирате.
Сблъсквали ли сте се с този проблем? Какъв е вашият опит с него? Уведомете ни в секцията за коментари по-долу.
Все още имате проблеми?
СПОНСОРИРАНА
Ако горните предложения не са разрешили проблема ви, компютърът ви може да има по-сериозни проблеми с Windows. Предлагаме да изберете решение "всичко в едно" като Фортект за ефективно отстраняване на проблемите. След инсталирането просто щракнете върху Преглед и коригиране и след това натиснете Старт на ремонта.


