Деинсталирането на свързания файл обикновено е добро спасяване
- Ако използвате виртуални машини, ще трябва да се уверите, че тяхната производителност е оптимизирана и те преминават тестовете за съвместимост.
- Това е, което файлът vmtoolsd.exe отговаря за потребителите, които изберат VMware Workstation.

хИНСТАЛИРАЙТЕ, КАТО КЛИКНЕТЕ ВЪРХУ ИЗТЕГЛЯНЕ НА ФАЙЛА
- Изтеглете и инсталирайте Fortect на вашия компютър.
- Стартирайте инструмента и Стартирайте сканирането
- Щракнете с десния бутон върху Ремонти го поправете в рамките на няколко минути.
- 0 читателите вече са изтеглили Forttect този месец
Използвайки инструменти за виртуална машина обикновено идва с необходимостта от допълнителен софтуер и vmtoolsd.exe е един от тях. Ако използвате VMware Workstation за Windows, може би сте виждали този файл.
Той работи във фонов режим на вашия компютър и помага за управлението на виртуални машини. Въпреки това, някои потребители са съобщили за някои грешки, свързани с файла, така че нека да разгледаме какви са тези грешки и как да ги адресираме.
Vmtoolsd.exe е изпълним файл, който принадлежи на VMware Tools, набор от помощни програми, които подобряват производителност и използваемост на VMware Workstation и други продукти на VMware на Microsoft Windows системи.
Ако се чудите, Къде е vmtoolsd? Обикновено се намира в следната директория:c:\Program Files\VMware\VMware
Местоположението на инсталационната папка на това приложение и името на файла по подразбиране зависят от версията на продукта, която използвате, и дали използвате 32-битови или 64-битови издания на Windows.
Следователно ще намерите този файл за полезен, когато стартирате вашите виртуални машини. Единственият проблем, който може да възникне, е, че може да срещнете някои грешки, ако имате работа с остаряла или компрометирана версия.
Потенциалните грешки, на които може да попаднете, свързани с файла vmtoolsd.exe, включват:
- Vmtoolsd.exe не е валиден
- Грешка в приложението: vmtoolsd.exe
- Vmtoolsd.exe срещна проблем и ще се затвори
- Не мога да намеря vmtoolsd.exe
- Vmtoolsd.exe липсва
- Неправилен път на програмата: vmtoolsd.exe
- Vmtoolsd.exe не успя
- Проблем при стартиране на приложение: vmtoolsd.exe
- Vmtoolsd.exe не работи
Такива грешки могат да бъдат причинени от вирусна атака, повредени регистрационни файлове или остарели приложения. По-долу разглеждаме как можете да коригирате тези грешки.
- Удари Windows + Р ключове за отваряне на Бягай команда.
- Тип услуги.msc в диалоговия прозорец и натиснете Въведете.
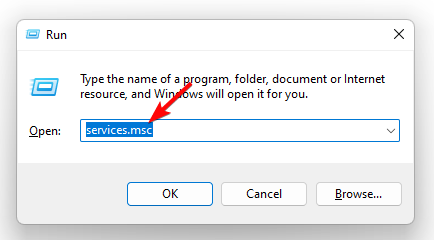
- Намери Инструменти на VMware услуга, щракнете с десния бутон върху нея, след което изберете Стоп.
- Повторете процеса, след което щракнете Започнете.
2. Стартирайте DISM и SFC сканиране
- Удари Windows ключ, вид cmd в лентата за търсене и щракнете Изпълни като администратор.

- Въведете следните команди и натиснете Въведете след всеки един:
DISM.exe /Онлайн /Cleanup-Image /Restorehealthsfc /сканиране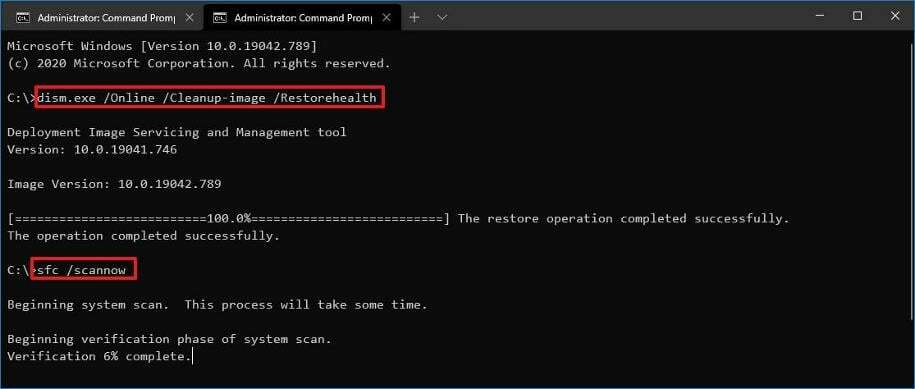
Като алтернатива предлагаме надежден софтуер за ремонт на трета страна, за да сте сигурни, че ще се отървете от всички повредени и липсващи файлове.
3. Пуснете сканиране за вируси
- Натисни Windows ключ, търсене Защита на Windows, и щракнете Отворете.

- Изберете Защита от вируси и заплахи.

- След това натиснете Бързо сканиране под Актуални заплахи.
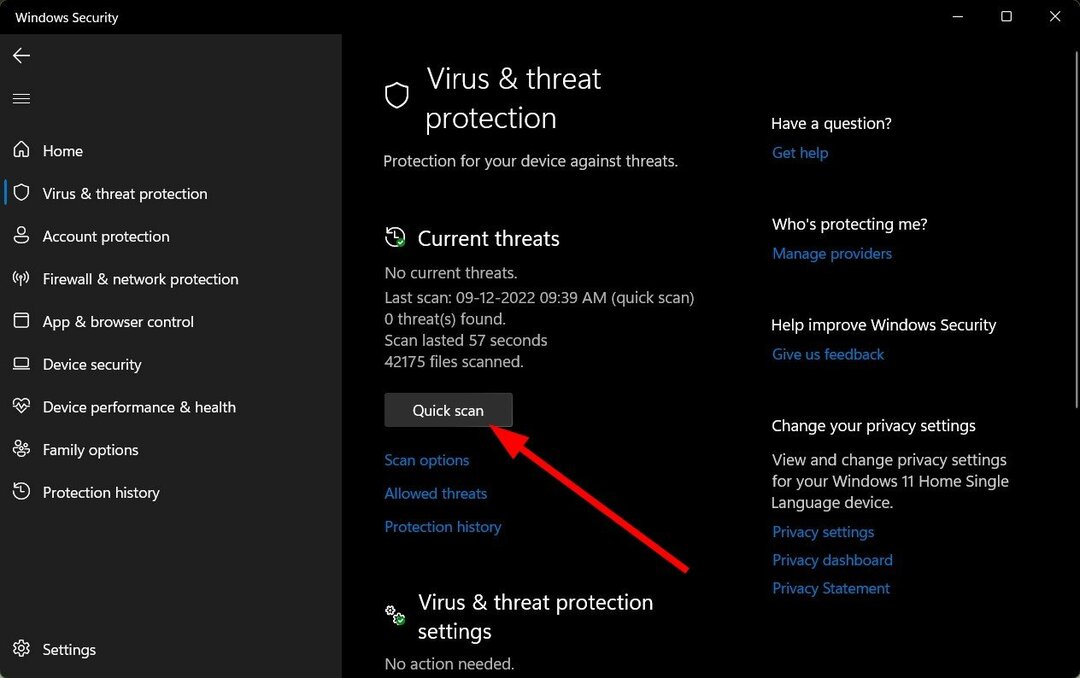
- Ако не намерите никакви заплахи, продължете да извършвате пълно сканиране, като щракнете върху Опции за сканиране точно под Бързо сканиране.
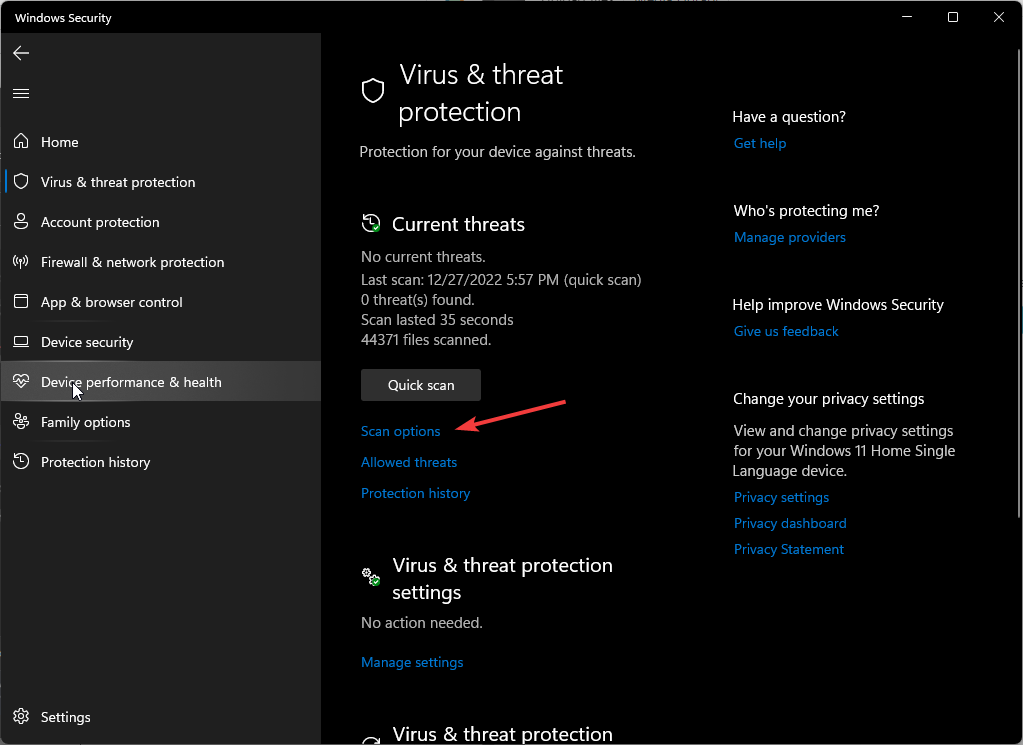
- Кликнете върху Пълно сканиране, тогава Сканирай сега за извършване на дълбоко сканиране на вашия компютър.
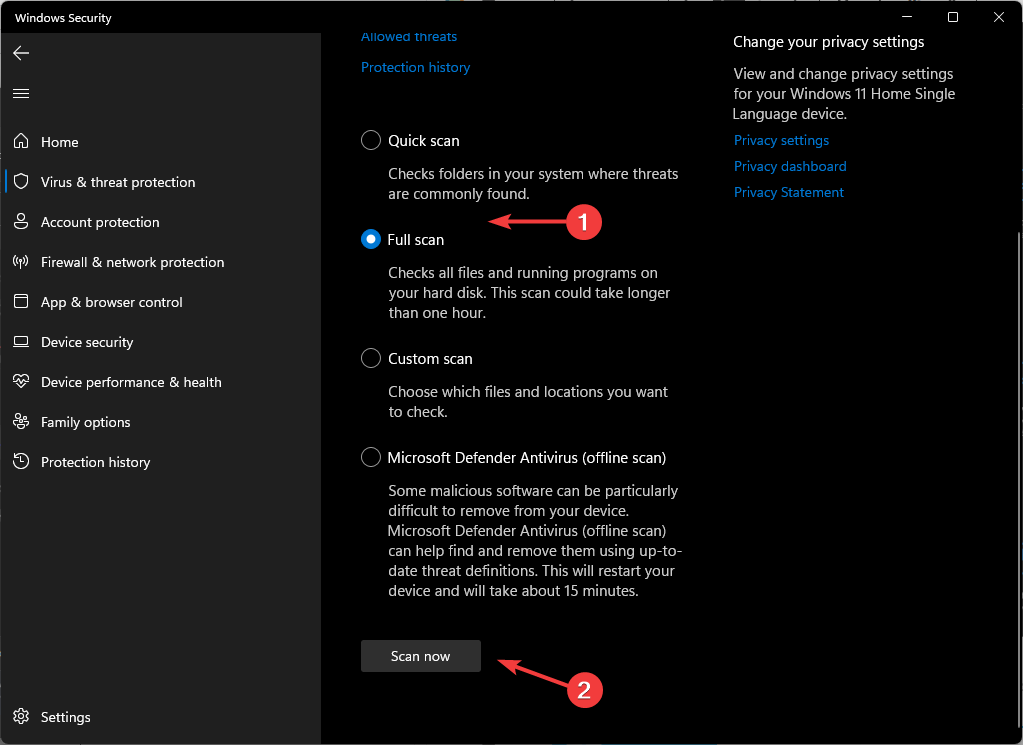
- Изчакайте процесът да приключи и рестартирайте системата.
- Какво е Cvtres.exe и за какво се използва?
- Uhssvc.exe: Какво е това и трябва ли да го премахнете?
- Какво е davclnt.dll и трябва ли да го изтриете?
4. Деинсталирайте свързаната програма
- Удари Windows ключ, вид Контролен панел в лентата за търсене и щракнете Отворете.

- Кликнете върху Деинсталиране на програма под Програми.

- намирам Инструменти на VMware, щракнете върху него и изберете Деинсталиране.

5. Извършете възстановяване на системата
- Натисни Windows + Р ключове, тип rstui, и удари Въведете.
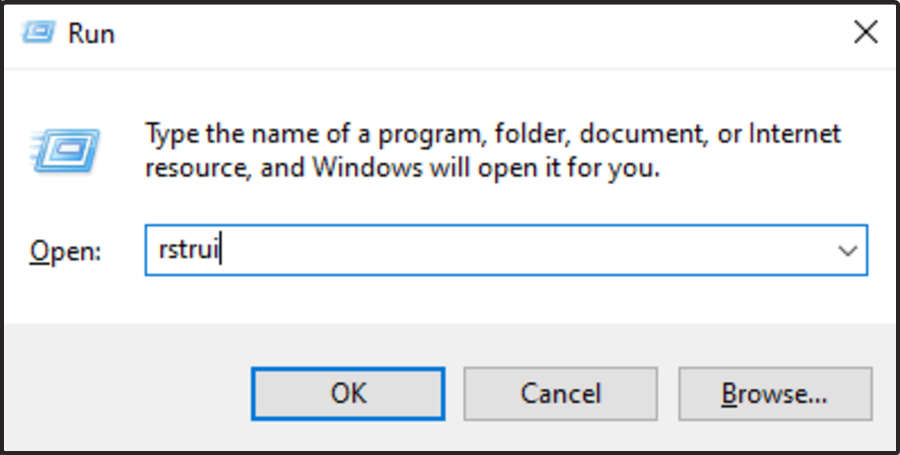
- The Възстановяване на системата ще се отвори прозорец. Кликнете върху Следващия.

- Изберете точката за възстановяване, към която искате да се върнете, и щракнете върху нея Следващия.
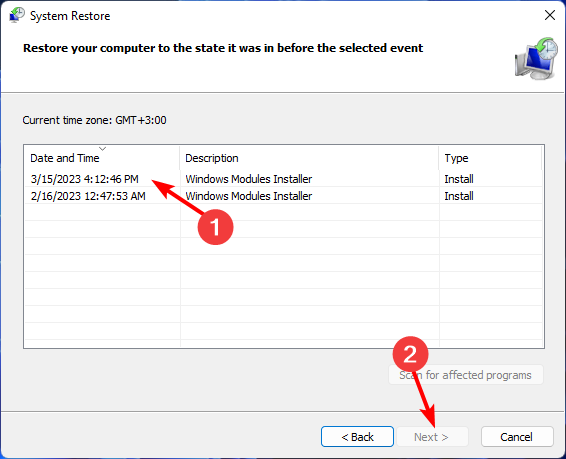
- Сега щракнете върху завършек.
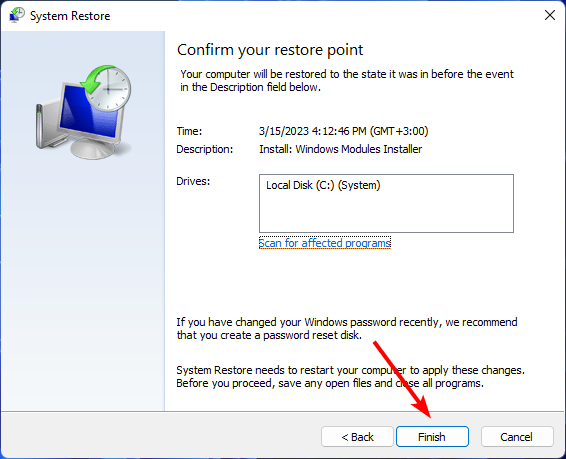
Ако никое от горните решения не работи за премахване на грешките на vmtoolsd.exe, извършването на възстановяване на системата може да е единствената ви надежда, но само ако сте имали създаде точка за възстановяване. Ако не, a чиста инсталация може да е на хоризонта.
Инструментите на VMware повишават производителността на вашата виртуална машина и осигуряват по-добра съвместимост с гост операционни системи. Това обаче е само за потребители, които работят с виртуални машини.
Ако сте пестеливи относно процесите, които искате да се изпълняват на вашия компютър, може да намерите файла vmtoolsd.exe за неоправдан. Това е особено вярно, ако не използвате никакви виртуални машини.
Няма правилен отговор колко процеси трябва да изпълнявате на вашето устройство, но вашите системни ресурси трябва да служат като ръководство. Искате да сте сигурни, че получавате добър баланс на ефективност и ефективност.
Като се има предвид това, vmtoolsd.exe използва много малко CPU и RAM ресурси, докато работи, така че не би трябвало да създава проблеми с производителността ви, ако го оставите да работи през цялото време.
Въпреки това, ако е използване на повече ресурси от очакваното, можете да го затворите по всяко време, като щракнете с десния бутон върху иконата му в диспечера на задачите и приключите задачата.
Това обобщава всичко във файла vmtoolsd.exe. Надяваме се, че вече имате правилната информация за това как да адресирате грешки, които могат да възникнат при стартиране на програмата VMware Tools.
Ще се радваме да получим вашите отзиви по тази тема, така че за всякакви предложения или допълнителна информация оставете коментар по-долу.
Все още имате проблеми?
СПОНСОРИРАНА
Ако горните предложения не са разрешили проблема ви, компютърът ви може да има по-сериозни проблеми с Windows. Предлагаме да изберете решение "всичко в едно" като Фортект за ефективно отстраняване на проблемите. След инсталирането просто щракнете върху Преглед и коригиране и след това натиснете Старт на ремонта.

