Свързването с Wi-Fi без парола е по-лесно, отколкото си мислите
- Дори и да не знаете паролата за Wi-Fi, има начини да се свържете с мрежата.
- Уверете се, че имате разрешение от собственика на мрежата за достъп до нея.
- Използвайте WPS или DDP, за да влезете в мрежата с прости стъпки.

хИНСТАЛИРАЙТЕ, КАТО КЛИКНЕТЕ ВЪРХУ ИЗТЕГЛЯНЕ НА ФАЙЛА
- Изтеглете Fortect и го инсталирайте на вашия компютър.
- Стартирайте процеса на сканиране на инструмента за да търсите повредени файлове, които са източникът на вашия проблем.
- Щракнете с десния бутон върху Старт на ремонта така че инструментът да може да стартира алгоритъма за фиксиране.
- Fortect е изтеглен от 0 читатели този месец.
В наши дни по-голямата част от Wi-Fi мрежите са защитени с парола. Както знаете, дори обществените предприемат допълнителни мерки за криптиране на данни трансмисии. И така, има ли начин това да се заобиколи? Днес ще научите как да се свързвате с Wi-Fi без парола.
Процесът, макар да изглежда сложен, е бърз и лесен, ако знаете правилните трикове. И така, ето най-добрите начини, по които можете да се свържете с Wi-Fi без парола на лаптоп и мобилен телефон.
Възможно ли е да се свържете с Wi-Fi без парола?
Накратко, да, така е. Въпреки това, преди да се потопим по-дълбоко, ето какво трябва да знаете:
Получаването на достъп до нечия Wi-Fi мрежа без негово разрешение или спазване на изброените правила и условия, когато става дума за публични, е неетично и нарушава закона. Така че не забравяйте да използвате изброените по-долу методи само след като сте получили одобрението на собственика.
Така или иначе, свързването с Wi-Fi без парола обикновено изисква достъп до рутера и устройство, което вече е влязло в мрежата. И така, как да получите достъп до мрежа, когато не знаете паролата? По-долу ще намерите трите най-прости метода, които можете да използвате.
Като алтернатива може да искате да научите как намерете паролата за Wi-Fi в Windows 11 или някои бързи решения, когато Wi-Fi не иска парола.
Как да се свържа с Wi-Fi без парола?
1. Свържете се с Wi-Fi без парола чрез WPS
1.1. На лаптоп или настолен компютър
- Намерете WPS бутон на вашия рутер и го натиснете.
- Щракнете върху Wi-Fi и изберете името на вашата мрежа.
1.2. На мобилния си телефон
- Натисни WPS бутон на вашия рутер.
- Отворете Wi-Fi настройки и изберете Свържете се с WPS.
WPS или Wi-Fi Protected Setup е протокол за сигурност, който позволява лесна връзка с интернет. Състои се от натискане на бутон на рутера за създаване на мрежова връзка, достъпна за гости/хора, които нямат достъп до парола.
След като натиснете бутона, ви се дава едноминутен прозорец, за да потвърдите протокола за ръкостискане и да свържете устройството си към мрежата. Това е еднократна процедура и не трябва да я повтаряте, освен ако не забравите връзката.
Използването на WPS е обичаен начин за свързване с интернет в частна мрежа, тъй като хората извън нея нямат физически достъп до рутера. Това означава, че е много по-безопасно и лесно. С него потребителите вече не трябва ръчно да въвеждат името на мрежата и ключа за сигурност.
Методът обаче е малко остарял, тъй като понякога е обект на проблеми със сигурността и уязвимости.
2. Достъп до Wi-Fi мрежа без парола с DDP
- Отидете на Настройки приложение на вашия телефон.
- Кликнете върху Wi-Fi.
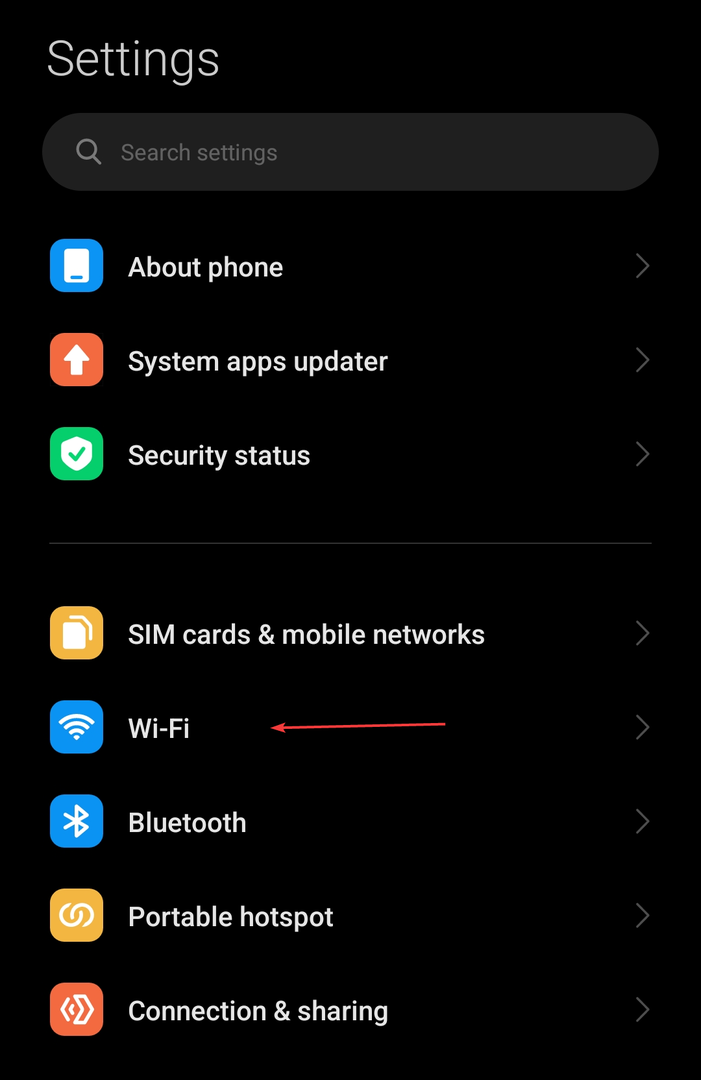
- Намерете вашата мрежа и я докоснете.

- Опцията за Wi-Fi споделяне вече е налична. А QR код ще се появи, че другите могат да сканират, ако искат достъп до мрежата.
- Какво е Osppsvc.exe и как да коригирате грешките му?
- 3 начина за премахване на всички пакети, инсталирани от Pip
- Направете календар в Google Таблици само в 3 лесни стъпки
- Какво е Mssecsvc.exe и как да го изтриете
- XLS срещу XLSX: разлики и 3 начина за конвертирането им
Експертен съвет:
СПОНСОРИРАНА
Някои проблеми с компютъра са трудни за справяне, особено когато става въпрос за липсващи или повредени системни файлове и хранилища на вашия Windows.
Не забравяйте да използвате специален инструмент, като напр Фортект, който ще сканира и замени повредените ви файлове с техните нови версии от своето хранилище.
DDP (Device Provisioning Protocol), или както е известен още като Wi-Fi Easy Connect, се счита за по-сигурната опция, поради което повечето съвременни устройства или решения прибягват до нея. Позволява по-строго затваряне на предаването на данни и по-лесно мрежово свързване, дори без парола.
За да използвате този метод, първо трябва да предоставите устройство за конфигуриране. Той се свързва към мрежата и произвежда QR код, който може да бъде сканиран, за да се свържете лесно към същия Wi-Fi без паролата на вашия лаптоп, телефон или таблет.
След успешно свързване, той се превръща в конфигуратор. С други думи, имате нужда от устройство, което вече е свързано към мрежата.
Имайте предвид, че този метод работи на съвременни устройства (напр. Android 10+). По-старите не могат да споделят достъп по DDP протокол. Те обаче могат да използват QR кода, за да се свържат с мрежата, ако инсталират приложение за скенер на QR код.
Ако направите екранна снимка на QR кода, можете също да използвате онлайн декодер, за да разкриете паролата. И ако държите ключа си за сигурност, но искате да сте сигурни, че ще го запомните следващия път, ето как бързо да променете паролата си за Wi-Fi в Windows.
3. Получете достъп до мрежата чрез QR код
Някои рутери имат QR код на гърба, който може да бъде сканиран, ако искате да се свържете с Wi-Fi без парола. Този метод обаче работи само за мрежи с фабрични настройки. Освен това по-новите устройства може да имат QR код за DDP връзка вместо WPS.
Трябва да намерите QR кода и да го сканирате с телефона си. Като алтернатива на вашето устройство с Android можете да отидете на Wi-Fi раздел във вашия Настройки приложение и изберете Добавете мрежа, което ще покаже опцията за сканиране на QR кода.
Поздравления! Сега знаете как да се свържете с Wi-Fi без парола. Както видяхте, тези методи са доста ясни.
Междувременно напуснете как да видите запазените Wi-Fi пароли на вашето Android или iPhone устройство.
За всякакви въпроси или за споделяне на повече начини за свързване към Wi-Fi мрежа, пуснете коментар по-долу.
Все още имате проблеми?
СПОНСОРИРАНА
Ако горните предложения не са разрешили проблема ви, компютърът ви може да има по-сериозни проблеми с Windows. Предлагаме да изберете решение "всичко в едно" като Фортект за ефективно отстраняване на проблемите. След инсталирането просто щракнете върху Преглед и коригиране и след това натиснете Старт на ремонта.


