Вижте най-лесния начин да го направите
- Функцията за индикатор за поверителност на камерата е опитът на Microsoft да подобри поверителността, като ви уведомява дали камерата ви е ВКЛЮЧЕНА или ИЗКЛЮЧЕНА.
- Можете лесно да активирате/деактивирате тази функция с помощта на редактора на системния регистър.
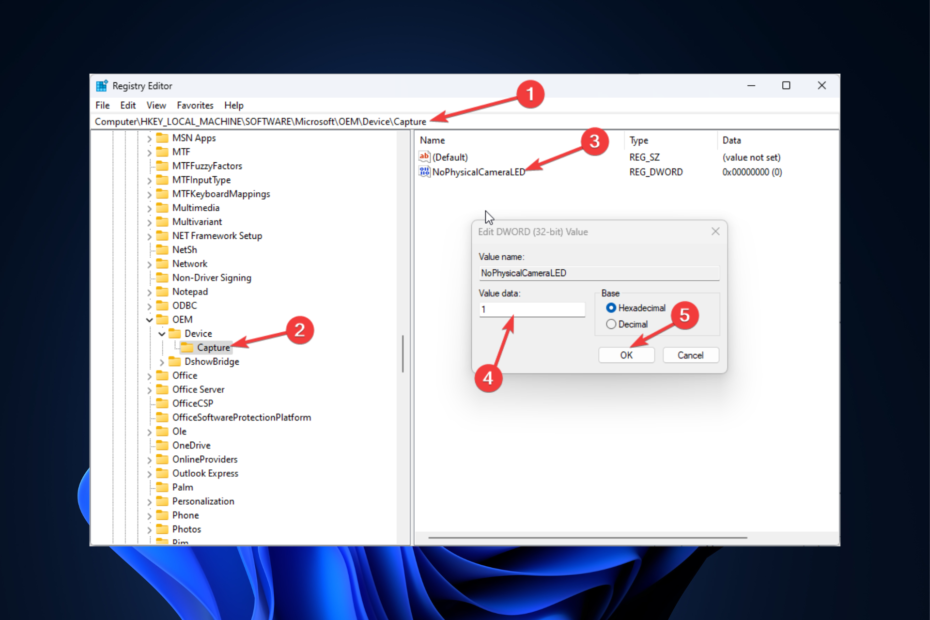
хИНСТАЛИРАЙТЕ, КАТО КЛИКНЕТЕ ВЪРХУ ИЗТЕГЛЯНЕ НА ФАЙЛА
- Изтеглете Fortect и го инсталирайте на вашия компютър.
- Стартирайте процеса на сканиране на инструмента за да търсите повредени файлове, които са източникът на вашия проблем.
- Щракнете с десния бутон върху Старт на ремонта така че инструментът да може да стартира алгоритъма за фиксиране.
- Fortect е изтеглен от 0 читатели този месец.
Повечето лаптопи се предлагат с вградени уеб камери. Някои от тях също имат специални LED индикатори, които улесняват разпознаването дали е включен.
Ако обаче вашето устройство няма LED индикатори, трябва активирайте камерата индикатор за поверителност, за да знаете състоянието на вашата камера на вашия компютър с Windows 11. Тук това ръководство ще обсъди метода за активиране или деактивиране на функцията. Да започваме!
Какво мога да направя, за да активирам/деактивирам индикатора за поверителност на камерата в Windows 11?
Преди да изпълните стъпките по-долу, трябва да направите няколко неща, за да защитите компютъра си:
- Създайте точка за възстановяване на вашия компютър.
- Направете резервно копие на редактора на системния регистър. За да направите това, отидете на Файл, след което щракнете Експортиране. Запазете .reg файла на желано място.
1. Използвайте редактора на системния регистър
1.1 Ако има клавиш Capture
- Натиснете Windows + Р за да отворите Бягай конзола.

- Тип regedit и удари Въведете да отвориш Редактор на регистъра.
- Натиснете да на UAC подкана.
- Следвайте този път:
Компютър\HKEY_LOCAL_MACHINE\SOFTWARE\Microsoft\OEM\Device\Capture - Кликнете два пъти устройство и след това щракнете Улавяне.
- От десния прозорец намерете и щракнете двукратно Няма физическа камераLED.
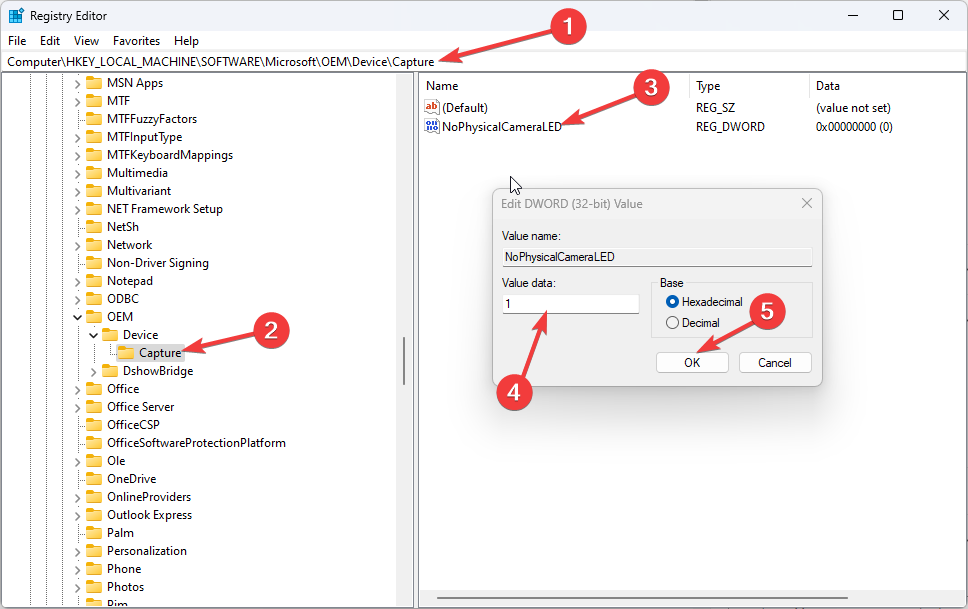
- Променете Данни за стойността да се 1.
- Кликнете Добре. Рестартирайте компютъра си, за да приложите промените.
- 4 начина за безопасно излизане от безопасен режим на Windows 11
- Eclipse за Windows 11: Как да изтеглите и инсталирате
1.2 Ако клавишът Capture не присъства
- Натиснете Windows + Р за да отворите Бягай конзола.
- Тип regedit и удари Въведете да отвориш Редактор на регистъра.
- Натиснете да на UAC подкана.
- Следвайте този път:
HKEY_LOCAL_MACHINE\SOFTWARE\Microsoft\OEM\Device - Щракнете с десния бутон върху устройство, изберете Нов, след което щракнете Ключ.

- Преименувайте ключа като Улавяне.
- Щракнете с десния бутон върху Улавяне, избирам Нов и след това щракнете DWORD (32-битова стойност).
- Преименувайте на DWORD като Няма физическа камераLED.
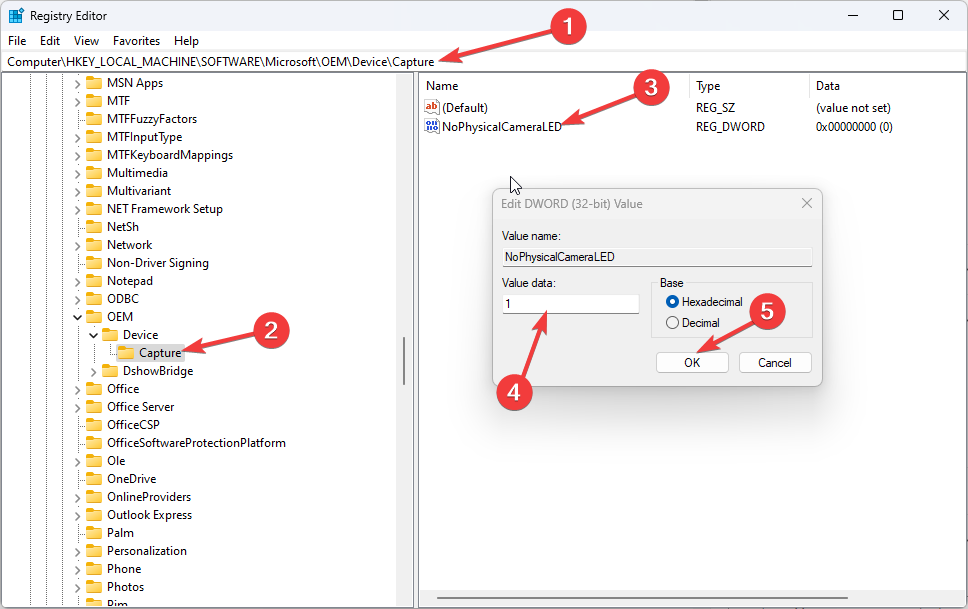
- Щракнете двукратно върху Няма физическа камераLED и да го промените Данни за стойността да се 1.
- Кликнете Добре. Рестартирайте компютъра си, за да влязат в сила промените.
- За да деактивирате индикатора за поверителност на скритата камера, трябва да промените Няма физическа камераLED'с Данни за стойността да се 0.

Ето как можете да активирате или деактивирате функцията за индикатор за поверителност на камерата в Windows 11. Моля, уведомете ни в секцията за коментари по-долу, ако имате въпроси или притеснения. Ще се радваме да помогнем.
Все още имате проблеми?
СПОНСОРИРАНА
Ако горните предложения не са разрешили проблема ви, компютърът ви може да има по-сериозни проблеми с Windows. Предлагаме да изберете решение "всичко в едно" като Фортект за ефективно отстраняване на проблемите. След инсталирането просто щракнете върху Преглед и коригиране и след това натиснете Старт на ремонта.


