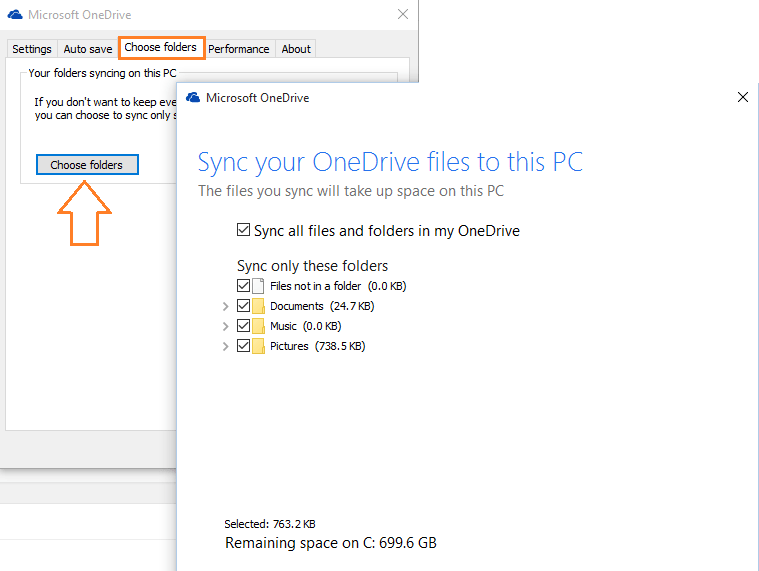Onedrive ви позволява автоматично да запазвате екранни снимки с просто натискане на бутона Printscreen. Сега, ако сте синхронизирали папките със снимки в компютъра си с onedrive, те автоматично ще бъдат запазени в облак на onedrive.live.com. Сега, за онези потребители на Windows, които много използват клавиша за отпечатване на екрана и често заснемат и споделят екранна снимка, това е много полезна функция. Printscreen не само ще заснеме, но и ще запази екранни снимки във вашата папка onedrive на вашия компютър. Ако се синхронизират, те също ще бъдат записани в акаунта на живо onedrive в облака. Сега, да не видим как да включите тази настройка.
Ако не сте настроили onedrive, направете бърза настройка на onedrive на вашия компютър. След като настройката на onedrive приключи на вашия компютър, изпълнете дадените по-долу стъпки, за да активирате автоматично запазване на екранни снимки в onedrive.
Как да запазите автоматично екранни снимки в Onedrive от Printscreen
Етап 1 - просто щракнете с десния бутон върху иконата на onedrive в лентата на задачите (крайно вляво) и кликнете върху настройките.

Стъпка 2 -След като щракнете върху настройките. щракнете върху втория раздел Автоматично запазване. В тази област на раздела просто поставете отметка в квадратчето, казвайки автоматично запазване на екранни снимки, които заснемам в onedrive.
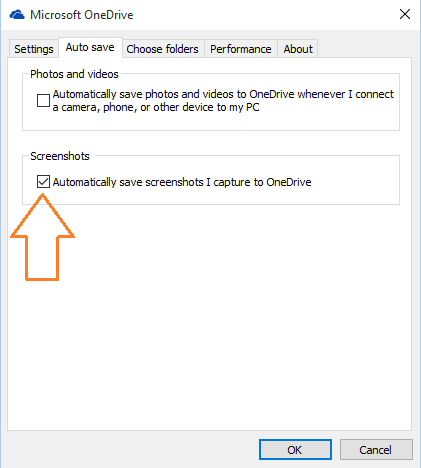
Сега, когато натиснете Екран за отпечатване за правене на екранна снимка за целия прозорец, или Alt + екран за отпечатване за текущия прозорец, екранните снимки ще се запазят автоматично във вашата папка onedrive и ще бъдат синхронизирани с onedrive.live.com, ако са синхронизирани. Местоположението на екранната снимка във вашия компютър е -:
C: \ Users \ Your_PC_name_Here \ OneDrive \ Pictures \ Screenshots
Можете също така да осъществите достъп до onedrive чрез файловия изследовател в дясното меню или чрез сърфиране до dektop или щракване върху иконата onedrive в лентата на задачите.

Показва се иконата на зелена отметка, снимката на екрана е синхронизирана на onedrivelive.com и е запазена в облака. Синята икона за освежаване показва, че синхронизирането е в ход.
Сега отидете на https://onedrive.live.com и ще видите, че вашите снимки на екрани са там в допълнение към вашия компютър.
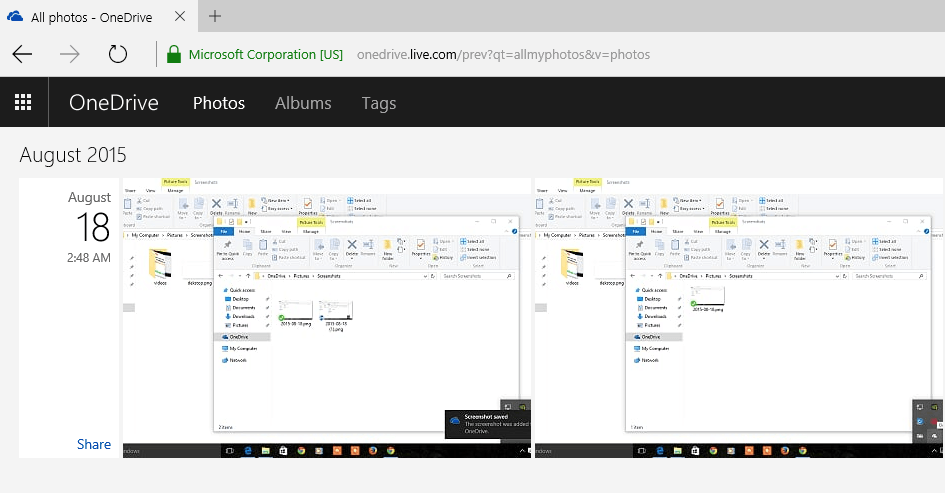
Забележка: - Уверете се, че папките са синхронизирани с акаунт на живо onedrive. За да проверите кои папки се синхронизират в момента, просто щракнете върху третия раздел (Избор на папки) в прозореца за настройки на едно устройство.