Драйверите за Windows се уверете, че всичките ви функции на Windows продължават да работят гладко в системата ви. Следователно Microsoft продължава да издава актуализации на драйвери на редовни интервали чрез актуализации на Windows. Повечето от драйверите се актуализират автоматично, като по този начин се гарантира, че всички драйвери са актуални и не се сблъсквате с неочаквани грешки или сривове в бъдеще.
Има обаче някои потребители, които не искат никакви промени в текущите си настройки на драйверите и по-скоро харесват нещата да останат такива, каквито са. Те не искат да променят предишната настройка на драйверите и следователно искат да деактивират автоматичните актуализации на драйверите на своя компютър с Windows 10. Нека да видим как да деактивираме актуализациите на драйверите.
Метод 1: Чрез системни свойства
Преди да направите промени в Редактор на регистъра, уверете се, че вие създайте резервно копие на данните в системния регистър, така че в случай на загуба на данни да можете да ги възстановите.
Етап 1: Натиснете Win + R клавишна комбинация на клавиатурата, за да отворите Изпълнете командата.
Стъпка 2: В Изпълнете командата поле за търсене, въведете sysdm.cpl и удари Въведете.

Стъпка 3: Отваря Системни свойства прозорец. Сега отидете на Хардуер и след това натиснете Настройки за инсталиране на устройство бутон.

Стъпка 4: В Настройки за инсталиране на устройства изскачащ прозорец, изберете радио бутона до Не (Вашето устройство може да не работи според очакванията) опция.
Кликнете върху Запазите промените за да запазите действието и да излезете.
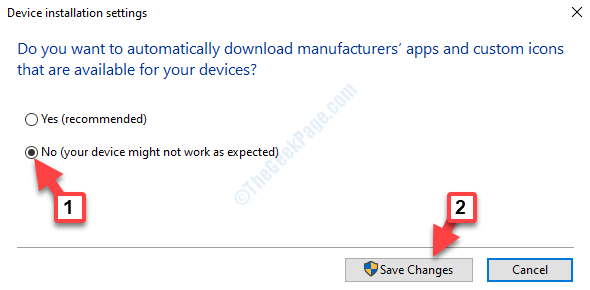
Сега автоматичната актуализация на драйверите е деактивирана и драйверите ви трябва да се актуализират автоматично.
Ако това не работи и не работи, опитайте метода по-долу.
Метод 2: Чрез редактиране на редактора на системния регистър
Етап 1: Отидете на Започнете и тип regedit в полето за търсене на Windows.

Стъпка 2: Кликнете върху резултата, за да отворите Редактор на регистъра прозорец.

Стъпка 3: В Редактор на регистъра прозорец, въведете долния път в адресната лента:
HKEY_LOCAL_MACHINE \ SOFTWARE \ Policies \ Microsoft \ Windows
Щракнете с десния бутон върху Windows папка вляво, изберете ново от менюто с десния бутон и след това изберете Ключ.

Стъпка 4: Преименувайте новото Ключ като WindowsUpdate.
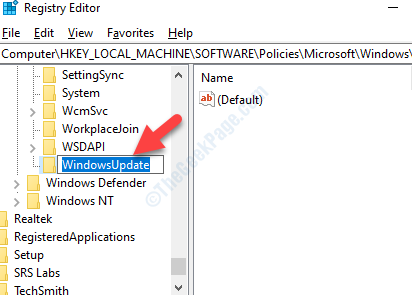
Стъпка 5: Сега отидете от дясната страна на прозореца и щракнете с десния бутон върху празно място. Изберете Ново от контекстното меню и след това изберете DWORD (32-битова) Стойност.
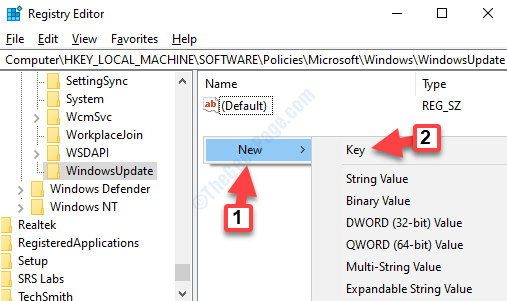
Стъпка 6: Преименувайте новото DWORD Стойност като ИзключетеWUDriversInQualityUpdate.

Стъпка 7: Щракнете двукратно върху ИзключетеWUDriversInQualityUpdate за да отворите Редактиране на DWORD (32-битова) стойност.
Сега отидете на Данни за стойността и го настройте на 1. Натиснете Добре за да запазите промените и да излезете.
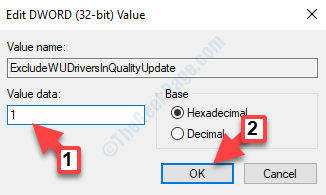
*Забележка - Можете да обърнете промяната, като зададете Данни за стойността обратно на 0, когато искате да го активирате отново.
Сега излезте от редактора на системния регистър и рестартирайте компютъра си, за да бъдат промените ефективни. Функцията за автоматично актуализиране на драйвери е деактивирана и драйверите на вашия компютър вече не трябва да се актуализират автоматично.

