Изтрийте страница в Microsoft Word, като спрете проследяването на промените
- Възможно е да изпитате трудности при изтриването на страници в Word поради оформления на страниците и прекъсвания.
- Промените в проследяването на думи или коментарите в документа могат да ви попречат да изтриете страницата.
- Можете също да опитате да спрете опцията за проследяване на промените и да изтриете страницата от черновата.

хИНСТАЛИРАЙТЕ КАТО КЛИКНЕТЕ ВЪРХУ ИЗТЕГЛЯНЕ НА ФАЙЛА
- Изтеглете Fortect и го инсталирайте на вашия компютър.
- Стартирайте процеса на сканиране на инструмента за да търсите повредени файлове, които са източникът на вашия проблем.
- Щракнете с десния бутон върху Старт на ремонта така че инструментът да може да стартира алгоритъма за фиксиране.
- Fortect е изтеглен от 0 читатели този месец.
Много потребители се оплакват колко трудно е било да се изтрие страница в Microsoft Word. Това прави невъзможно потребителите да премахват празни страници и да изчистват ненужни части от документа. Тази статия обаче ще обсъди някои стъпки за отстраняване на проблема.
Като алтернатива можете да прегледате нашето подробно ръководство за Документите на Word са празни при отваряне и някои стъпки за отстраняване на проблема.
Защо не мога да изтрия една страница в Word?
- Word може да приеме прекъсвания на раздели или страници на страницата, която се опитвате да изтриете, като отделен раздел и да предотврати изтриването му.
- Ако съдържанието на страницата се простира извън видимата област, Word може да не ви позволи да го изтриете.
- Някои активирани настройки за защита, като например само за четене или защитени с парола, могат да ви попречат да изтриете страници.
- Ако на страницата има таблици, изображения, фигури или други обекти, те понякога могат да попречат на изтриването.
- Понякога Word може да проследи промени или коментари в документа, което го кара да запази тези елементи на страницата и да предотврати изтриването му.
- Документът на Word може да е повреден или проблемен поради прехвърляне, което води до проблеми с изтриването. Проверете най-добрият инструмент за коригиране на повредени документи в Microsoft Word.
Как да изтрия напълно страница в Word?
1. Изтрийте страница ръчно
- Поставете курсора в началото на страницата, която искате да изтриете.
- Натиснете и задръжте Ctrl клавиш на вашата клавиатура.
- Докато държите Ctrl натиснете клавиша Shift и клавиши със стрелка надясно едновременно. Това ще избере цялата страница.
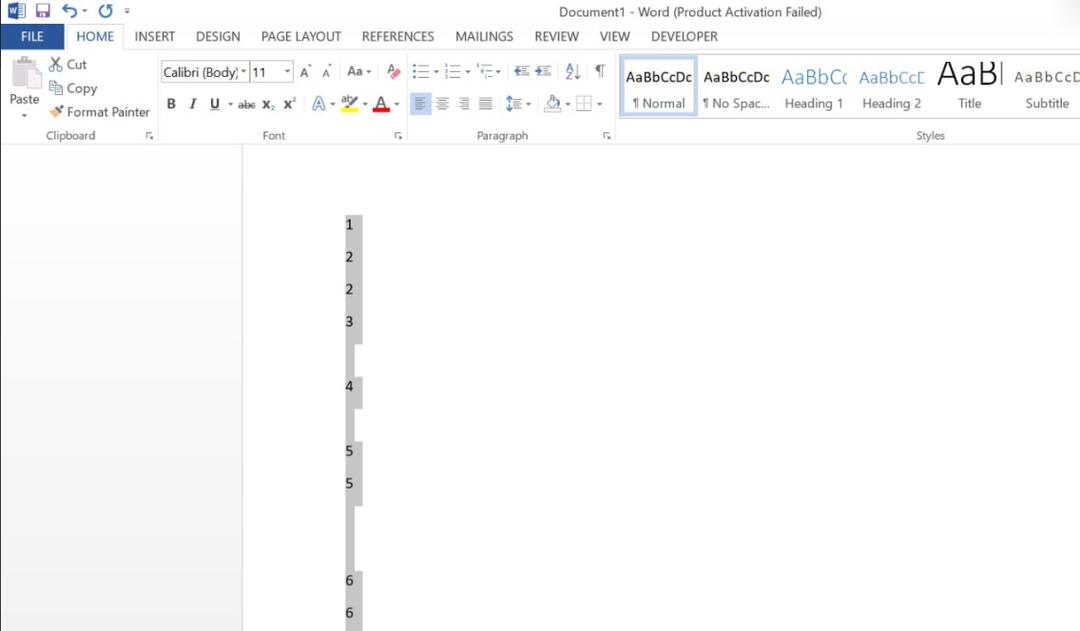
- След като страницата е избрана, натиснете Изтрий клавиш на вашата клавиатура. Цялата страница, включително нейното съдържание, трябва да бъде изтрита.
Като алтернатива можете да използвате Backspace ключ вместо на Изтрий ключ за постигане на същия резултат. Имайте предвид, че този метод не предполага прекъсвания на секции, прекъсвания на страници или други елементи на страницата, които биха могли да попречат на нейното изтриване.
2. Изключете Проследяване на промените и изтрийте страницата от изгледа Чернови
- Щракнете върху Преглед раздел в лентата.
- Изберете Проследяване на промените от Проследяване група. След това изберете Проследяване на промените от падащото меню, за да изключите проследяването на функцията.
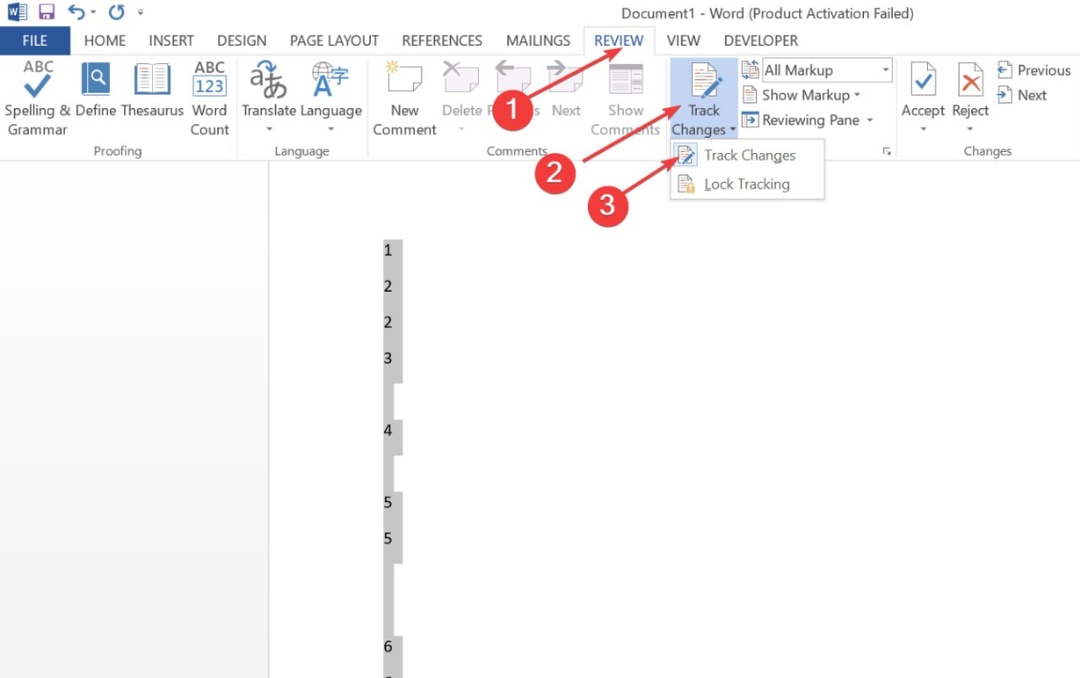
- Щракнете върху Преглед раздел в Панделка и изберете Чернова в групата Изгледи.
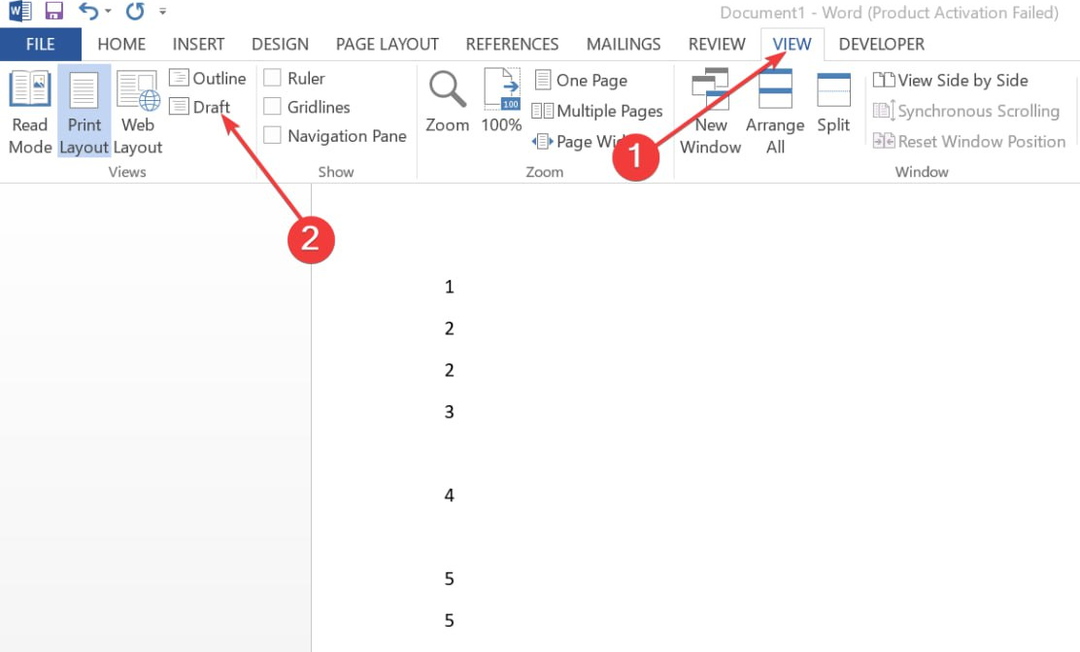
- Докоснете страницата и/или раздела, който искате да изтриете.
- Натисни Изтрий или Backspace бутон.
- Щракнете върху Преглед раздел в Панделка, след което изберете Оформление за печат за да се върнете към изгледа по подразбиране в Word.

Горните стъпки ще ви помогнат да разрешите трудностите при избирането и изтриването на раздел или прекъсване на страница. Вижте нашата статия за това какво да правите, ако Microsoft Word спря да работи на вашия компютър.
- Как да въвеждате експоненти в Word (и да създавате преки пътища)
- Поправка: Не можете да направите тази промяна, защото изборът е заключен
3. Изтрийте страница с помощта на навигационния панел
- Щракнете върху Преглед раздел в лентата.
- Изберете или проверете Поле за навигация в Покажи група.
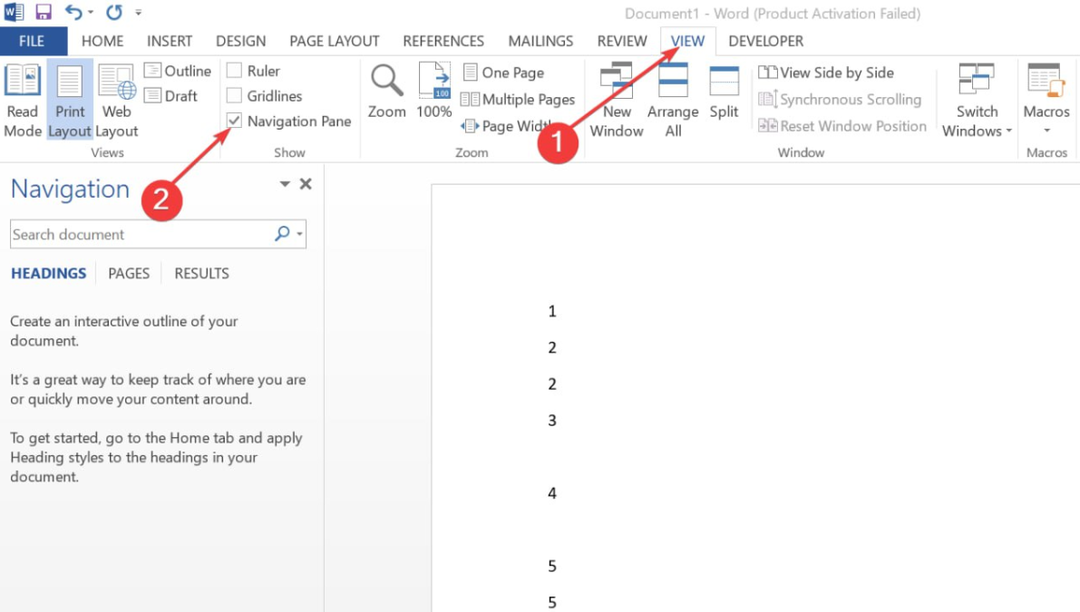
- Кликнете Страници в прозореца на задачите, който се появява вляво с Заглавия, страници и резултати раздели за показване на всички страници в документа.
- Щракнете върху миниатюрата на страницата, която искате да изтриете в Навигация прозорец.

- Натиснете Изтрий или Backspace за премахване на страницата.
Горните стъпки ще премахнат излишни или празни страници с помощта на навигационния панел.
Освен това може да се интересувате от нашата статия за това как да коригирате грешки, които Word изпитва при отваряне на файла на вашия компютър.
Освен това можете да проверите нашата подробна статия за това как да премахване на водни знаци в Word в няколко стъпки.
Все още имате проблеми?
СПОНСОРИРАНА
Ако горните предложения не са разрешили проблема ви, компютърът ви може да има по-сериозни проблеми с Windows. Предлагаме да изберете решение "всичко в едно" като Фортект за ефективно отстраняване на проблемите. След инсталирането просто щракнете върху Преглед и коригиране и след това натиснете Старт на ремонта.
![Как да възстановите настройките по подразбиране на Microsoft Word [3 начина]](/f/ffe596993a3e893bb421891896afeea2.png?width=300&height=460)

