- Gli utenti di Windows 11 sono costantemente alla ricerca di nuovi modi per rendere barra delle applicazioni transparente sul proprio system operativo.
- Fortunatamente, per ottenere questo effetto in pochissimo tempo, puoi facilmente utilizzare il Registro.
- л'opzione Effetti visivi può aiutarti a raggiungere il risultato desiderato.
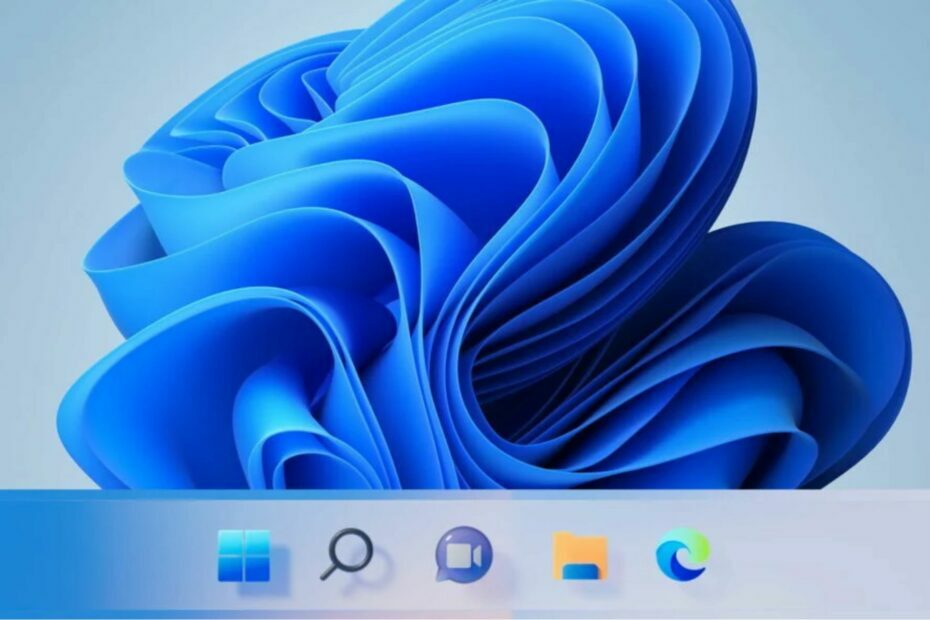
Ако операционната система Windows 11 е публична, относителна е информацията всички функции и всички предварителни версии на Windows 11 са много различни и много богати пополярни. Gli utenti sono costantemente alla ricerca di modi per personalizzarlo e, in particolare, vogliono sapere come rendere transparente la barra delle applicazioni su Windows 11.
Windows 11 предлага разнообразие от опции за модифициране на параметрите на вашата система, които не съществуват ancora un’opzione diretta per personalizzare l’aspetto della barra delle applicazioni a parte il suo цвят.
Какви персонализации на приложенията са налични в Windows 11?
La funzionalità predefinita della barra delle applicazioni è piuttosto limitata, poiché la sua posizione non può essere modificata e non è possibile trascinare e rilasciare app o collegamenti sulla barra delle applicazioni, proprio come nel sistema operativo прецедент.
Infatti, puoi solo cambiarne il colore, aggiungere un livello limitato di trasparenza, aggiungere o disabilitare funzionalità come Widget o Ricerca e scegliere quali icone visualizzare nell’angolo della barra delle приложения.
Puoi spostare le icone sul lato sinistro della barra delle applicazioni se è così che sei abituato o se ti sembra più comodo.

Al momento въведение в Windows 11, ecco cosa ha detto Panos Panay, главен продуктов директор на Windows + Devices sulla funzionalità della barra delle applicazioni:
Abbiamo semplifyato il design e l’esperienza utente per potenziare la tua produttività e inspirare la tua creatività. È moderno, fresco, pulito e bello. Dal nuovo pulsante Start e barra delle applicazioni a ogni suono, carattere e icona, tutto è stato fatto intenzionalmente per darti il controllo e trasmetterti un senso di calma e tranquillità.
Anche se la barra delle applicazioni soddisfa i requisiti di base, gli utenti sono semper alla ricerca di più opzioni per poter personalizzare i propri dispositivi.
A tale proposito, dovresti sapere che Microsoft mette a tua disposizione app per personalizzare il system operativo, quindi continua a leggere e scopri come rendere transparente la barra delle applicazioni grazie a pochi e semplici пасажи.
Можете ли да визуализирате транспарентно бара на приложенията на Windows 11?
1. Използвайте опцията за персонализиране
- Вай су Започнете e fai clic sull’opzione Impostazioni.

- Fai clic su Personalizzazione дал рикуадро ди синистра.

- Da qui, seleziona Colori.
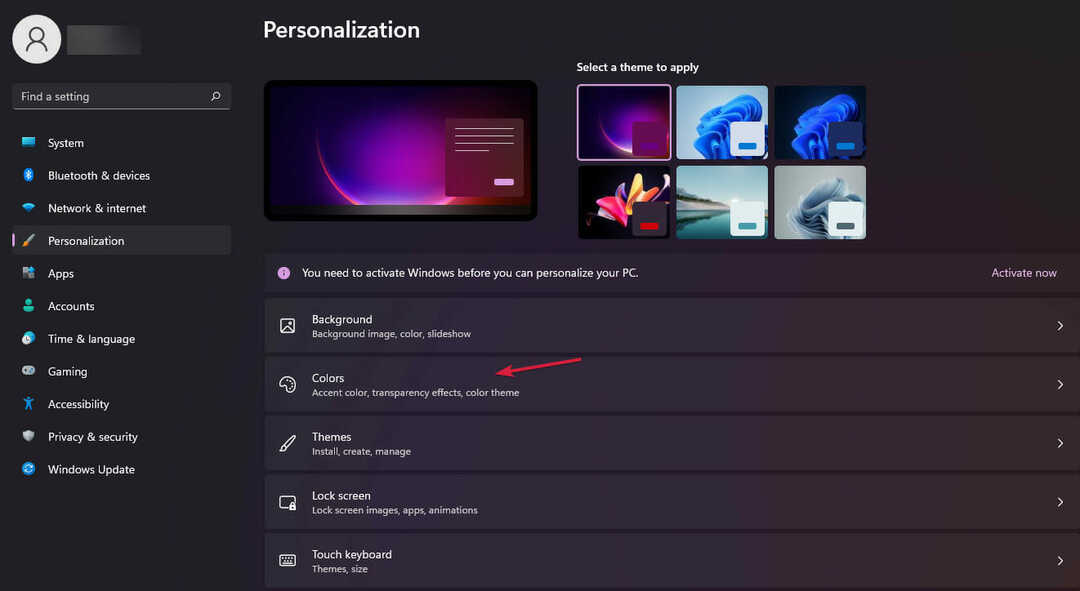
- Attiva l’interruttore accanto a Effetti di trasparenza.

- La tua barra delle applicazioni ora dovrebbe essere più transparente.
Da qui puoi anche scegliere la sfumatura del colore desiderato da abbinare allo sfondo ma, come abbiamo detto in precedenza la barra delle applicazioni diventerà solo leggermente trasparente.
Puoi anche cambiare idea e impostare la visualizzazione classica in modo da poter ripristinare il vecchio aspetto di Windows 10.
Passa alla soluzione successiva per attivare un’altra funzionalità di Windows 11 che aumenterà il livello di trasparenza sulla barra delle applicazioni.
2. Използвайте опцията Effetti visivi
-
Ancora una volta, apri Impostazioni да Започнете.

-
Vai alla сезон Достъпност.
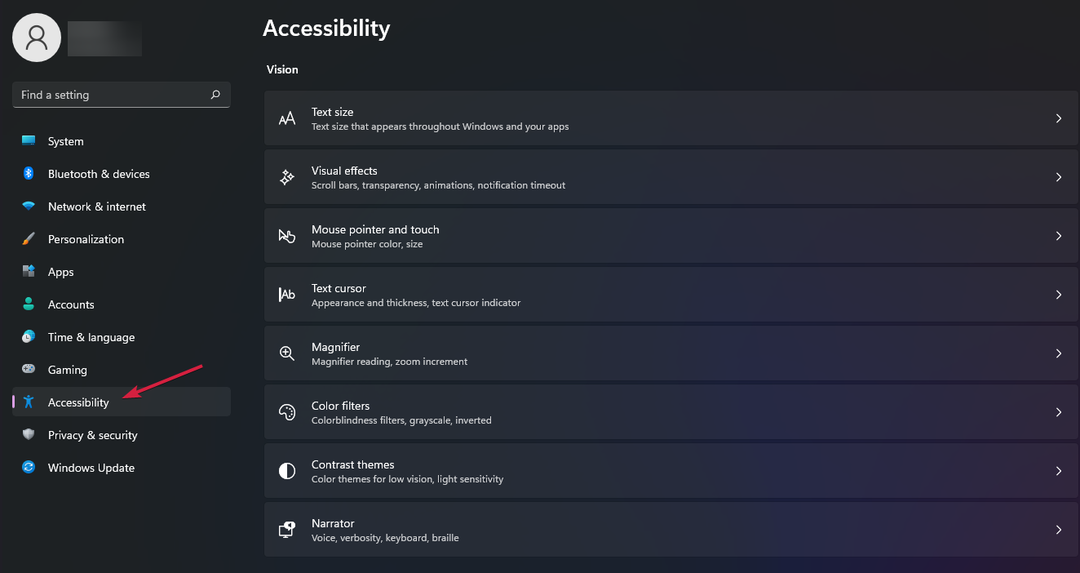
-
Fai clic sull’opzioneEffetti visivi.

- Abilita l’interruttore per gli effetti di trasparenza.

Se non sei ancora soddisfatto del livello di trasparenza, sappi che esiste un modo per aumentarlo utilizzando il registro di Windows e nella prossima soluzione ti mostreremo come farlo.
3. Използване на системния регистър
1. Използване на транспаренция на панела на OLED приложението
- Преми и вкусно Windows + Р per aprire la casella Есегуи.

- Дигита regedit e fai clic su Добре.

- Passare a:
HKEY_LOCAL_MACHINESOFTWAREMicrosoftWindowsCurrentVersionExplorerAdvanced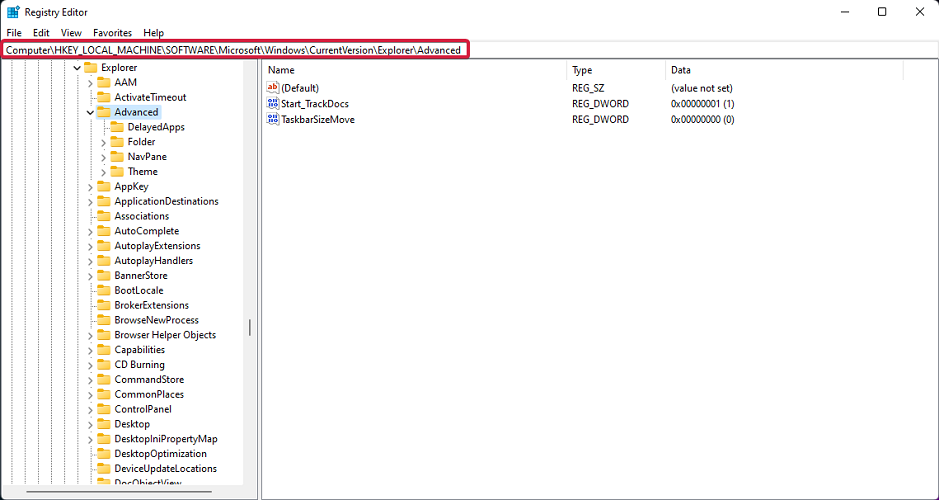
- Nel riquadro di destra, fai clic con il pulsante destro del mouse nella zona bianca e scegli Нуово e poi Valore DWORD (32 бита).
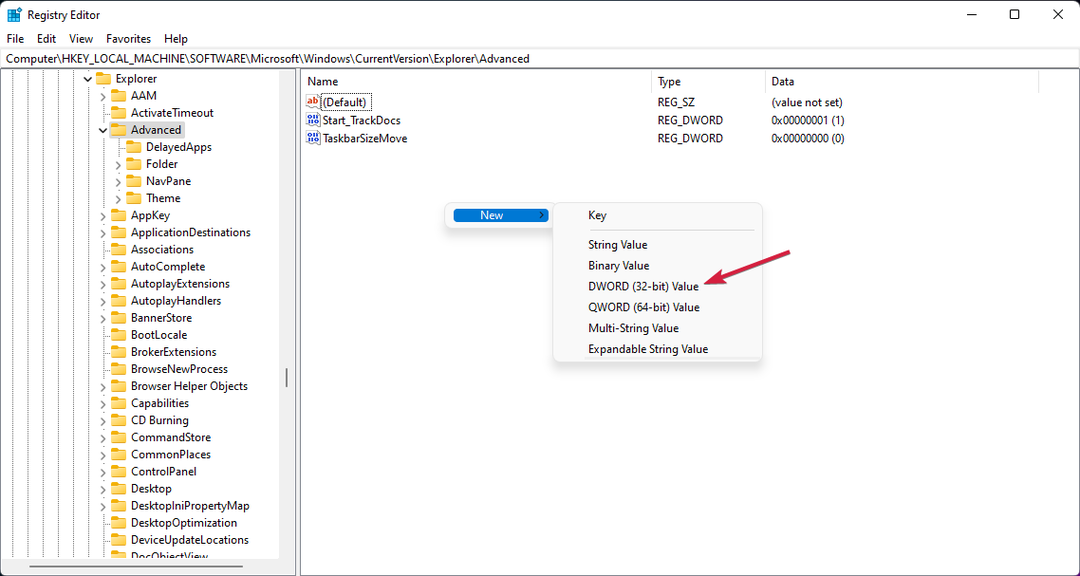
- Rinominare il valore appena create in: Използвайте OLEDTaskbarTransparency facendo clic con il pulsante destro del mouse su di esso e scegliendo Риномина.

- Fai nuovamente clic con il pulsante destro del mouse, seleziona Modifica e modifica il valore da 0 a 1.

- Fai clic su Добре per salvare le impostazioni.
2. Модифициране на ForceEffectMode
- Mentre sei ancora nell’Editor del Registro di system, vai alla seguente chiave:
Компютър HKEY_LOCAL_MACHINESOFTWAREMicrosoftWindowsDWM
- Individua ForceEffectMode e modifica il suo valore da 0 а 1, дойде hai fatto nella soluzione precedente.

- Se non riesci a individuarlo, fai clic con il pulsante destro del mouse sul punto bianco e scegli Нуово, пои DWORD (32-битова) стойност e rinominalo ForceEffectMode.
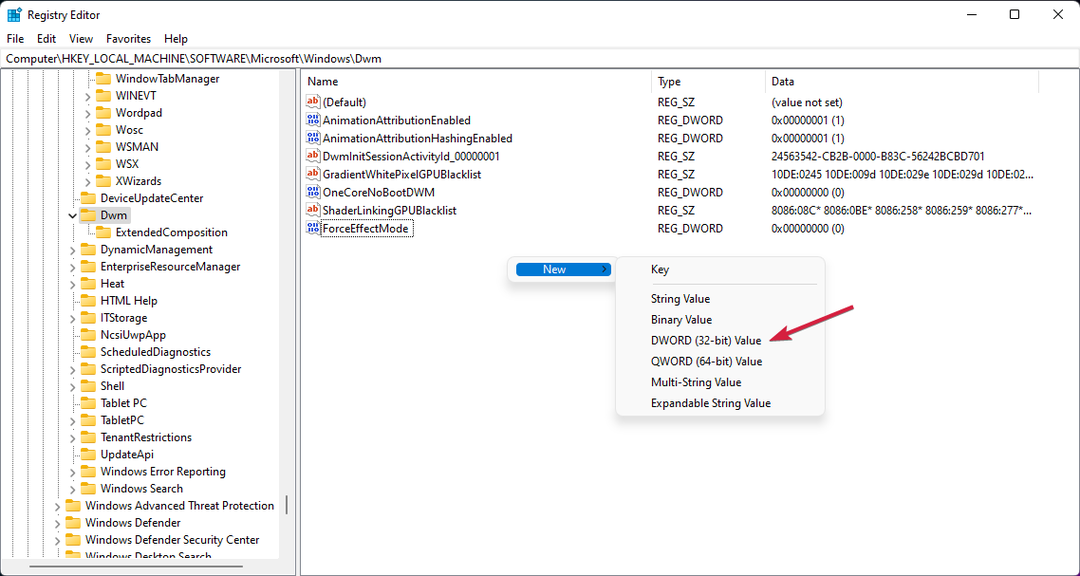
- Riavvia il dispositivo.
Dopo il riavvio, noterai che la barra delle applicazioni sarà ancora più transparente. L’aggiunta e la modifica di questi valori nel registro di Windows 11 offre la possibilità di modificare le impostazioni e ottenere un livello di trasparenza più elevato.
Inoltre, per avere un maggiore controllo su design, colore, posizionamento o per impostare una barra delle прозрачни приложения за Windows 11, изтеглете това приложение за получаване на най-добрите резултати, когато сте изтеглили personalizzazione.
Rendi transparente la barra delle applicazioni con TranslucentTB
Другият режим за транспарентно изобразяване на бара на приложенията на Windows 11 е използване на приложението TranslucentTB от Microsoft Store. TranslucentTB е пикола на приложението, безплатно и лесно за използване.
Друг режим за транспарентно изобразяване на панела на Windows 11 е да използвате приложението TranslucentTB от Microsoft Store. TranslucentTB е пикола на приложението, безплатно и лесно за използване.
1. Изтеглете TranslucentTB
Il primo passo è accedere a Microsoft Store e digitare translucent tb nella barra di ricerca. Щракнете върху Оттиени, за да изтеглите приложението. Като алтернатива, можете да кликнете върху Ottieni TranslucentTB за изтегляне на приложението
2. Aprire l’applicazione
В края на изтеглянето щракнете върху април за април TranslucentTB.
3. Щракнете върху тарифата на Continua
Un pop-up apparirà dopo aver aperto l’app. Щракнете върху тарифата на Continua.
4. Controlla la barra delle applicazioni transparente.
Consiglio dell'esperto:
СПОНСОРИРАНЕ
Всички проблеми на компютъра са затруднени при корекциите, така че да изтеглите файл от системата и архивите на Windows, които могат да се управляват или допълват.
Assicurati di utilizzare uno strumento dicicato come Фортект, che eseguirà la scansione e sostituirà i file danneggiati con le loro nuove versioni trovate nel suo archivio.
Бара на приложенията на Windows 11 са пълни прозрачни след това. Tieni presente che l’app renderà trasparente anche la barra delle applicazioni di Windows 10.
Каква функционалност предлага безплатното приложение TranslucentTB?
Изобразяване на транспарентно приложение на 100%, е възможно да се използва TranslucentTB. È la migliore app di Windows 11 per barra delle applicazioni transparente e ti consente di renderla opaca o introdurre un effetto sfocato.
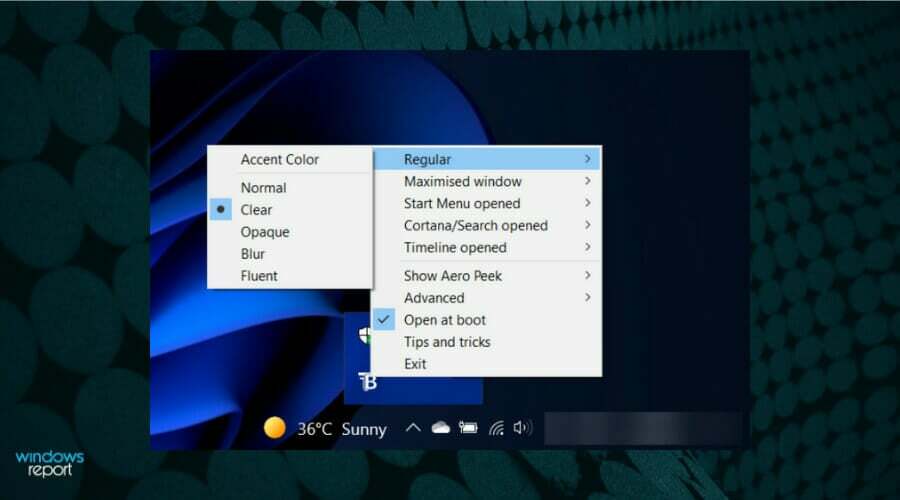
Останалите съвразписват цветовете и добавянето на допълнителни приложения за бара на приложението, това приложение комбинира статии, които са най-добре включени, прозорецът на менюто Start, прозорецът на Cortana и прозорецът на Timeline.
Ognuno di essi ha un aspetto della barra delle applicazioni personalizzabile per offrirti un aspetto complessivamente piacevole, personalizzato a tuo piacimento.
Essendo un’app gratuita, hai alcuni elementi per personalizzare la barra delle applicazioni. E per rendere le cose ancora migliori, c’è un’opzione Suggerimenti e trucchi che ti insegna alcune cose davvero interessanti.
Отидете на Microsoft TaskbarX
Se stai cercando un altro modo per ottenere l’effetto della barra delle applicazioni transparente e altro ancora, puoi anche provare l’app Microsoft TaskbarX a un costo molto basso.
- Можете да използвате официалния магазин на Microsoft и да намерите TaskbarX.
- Clicca su Acquista.

- Si aprirà un pop-up. Селезиона Иниция per aggiungere un metodo di pagamento.

- Scegli la forma di pagamento che desideri, inserisci i tuoi dati nelle finestre successive e clicca su Салва.

- Ако завършите изтеглянето, щракнете с пулсиращо унищожение на мишката sul file e decomprimere l’archivio.
- Apri la cartella TaskbarX ed esegui il файл exe за инсталиране на приложението.
- Al termine dell’installazione, le icone della barra delle applicazioni si sposteranno automaticamente al centro della barra delle applicazioni.
Каква е функционалността на TaskbarX на Microsoft?
Това приложение е много полезно за много функции за програмиране, персонализиране или модифициране на всички параметри на приложението.
Puoi persino spostarlo a sinistra e renderlo transparente con l’opzione Posizione che ti consente di regolare la posizione delle icone della barra delle applicazioni.
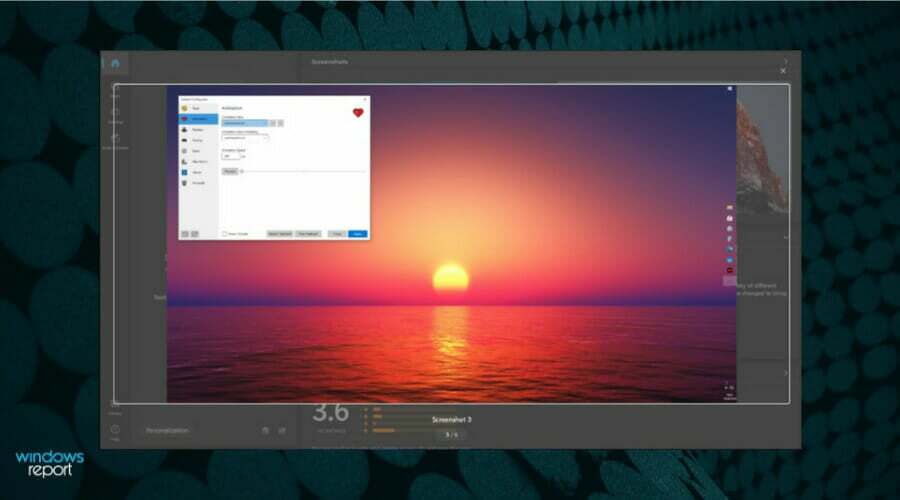
Ci sono poi altre categorie come Стайл che gestisce il livello di trasparenza o il colore della barra delle applicazioni e Анимация che controlla come si muovono le icone della barra delle applicazioni quando apri una nuova app.
In poche parole, puoi sicuramente divertirti con TaskbarX in quanto ti offre tante opzioni tracui scegliere per personalizzare la barra delle applicazioni.
Ottieni gli strumenti della barra delle applicazioni
-
Изтеглете инструментите на приложението.

- Изведете файла Цип e fai clic sul eseguibile file per eseguire l’app.
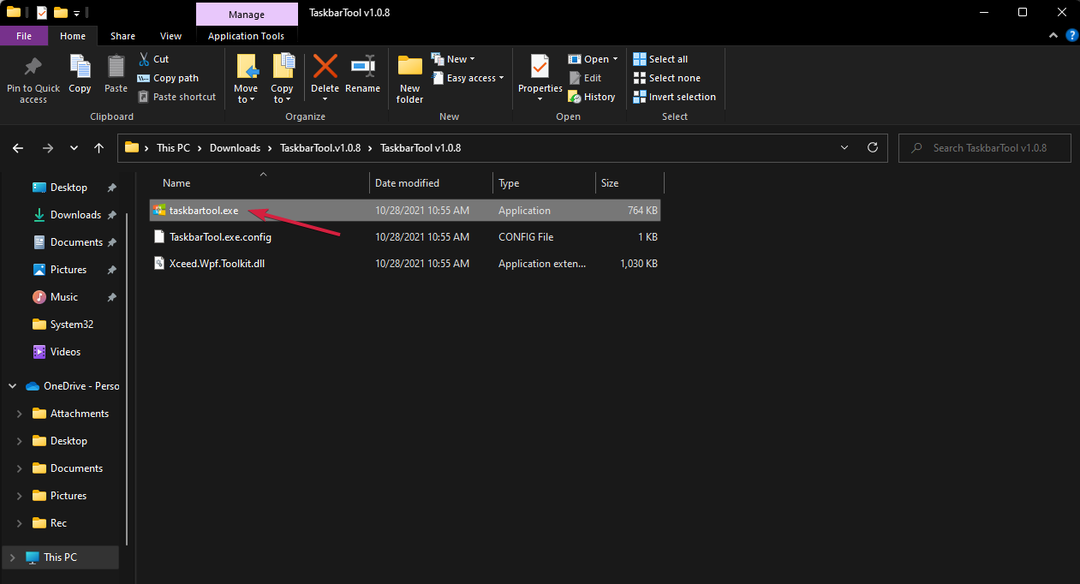
- Imposta lo stato dell’accento су ACCENT_ENABLE_TRANSPARENTGRADIENT.

- Fai clic su Opzioni e poi seleziona le opzioni Avvia ridotto a icona, Applica impostazioni all’avvio д Avvia con Windows e deseleziona l’ultima.

- Adesso, spostando l’interruttore Windows Accent Alpha a sinistra e a destra sideterminrà il livello di trasparenza della barra delle applicazioni. Ovviamente puoi anche giocare con tutte le altre impostazioni come il colore di sfondo e cambiare i colori come preferisci.

TaskbarTools е безплатен инструмент за пиколо, който дава съгласието ви за персонализиране на приложението с вашия пиацимент, цветно и друго приложение.
Преглед на последната версия на версията за 2017 г., тестван за Windows 11 и перфектен функционалност. La cosa grandiosa di questo instrumento è che puoi vedere i cambiamenti effettuati in tempo reale. Освен това, вижте други опции за едно прозрачно приложение на Windows 11, което не работи, за да видите какво е избраното приложение.
Rendi transparente la barra delle applicazioni con Classic Shell
-
Изтеглете Classic Shell e poi installalo.
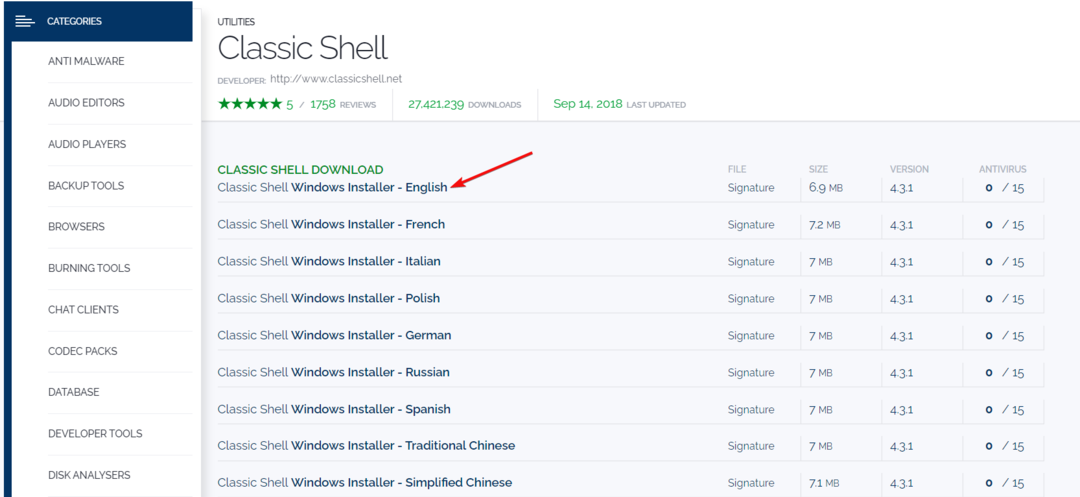
- Dopo l’installazione, avvia l’app e seleziona Показване на всички импостазиони.
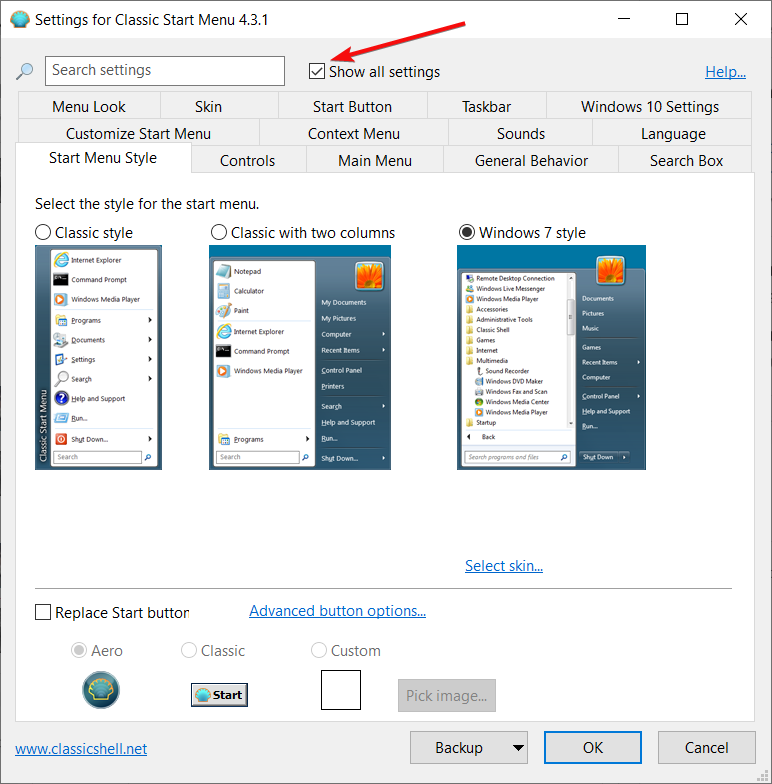
- Fai clic sulla scheda Barra delle applicazioni, селезиона ла casella Personalizza barra delle applicazioni e fai clic sull’opzione Прозрачно proprio sotto di essa.
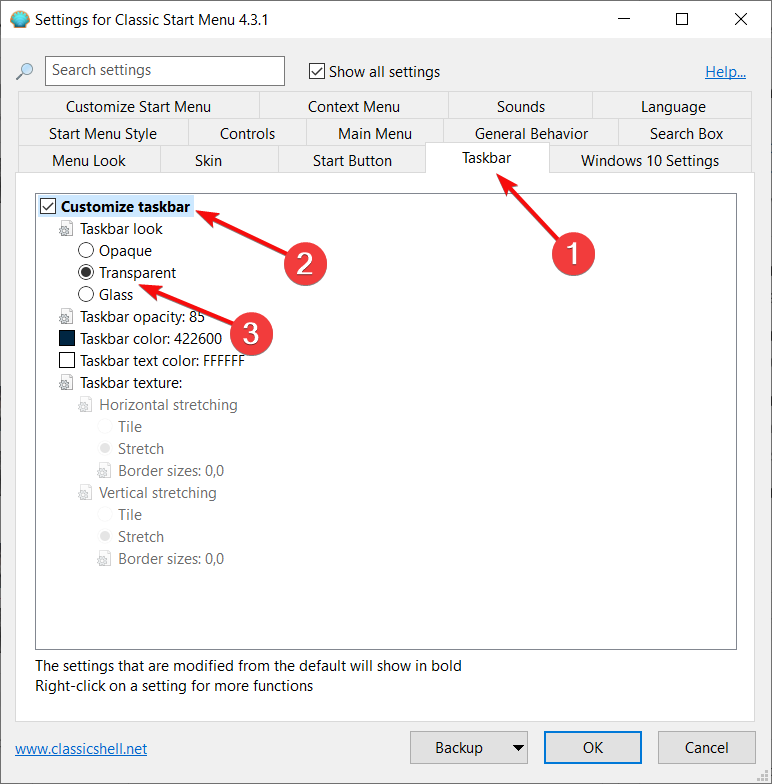
- Vedrai immediatamente l’effetto, quindi potrai giocare con tutte le altre opzioni dell’app e vedere cosa fanno.
- Infine, fai clic sul pulsante Добре per accettare le modifiche.
Lo sviluppo di Classic Shell è stato interrotto nel 2017, ma funziona ancora perfettamente e potresti quindi provarlo.
Имате ли прозрачна тема за Windows 11?
Ci sono centinaia di temi disponibili sul официален уеб сайт на Microsoft e tutti possono essere scaricati gratuitamente.
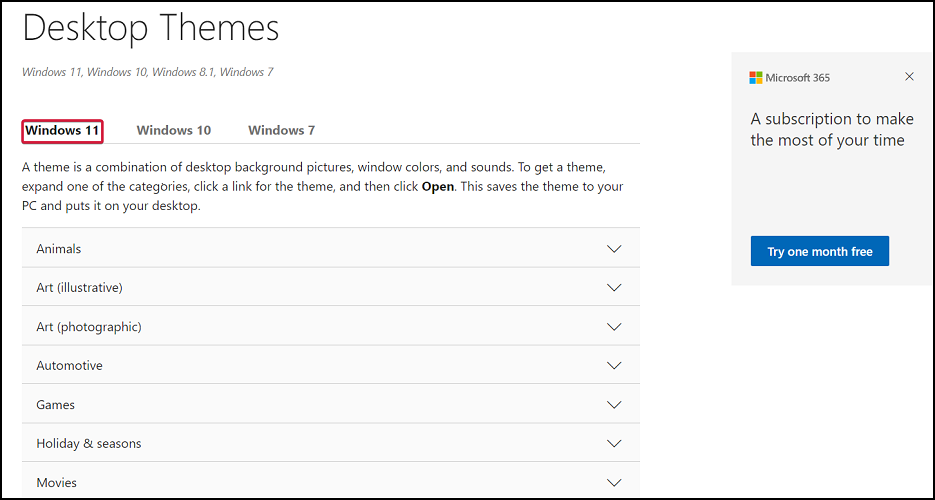
За съжаление, не е налична прозрачна тема за вашето устройство Windows 11. L’unica cosa che puoi rendere transparente è la barra delle applicazioni utilizzando una delle app sopra menzionate.
Se ci pensi bene, potrebbe risultare difficile navigare sul tuo PC se il tuo menu fosse transparente. Tuttavia, non devi preoccuparti: avere la barra delle applicazioni transparente è un effetto interessante che non influisce sul modo in cui usi il tuo PC.
Le icone sono ancora presenti nella parte inferiore dello schermo e puoi accedervi con un solo clic.
Tuttavia, Microsoft comprende la necessità di personalizzare il tuo dispositivo, sia esso il tuo computer, таблет или смартфон, quindi assicurati di controllare tutti i temi disponibili sul sito Web officiale o sul nuovo магазин.
Спрете това ръководство, за да помогнете за подобряване на Windows 11. In caso di dubbi e domande, non esitare a utilizzare la sezione commenti qui sotto.
Stai avendo ancora problemi?
СПОНСОРИРАНЕ
Se i suggerimenti che ti abbiamo dato qui sopra non hanno risolto il tuo problem, il tuo computer potrebbe avere dei problemi di Windows più gravi. Ti suggeriamo di scegliere una soluzione completa come Фортект за решаване на проблеми в ефективен начин. Dopo l'installazione, basterà fare clic sul pulsante Визуализация и корекции e successivamente su Avvia riparazione.


