Коригирайте настройките на системния регистър, за да заобиколите този проблем
- Thunderbolt подобрява визуалното изживяване и неуспешната връзка може да бъде разочароваща.
- Несъвместим кабел, грешни настройки на дисплея и остарял драйвер или фърмуер могат да причинят проблема.
- Връщането на вашия драйвер и редактирането на стойността на външния дисплей ще коригира грешката при връзката.

хИНСТАЛИРАЙТЕ КАТО КЛИКНЕТЕ ВЪРХУ ИЗТЕГЛЯНЕ НА ФАЙЛА
- Изтеглете Outbyte Driver Updater.
- Стартирайте го на вашия компютър за намиране на всички проблемни драйвери.
- След това щракнете Актуализиране и прилагане на избраното за да получите най-новите версии на драйвери.
- Програмата за актуализиране на драйвери OutByte е изтеглена от 0 читатели този месец.
Свързването на външен монитор към вашия компютър чрез конектор Thunderbolt може да подобри вашата продуктивност и визуално изживяване. Въпреки това проблемите с външния монитор, който не работи с конектора Thunderbolt, могат да бъдат разочароващи.
Затова тук ще предоставим подробно ръководство за отстраняване на неизправности. По същия начин можете да научите как да настройте Thunderbolt Display на Windows.
Защо моят Thunderbolt не разпознава моя външен монитор?
- Несъвместим Thunderbolt кабел или адаптер може да причини грешката.
- Неправилните настройки на дисплея на вашия компютър могат да накарат Thunderbolt да работи с външни монитори.
- Остарял драйвер или фърмуер за вашия контролер Thunderbolt или графична карта може да причини неоптимална производителност.
- Физическа повреда или дефектни Thunderbolt кабели, конектори и адаптери може да предизвикат грешката.
- Приоритизирането на Thunderbolt устройства, като докинг станции или външни графични процесори, може да има предимство пред външния монитор.
- Свързването на множество дисплеи на вашия може да доведе до грешка, ако външният монитор е деактивиран или не е зададен като основен дисплей.
- Конкретен софтуер или драйвери, инсталирани на вашия компютър, може да са в конфликт с Thunderbolt връзката.
- Посочените по-горе фактори варират при различните компютри. Въпреки това ще обсъдим как да коригираме грешката на вашия компютър.
Какво мога да направя, ако външният монитор не работи с конектора Thunderbolt?
Опитайте следните предварителни проверки, преди да продължите с напреднали стъпки:
- Уверете се, че кабелът Thunderbolt е здраво свързан и проверете дали всички кабели и адаптери са в добро състояние.
- Включете захранването на компютъра и външния монитор за няколко секунди.
- Актуализирайте драйверите и фърмуера, за да сте сигурни, че драйверите за контролера Thunderbolt, графичната карта и монитора са актуални.
Продължете със следните разширени стъпки, ако грешката продължава.
1. Възстановяване на драйвера на графичната карта
- Натисни Windows ключ, вид devmgmt, и натиснете Въведете за да отворите Диспечер на устройства.
- Щракнете двукратно върху Адаптери за дисплей за да го разширите, щракнете с десния бутон върху вашия графичен драйвер и изберете Имоти.
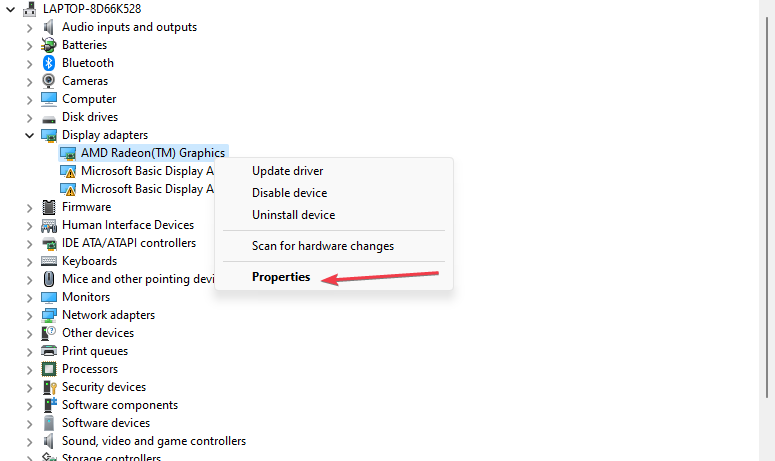
- След това щракнете върху Шофьор раздела отгоре и щракнете върху Връщане на драйвера бутон.

- Изберете да бутон, за да завършите процеса и да рестартирате устройството си.
Връщането на вашата графична карта ще възстанови драйвера на графичната карта до предишната версия, отстранявайки проблеми със съвместимостта. Следователно външният монитор, който не работи с конектора Thunderbolt, трябва да бъде коригиран.
Можете да прочетете как да връщане назад на драйвери на компютри с Windows.
2. Чрез използването на редактора на системния регистър
- Щракнете с десния бутон върху Windows икона, изберете Диспечер на устройства от изскачащото меню.
- Щракнете два пъти върху Адаптери за дисплей за да го разгънете, щракнете с десния бутон върху този за външен монитори щракнете върху Имоти.
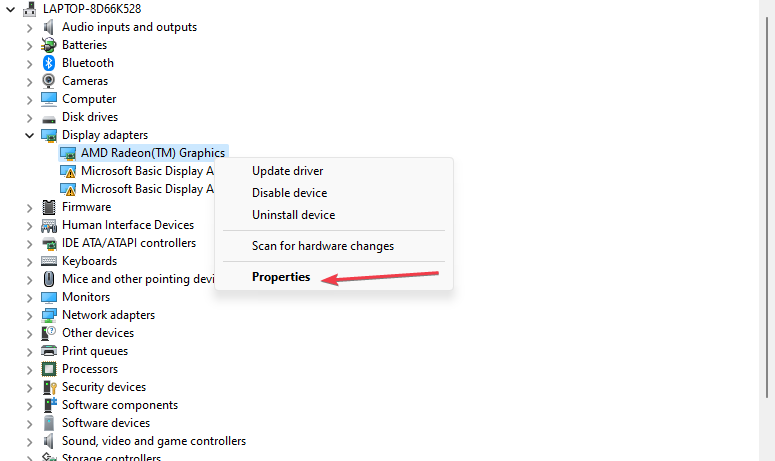
- Кликнете върху Подробности от диалоговия прозорец щракнете върху стрелката за падащо меню Свойство и изберете Ръководство за класа.
- Обърнете внимание на Код на стойността и затворете диспечера на устройствата.
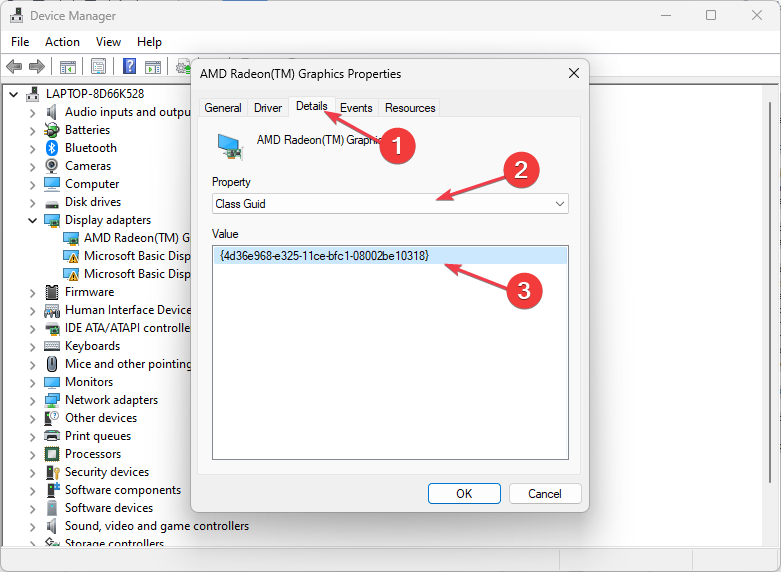
- Щракнете с левия бутон върху Windows икона, вид Regeditи натиснете Въведете за да отворите Редактор на регистъра.
- Изберете да на Управление на потрбителския профил диалогов прозорец.
- Копирайте и поставете следната директория в адресната лента и натиснете Въведете:
HKEY_LOCAL_MACHINE\SYSTEM\ControlSet001\Control\Class
- Отидете до папката със същото кодово име, отбелязано по-рано.
- Щракнете върху 0002 папка и задайте RMEnablePhyRepeater влизане в 1.
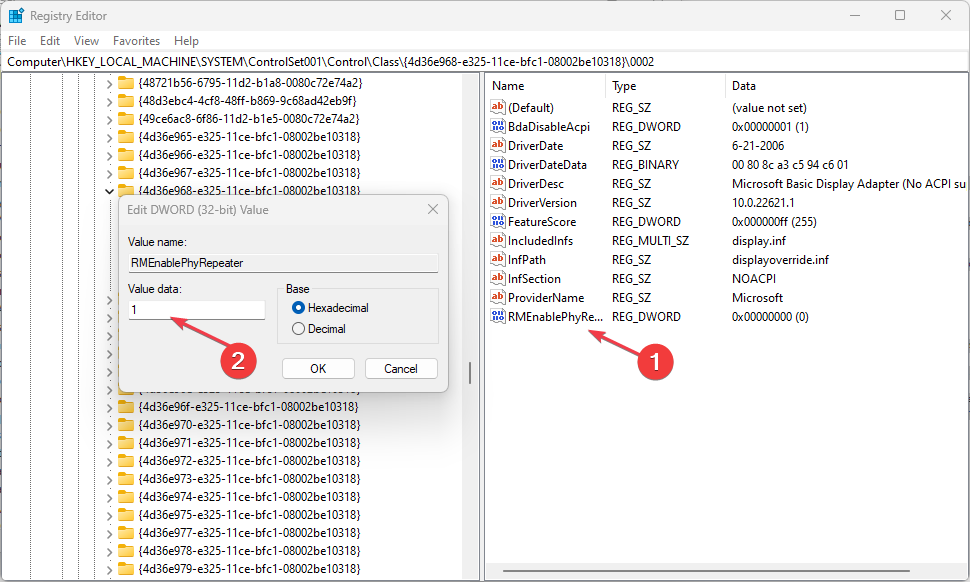
Имайте предвид, че ако нямате папка 0002 на компютъра си, можете да промените параметрите в папка 0000.
Вижте нашето ръководство за това как да коригирате забранено редактиране на системния регистър от администратор на Windows.
- 0xC1900101 – 0x20004 Грешка при инсталиране: 3 начина да я коригирате
- Поправка: Компютърът не се зарежда след инсталиране на нов процесор
- Gpedit не показва административни шаблони [Коригиране]
- Черен екран на лаптоп Dell: 5 начина за бързо отстраняване
Освен това имаме ръководство за Thunderbolt не показва свързани устройства на Windows и как да го поправите.
Освен това проверете нашето пълно ръководство за настройка на Грешка в приложението Thunderbolt, което вече не се използва на вашия компютър.
Ако имате допълнителни въпроси или предложения относно това ръководство, любезно ги пуснете в секцията за коментари по-долу.
Все още изпитвате проблеми? Коригирайте ги с този инструмент:
СПОНСОРИРАНА
Някои проблеми, свързани с драйвера, могат да бъдат разрешени по-бързо чрез използване на персонализирано решение за драйвер. Ако все още имате проблеми с вашите драйвери, просто инсталирайте Програма за актуализиране на драйвери OutByte и веднага го стартирайте. По този начин, оставете го да актуализира всички драйвери и да коригира други проблеми с компютъра за нула време!


