Клипборд е една от най-важните функции на Windows, защото ще трябва ежедневно да копирате или изрязвате нещо в системата си. Независимо дали копирате изображение, изрязвате текст или обратно, вие извършвате тези действия ежедневно, по подразбиране. Копираното или изрязано съдържание автоматично се запазва в клипборда, което можете да използвате по-късно, за да го поставите някъде.
Запазеното съдържание се заменя с ново съдържание всеки път, когато копирате нещо друго. Ако обаче споделяте компютъра си с някой друг и не искате той да има достъп до вашия запазен съдържание в клипборда, по-добре е да почистите данните, преди да разрешите достъп до вашата система на някого друго Всъщност може да искате просто да поддържате клипборда чист. Хубавото е, че можете да изчистите съдържанието на клипборда с помощта на пряк път в Windows 10. Нека да видим как.
Решение: Чрез създаване на пряк път на работния плот
Етап 1: Щракнете с десния бутон на мишката където и да е работен плот, изберете Ново от менюто с десния бутон и след това изберете Пряк път.

Стъпка 2: Ще създаде Пряк път и също отваря a Създай пряк път прозорец.
Копирайте командата по-долу и я поставете в Тип местоположение на елемента поле:
% windir% \ System32 \ cmd / c echo off | клип
Натиснете Следващия продължавам.

Стъпка 3: След това, под Въведете име за този пряк път, добавете желаното име и кликнете върху завършек.
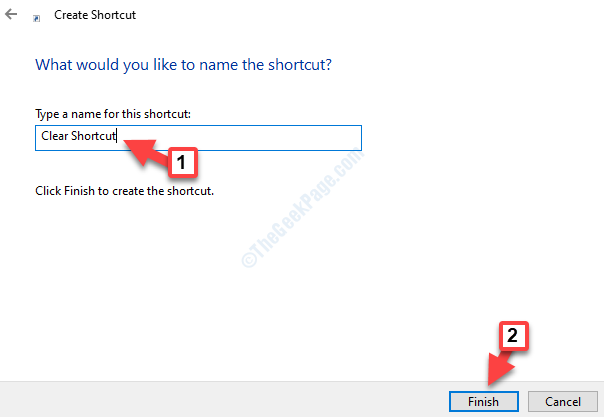
Стъпка 4: Сега отидете на пряк път, щракнете с десния бутон върху него и изберете Имоти от менюто.

Стъпка 5: В Свойства на пряк път диалогов прозорец под Пряк път, щракнете върху раздела Промяна на иконата бутон.

Стъпка 6: В Промяна на иконата прозорец, под Потърсете икони в този файл, заменете текущия път със следния път:
% windir% \ System32 \ DxpTaskSync.dll
Или всичко, което правите, е просто да замените cmd.exe в края на пътя с DxpTaskSync.dll. Докато пишете, падащото меню автоматично ще попълни пълния път, можете също да изберете това.
Натиснете Добре.

Стъпка 7: Той ще генерира някои икони в Изберете икона от списъка по-долу поле. Изберете предпочитаната от вас икона за пряк път и натиснете Добре.
Например тук избрахме иконата на изображението.
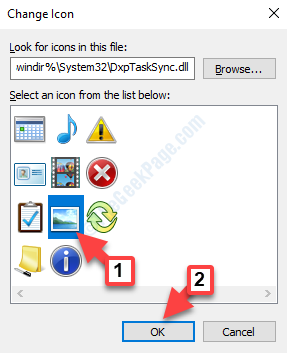
Стъпка 8: Завършете, като кликнете върху Приложи и тогава Добре обратно в Имоти прозорец.
Това е всичко. Успешно създадохте прекия път Clear Clipboard и вече можете да го използвате по всяко време, когато искате да изчистите запазените данни в Клипборд. Просто щракнете двукратно върху прекия път, за да го стартирате.


