Принудително актуализирайте Microsoft Office чрез командния ред
- Настройките на груповата политика не позволяват на потребителите да извършват конкретни действия, например актуализиране на софтуера на техните компютри.
- Уверете се, че имате добра интернет връзка, преди да опитате актуализация на Office.
- Преинсталирането на Office ще изтегли и инсталира най-новата версия на Office 365 и ще ви помогне да коригирате грешката при актуализиране.

хИНСТАЛИРАЙТЕ КАТО КЛИКНЕТЕ ВЪРХУ ИЗТЕГЛЯНЕ НА ФАЙЛА
- Изтеглете Fortect и го инсталирайте на вашия компютър.
- Стартирайте процеса на сканиране на инструмента за да търсите повредени файлове, които са източникът на вашия проблем.
- Щракнете с десния бутон върху Старт на ремонта така че инструментът да може да стартира алгоритъма за фиксиране.
- Fortect е изтеглен от 0 читатели този месец.
Microsoft понякога пуска актуализации на Office 365, които съдържат корекции на грешки и нови функции. Някои от нашите читатели обаче не можаха да актуализират своето приложение на Office.
Следователно тази статия ще обсъди накратко защо Microsoft Office не се актуализира и ще предостави пет начина да ви помогне да коригирате грешката.
- Защо Microsoft Office не се актуализира?
- Как да принудя Microsoft Office да се актуализира?
- 1. Проверете настройките на груповата политика
- 2. Стартирайте Office като администратор
- 3. Извършете бърз или онлайн ремонт на Office
- 4. Актуализирайте Office с помощта на командния ред
- 5. Преинсталирайте Office
Защо Microsoft Office не се актуализира?
Има няколко причини, поради които Microsoft Office не се актуализира. Ето най-често срещаните:
- Лоша интернет връзка – Office изисква стабилна интернет връзка за изтегляне на актуализираните файлове; ако твоят Връзката с компютър е нестабилна или ограничена, ще попаднете на грешка „Офисът не се актуализира“.
- Повредено приложение на Office – Докато използвате приложението Office, може да се натрупа повредени файлове и данни, които са в конфликт с нормалните му операции, предотвратявайки действия като автоматични актуализации.
- Конфликтни версии на Office – Ако на вашия компютър са инсталирани няколко версии на Office, те могат да са в конфликт помежду си и да им попречат да се актуализират.
- Настройки на груповата политика – Някои компютри имат настройки за групова политика, които не позволяват на потребителите да предприемат конкретни действия. С други думи, може да нямате разрешение да актуализирате Office.
След като вече знаем с какво си имаме работа, нека приложим решенията по-долу, за да актуализираме Office.
Как да принудя Microsoft Office да се актуализира?
Преди да продължите с по-усъвършенствани решения, ето няколко бързи корекции, които можете да опитате:
- Рестартирайте Office в безопасен режим.
- Проверете и оправете интернет връзката си.
- Рестартирайте вашия компютър.
Ако грешката продължава, следните са разширени решения, които могат да ви помогнат да коригирате грешката Microsoft не се актуализира.
1. Проверете настройките на груповата политика
- Натисни Windows ключ + Р, напишете в gpedit.msc, и удари Въведете за стартиране на групова политика MMC прозорец.
- Кликнете и разгънете Компютърна конфигурацияи разширете Административни шаблони.
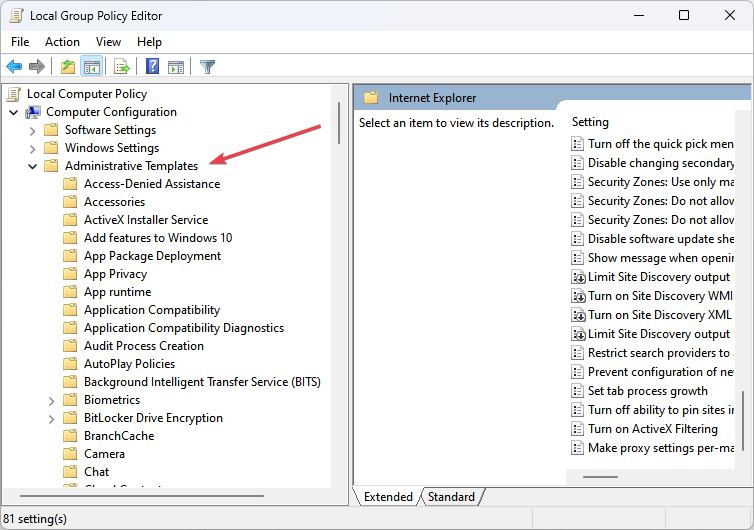
- Разширяване Система, разширяване Управление на интернет комуникациятаи щракнете върху интернет.
- В Подробности раздел, щракнете двукратно Изключете достъпа до всички функции на Windows Update.
- Кликнете хора с увреждания и щракнете Добре.
- В прозореца на груповите правила отидете до Административни шаблони и щракнете върху Меню "Старт" и възел на лентата на задачите.
- Щракнете двукратно в раздела Подробности Премахване на връзки и достъп до Windows Update, щракнете хора с уврежданияи след това щракнете Добре.

- Рестартирайте компютъра си и проверете дали грешката при актуализиране на Office е коригирана.
Някои персонални компютри имат настройки за политика на работна група, които им пречат да извършват определени действия. Обикновено това се прави, за да се защити по-голяма мрежа в компания, но може също така да ви попречи да актуализирате Office.
Експертен съвет:
СПОНСОРИРАНА
Някои проблеми с компютъра са трудни за справяне, особено когато става въпрос за липсващи или повредени системни файлове и хранилища на вашия Windows.
Не забравяйте да използвате специален инструмент, като напр Фортект, който ще сканира и замени повредените ви файлове с техните нови версии от своето хранилище.
За да коригирате това, ще трябва да знаете дали имате разрешенията и достъпа, необходими за актуализиране на Office 365. Ето ръководство, което ви показва как да активирайте и отворете редактора на групови правила.
2. Стартирайте Office като администратор
- Натисни Windows въведете името на всяко приложение на Office, например Excel, щракнете с десния бутон върху него и изберете Изпълни като администратор.

- В UAC подкана, щракнете да за предоставяне на администраторски достъп до Office.
- Когато приложението Office се стартира, щракнете върху Файли изберете Сметка.
- Щракнете върху десния панел Опции за актуализиранеи изберете Активирайте актуализациите.

- Ако получите подкана с молба да позволите на Microsoft да приложи тези промени, щракнете да.
- Затворете приложението на Office и го рестартирайте, за да видите дали Office ще изтегли актуализации.
3. Извършете бърз или онлайн ремонт на Office
- Натисни Windows ключ, вид Контролен панел, и удари Въведете.
- В прозореца на контролния панел щракнете върху Програмии изберете Деинсталиране на програма.

- Намерете и изберете вашата версия на Microsoft Office от списъка с приложения и щракнете промяна в горната част на прозореца.
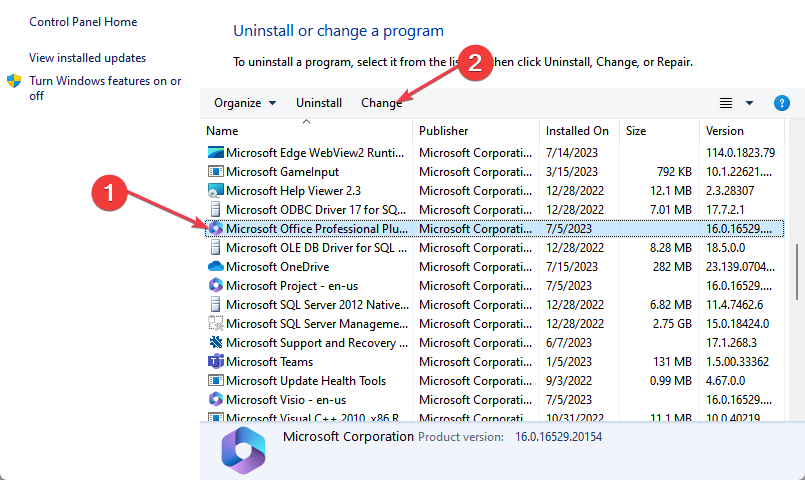
- Изберете Бърз ремонти щракнете върху Ремонт.
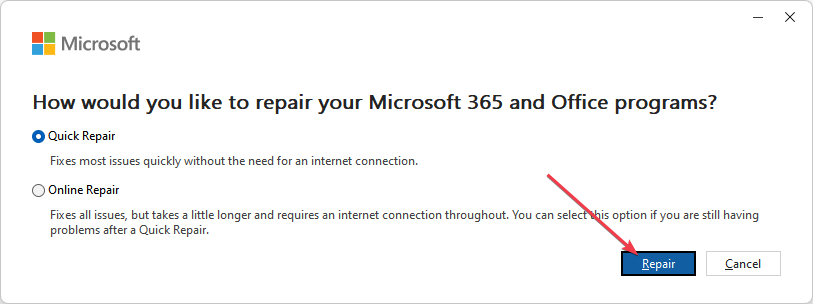
- Изчакайте процесът да приключи и рестартирайте компютъра.
- Ако не работи, повторете това решение, но този път изберете Онлайн поправка.
Ако приложението на Office е повредено или има повредени файлове, това може да ви попречи да актуализирате софтуера. Поправянето на Office 365 е един от начините за коригиране на грешката при невъзможност за актуализиране на Office.
Можете също да разгледате нашето ръководство за това как да коригирате не може да поправи Office в Windows.
4. Актуализирайте Office с помощта на командния ред
- Натисни Windows ключ, вид cmdи щракнете Изпълни като администратор.
- В прозореца на командния ред изпълнете следната команда:
C:\Program Files\Common Files\microsoft shared\ClickToRun\OfficeC2RClient.exe" /update
- Въпреки това ще трябва да промените към вашето потребителско име; обикновено се показва в командния ред.
- Рестартирайте компютъра си и проверете дали Office сега се актуализира.
Ако не можете да актуализирате Office чрез обичайния процес, можете да изпълните конкретни команди, за да принудите актуализация на Office. Ето ръководство какво да правите, ако Актуализацията на Windows не работи.
5. Преинсталирайте Office
- Натисни Windows ключ + аз за да отворите Настройки ап.
- Кликнете върху Приложения в левия панел и щракнете Инсталирани приложения.
- Изберете Microsoft Office 365, щракнете върху трите точки до него и изберете Деинсталиране.
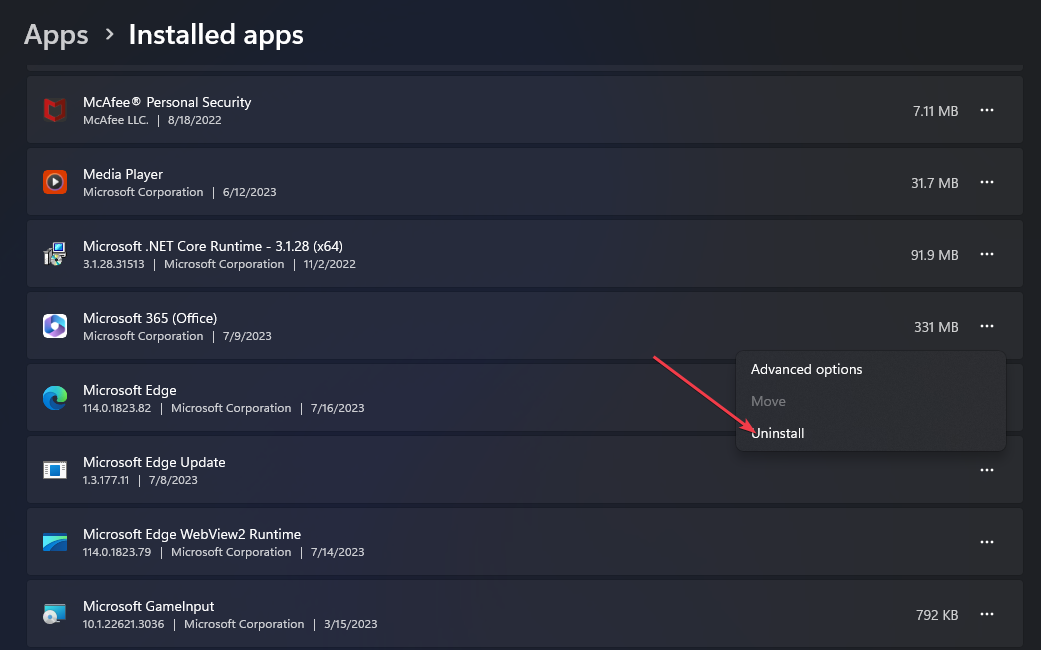
- След това щракнете Деинсталиране в изскачащия прозорец, за да потвърдите деинсталирането.

- След като софтуерът бъде премахнат, посетете Официален уебсайт на Microsoftи изтеглете най-новата версия на Office 365.
- След като файлът бъде изтеглен, щракнете двукратно върху .exe файла, за да стартирате инсталатора, и следвайте инструкциите на екрана, за да завършите инсталацията.
Преинсталирането на Office премахва всички стари данни на Office 365 и изтегля най-новата версия на софтуера, за да ви помогне да коригирате грешката. Нашето подробно ръководство ще ви покаже как да инсталирайте Office в Windows 11.
Да предположим, че не можете да актуализирате своето приложение на Office. В този случай най-вероятно имате дефектна интернет връзка или нямате разрешение да актуализирате софтуера поради ограничения на груповата политика.
За щастие със стъпките в тази статия трябва да можете да принудите да актуализирате Office и да коригирате грешката при актуализиране. Ако имате допълнителни въпроси или предложения, любезно ги пуснете в секцията за коментари.
Все още имате проблеми?
СПОНСОРИРАНА
Ако горните предложения не са разрешили проблема ви, компютърът ви може да има по-сериозни проблеми с Windows. Предлагаме да изберете решение "всичко в едно" като Фортект за ефективно отстраняване на проблемите. След инсталирането просто щракнете върху Преглед и коригиране и след това натиснете Старт на ремонта.

![Как да проверите ISO файловете [Windows и Office]](/f/db21a075dc8461e7d83e53bca3843d96.jpg?width=300&height=460)
