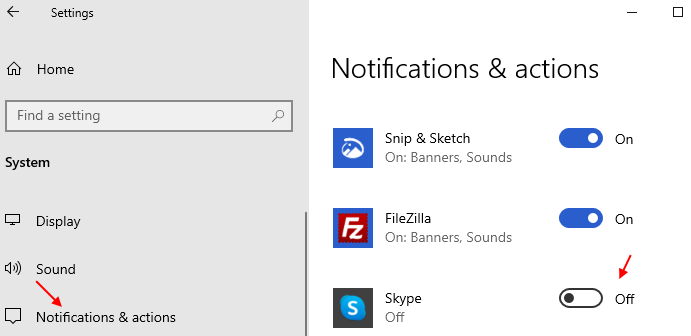The уведомление система в Windows 10 позволява на потребителя да знае за току-що пристигнало известие чрез звуци за известяване. Тези звуци могат да бъдат полезни, за да привлекат вниманието на потребителя, който може да е зает да прави нещо друго на устройството. Този модел на звуци за уведомяване е по - добър от по - ранните изскачащи известия за Windows 8 и е доста добър, тъй като гарантира, че потребителят получава съобщения или известия, които той или тя може да са имали преди пропуснати.
Прочети:
- Как да промените продължителността на известията в Windows 10
- Как да промените / заглушите звука на известията на приложението в Windows 10
Но няколко потребители се оплакват, че звуците, които звучат заедно с известията, са досадни. Чуват се звуци за известяване за свързване или изключване на USB, предупреждение за батерията и други светски известия, така че това може да стане дразнещо бързо за всеки, който често използва своя Windows 10 устройство. Потребителите се оплакват, че получават известия за призрак - системата звъни, за да ги информира, че имат известие, но когато го отворят, известие няма. Освен това хората понякога са получавали известия късно. В този случай, прекъсвайки се от честото излъчване на известия, които вероятно съществуват или не съществуват, трябва да има начин да деактивирате звуците за известия за постоянно.
Освен заглушаването на високоговорителите на устройството (което би изключило звука за, добре, всяко действие, свързано със звука), ето как можете да деактивирате звуците за известяване за приложения
Как да деактивирам звуците за известия за приложения
- Отворете настройките на компютъра, като щракнете върху клавиш на windows + i
- Под Настройки на компютъра изберете Система.

- След това кликнете върху Известия и действия в лявата странична лента.
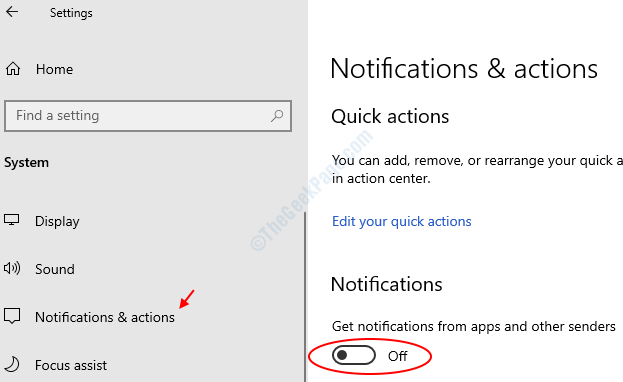
- Изключете бутона, който казва Получаване на известия от приложения и други податели.
Друг метод би бил, както следва:
- Натиснете клавиша Windows + r заедно от клавиатурата, за да отворите изпълнение.
- пиши контролирайте mmsys.cpl звучи в него и щракнете върху OK.
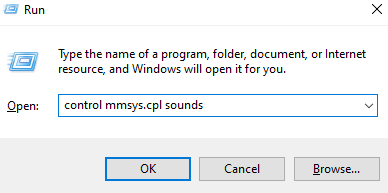
- Избирам Звучи раздел.
- Под Звукова схема, Изберете None от падащото меню и кликнете върху OK.
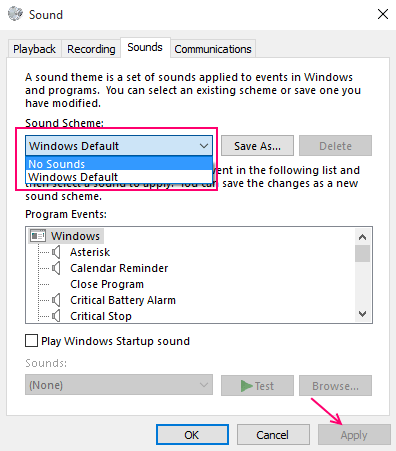
За тези потребители, които не искат да изключат всички звуци, или по този начин всички звуци на известия са изключени, те могат лесно да променят и индивидуалните настройки на звука.
Просто изберете настройки, които искате да изключите или да промените звука от списъка на програмните събития.

След това изберете звуци по желание от списъка, както е показано. За заглушаване на известието просто изберете без звук от падащото меню.

Накрая кликнете върху Приложи.

Деактивирането на звуците за известяване обаче няма да попречи на самите известия да влизат, така че ако искате изцяло да деактивирате известията, просто превключете Показване на известията за приложения на Изключено под PC настройки.
Деактивиране на известията за отделни приложения от Система -> раздел Приложения и известия
Системните настройки могат да бъдат достъпни по различен начин за други потребители на Windows 10. За някои потребители Настройките ще доведат до системно меню, под което
- Отидете в Настройки> Система> Известия и действия
- Превъртете надолу и можете да намерите списък с приложения. Потребителят може да избере конкретни приложения, за които системата ще има право да показва или не показва известия, точно под „Получавайте известия от тези податели”.
- Изключете конкретното приложение, за да изключите известието само от това приложение.