Принудително изтриване на файлове с помощта на командния ред за отстраняване на неизправности
- Липсата на подходящи разрешения ще ви попречи да изтриете подозрителни файлове от вашия компютър.
- Можете да изтриете принудително подозрителни файлове чрез командния ред или да ги изтриете от безопасен режим.

хИНСТАЛИРАЙТЕ, КАТО КЛИКНЕТЕ ВЪРХУ ИЗТЕГЛЯНЕ НА ФАЙЛА
- Изтеглете Fortect и го инсталирайте на вашия компютър.
- Стартирайте процеса на сканиране на инструмента за да търсите повредени файлове, които са източникът на вашия проблем.
- Щракнете с десния бутон върху Старт на ремонта така че инструментът да може да стартира алгоритъма за фиксиране.
- Fortect е изтеглен от 0 читатели този месец.
Наличието на подозрителни или компрометирани файлове на вашия компютър може да причини злонамерен софтуер или вирусни инфекции и пропуски при проникване. Много потребители обаче съобщават, че не могат да изтрият подозрителни файлове от Windows.
Следователно тревожният въпрос за много потребители е как да изтрия или премахна подозрителни файлове? Това ръководство ще предостави потенциални решения за разрешаване на проблема.
Защо не мога да изтрия подозрителен файл?
Много фактори могат да бъдат отговорни за невъзможност за изтриване на папка или файл от вашия компютър с Windows. Някои забележителни са:
- Файлът може да има ограничени разрешения, които ви пречат да го изтриете.
- Ако файлът в момента се използва от работеща програма или системен процес,
- В някои случаи вашата операционна система може да има вградени защити, предотвратяващи изтриването на критични системни файлове, за да се избегнат случайни повреди, дори когато са маркирани като подозрителни.
- Подозрителните файлове може да са част от злонамерен софтуер или вируси, които устояват на изтриването, за да запазят присъствието си в системата.
- Проблеми със системните файлове или диск понякога могат да причинят невъзможност за изтриване на подозрителни файлове.
- Типът или форматите на файла и файловете на носители само за четене, като CD или DVD, могат да бъдат причина файлът да не може да се изтрие.
Въпреки това имаме някои подробни стъпки, през които можете да преминете, за да коригирате проблемите, с които се сблъсквате, когато изтривате подозрителни файлове. Продължете към следващия раздел, за да видите някои.
Проверете какво да направите, ако Изтритите файлове на File Explorer все още се показват на вашия компютър.
Как да изтрия принудително подозрителен файл?
Преди всичко опитайте следните предварителни проверки:
- Изключете приложенията, работещи във фонов режим, които могат да пречат или използват файла, който искате да изтриете.
- Уверете се, че имате необходимото разрешения за изтриване на файла.
- Опитайте да стартирате приложението, което използвате, за да изтриете файла като администратор.
- Стартирайте пълно сканиране на системата, като използвате надежден антивирусен или антизловреден софтуер, за да проверите за потенциални заплахи, предотвратяващи изтриването.
- Използвайте вградената в Windows помощна програма за проверка на диска, за да сканирате и поправите всички дискови грешки, които възпрепятстват изтриването на файла.
1. Използвайте командния ред, за да изтриете принудително подозрителния файл
- Щракнете с левия бутон върху Започнете бутон, вид Командния ред, и щракнете върху Изпълни като администратор опция.
- Кликнете да на Контрол на потребителските акаунти (UAC) подкана.
- Навигирайте до местоположението на файла, като използвате следното и натиснете Въведете:
cd C:\Path\to\file
- Въведете това в правилната директория и натиснете Въведете:
del /f filename.extension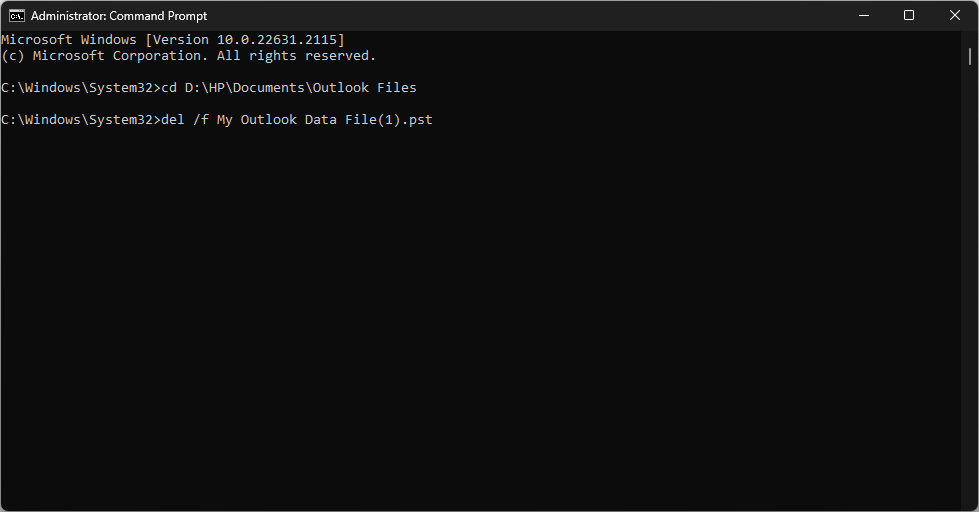
- Сменете име на файл.разширение с името на файла, който искате да изтриете.
The /f флаг принуждава изтриване без подкана за потвърждение и отменя всяка намеса, причиняваща невъзможност за изтриване на подозрителен файл. Освен това инициира процеса на изтриване на файл без разрешение или защитен достъп.
2. Изтрийте файлове в безопасен режим
- Натисни Windows + аз ключове за отваряне на Настройки ап.
- Кликнете върху Система и изберете Възстановяване.
- Под Разширено стартиране, щракнете Рестартирай сега.
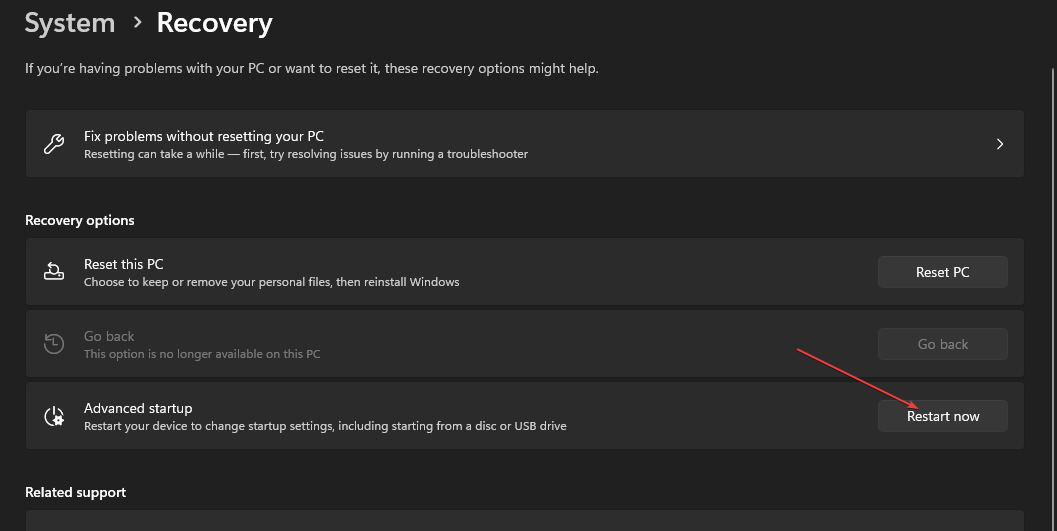
- След като компютърът се рестартира, на Избери опция екран, изберете Отстраняване на неизправности.
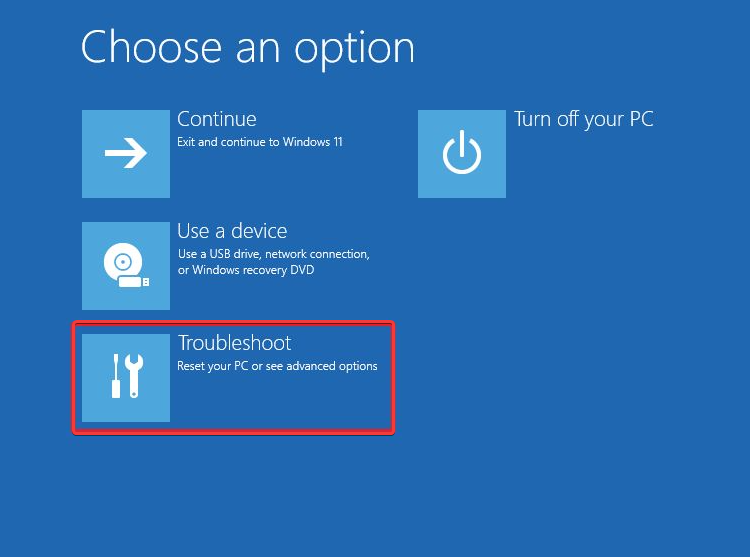
- След това щракнете върху Разширени опции. Избирам Настройки при стартиране.
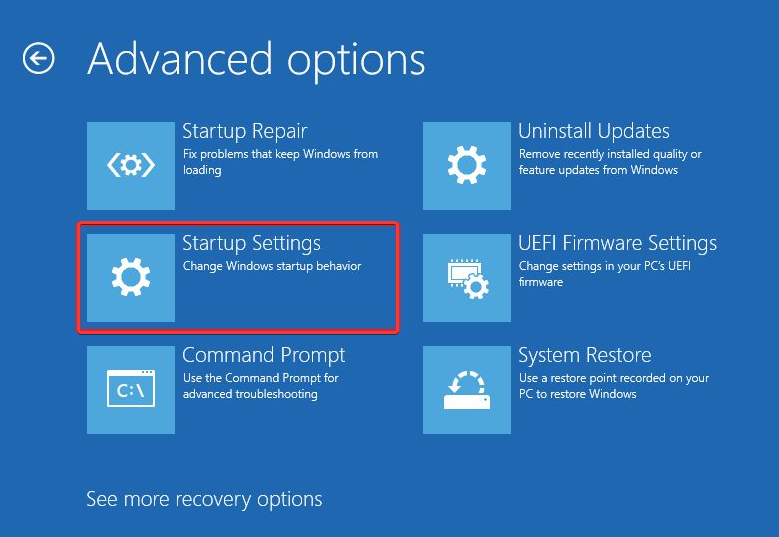
- Изберете F4 да се Активирайте безопасен режим и щракнете върху Рестартирам.

- Веднъж в безопасен режим, отидете до местоположението на подозрителния файл и опитайте да го изтриете.
- Какво е Event ID 158 и как да го коригирате бързо
- Bing AI не трябва да се връща в лентата на задачите на Windows 11, потребителите са съгласни
Стартирането на Windows в безопасен режим му позволява да стартира с минимални драйвери и процеси. Този процес помага да се заобиколят всички системни драйвери или процеси, използващи файла и предотвратявайки изтриването му.
Ако се сблъскате с проблеми с безопасен режим на вашия компютър, прочетете нашето ръководство за това какво да направите, ако Безопасният режим не работи на Windows 11.
И накрая, може да се интересувате от нашата статия за това как да поправите File Explorer замръзва или не отговаря и други проблеми на Windows 11.
Все още имате проблеми?
СПОНСОРИРАНА
Ако горните предложения не са разрешили проблема ви, компютърът ви може да има по-сериозни проблеми с Windows. Предлагаме да изберете решение "всичко в едно" като Фортект за ефективно отстраняване на проблемите. След инсталирането просто щракнете върху Преглед и коригиране и след това натиснете Старт на ремонта.


