Първо се уверете, че Bluetooth е активиран и на двете устройства
- За да споделяте файлове през Bluetooth на Windows, трябва да се уверите, че Bluetooth драйверът е актуализиран.
- След това проверете дали Bluetooth е активиран и за двете устройства, т.е. вашия компютър и мобилно устройство.

Bluetooth е един от популярните начини за прехвърляне на файлове в две сдвоени устройства, включително компютри с Windows 10/11, както в лична, така и в професионална среда.
Всички мобилни телефони, лаптопи и някои настолни компютри идват с предварително инсталиран Bluetooth. Можете да споделяте различни типове файлове, включително PNG, Doc, JPEG, PDF и др.
В това ръководство ще обсъдим как можем да споделяме файлове през Bluetooth на компютри с Windows 10/11, използвайки вашето мобилно устройство.
Как мога да настроя Bluetooth връзка?
1. На вашия смартфон с Android
- Намерете и докоснете Настройки.

- Навигирайте до Bluetoothи докоснете превключвателя, за да го включите.

- След това щракнете Сдвояване на ново устройство или потърсете ново устройство под Други устройства.
2. На компютър с Windows
- Натиснете Windows + аз за да отворите Настройки ап.
- Отидете на Bluetooth и устройства настройки и щракнете върху Добави устройство икона.

- На Добави устройство прозорец, щракнете Bluetooth.

- След това в същия прозорец ще получите списък с устройства, намерете смартфона с Android и щракнете върху него.
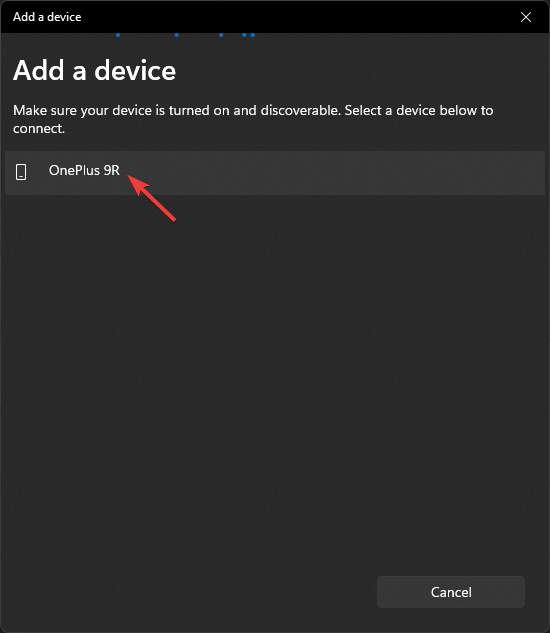
- На двете устройства ще се появи шестцифрен код; ако съвпадат, щракнете чифт или Свържете се и на двете устройства.

- Ще бъдете уведомени, след като връзката бъде установена; щракнете Свършен да завърши.

Ако не можете да установите връзка и да получите неизвестно Bluetooth устройство грешка на вашия компютър с Windows 11, съветваме ви да прочетете това ръководство, за да коригирате проблема.
Как мога да споделям файлове през Bluetooth от Windows 11?
- Отидете в системната област, щракнете върху стрелката нагоре, намерете Bluetooth, щракнете с десния бутон върху него и изберете Изпратете файл.
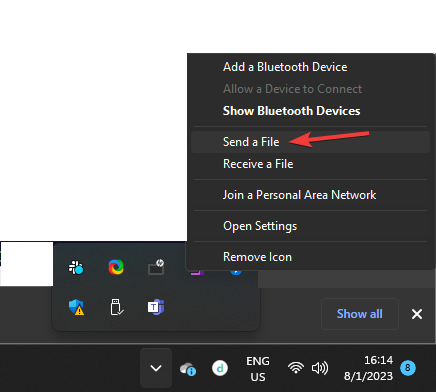
- На Bluetooth прехвърляне на файлове прозорец, изберете устройството и щракнете Следващия.

- Кликнете Прегледайте.
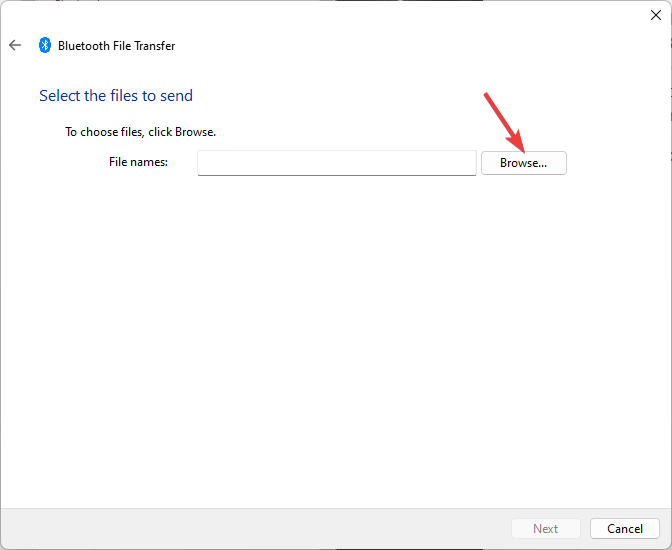
- Намерете файла и щракнете Отворете.

- Кликнете Следващия.

- На вашия смартфон с Android ще получите известие за прехвърляне на файлове; щракнете Приеми.

- След като завършите, щракнете завършек.
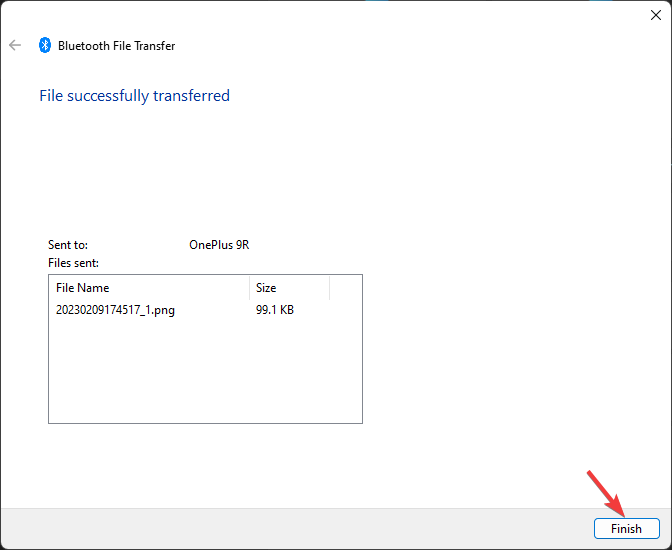
В случай, че се чудите къде е записан файлът, това зависи от видовете файлове, които сте прехвърлили. Например, ако изпратите файл с изображение на вашия смартфон с Android, трябва да проверите галерията или приложението си за снимки за същото.
Ако не можете да се свържете чрез Bluetooth, вероятно компютърът ви има остарели драйвери; за да поправите, първо трябва да изтеглете Bluetooth драйвера за вашето устройство.
- Как да увеличите обхвата на Bluetooth на Windows
- Как да използвате гласов достъп на вашия заключен екран на Windows 11
- Как да зададете JXR файлове като фон на работния плот в Windows 11
- Как да получите достъп до функцията за отчитане на присъствие в Windows 11
Как мога да получавам файлове на Windows 11?
- Отидете в системната област, щракнете върху стрелката нагоре, намерете Bluetooth, щракнете с десния бутон върху него и изберете Получаване на файл.

- На Bluetooth прехвърляне на файлове прозорец, ще видите В очакване на връзка.
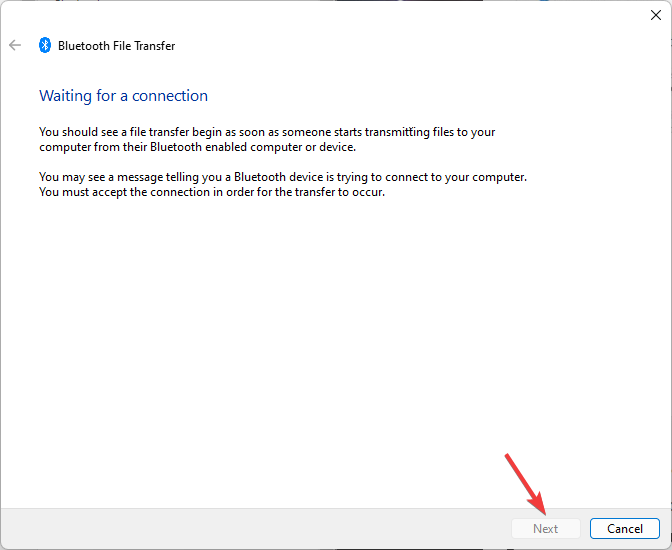
- На вашето устройство с Android проверете дали Bluetooth е активиран.
- Изберете файла или изображението, които искате да споделите, и щракнете върху Дял опция.

- Изберете Bluetooth от опциите.

- Изберете вашия компютър с Windows като устройство-получател; скоро процесът на прехвърляне на файлове ще започне.

- В Windows изберете местоположението, където искате да запишете файла, след което щракнете завършек.

Ето как можете бързо да споделяте файлове през Bluetooth на вашите компютри с Windows 10/11, като използвате устройствата си с Android.
Как мога да изпращам файлове от Windows 10 към други устройства?
Можете да следвате стъпките, споменати за Windows 11, за да свържете вашия компютър с Windows към устройство с Android и да споделяте файлове между устройства през Bluetooth.
Използването на функцията за прехвърляне на файлове на Bluetooth за свързване и споделяне на файлове е лесен и удобен начин за изпращане на файлове през устройства, без да се нуждаете от интернет връзка или USB кабели.
Освен това можете да изпращате или получавате големи файлове между сдвоени устройства и връзката е защитена за завършване на прехвърлянето; трябва или да приемете заявката, или да въведете ПИН.
Ако се сблъскате с проблеми като Bluetooth няма да се включи вашия компютър с Windows, ви препоръчваме да разгледате това ръководство, за да намерите прости решения.
Моля, не се колебайте да ни предоставите всякаква информация, съвети и вашия опит с темата в секцията за коментари по-долу.


