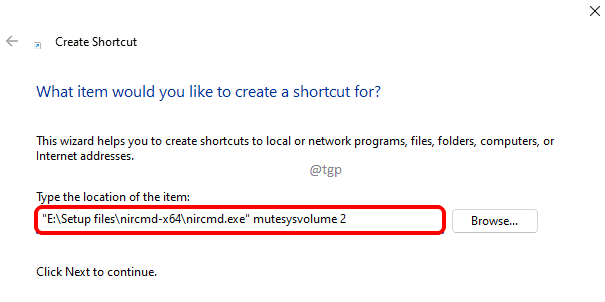Ако сте използвали командата за изпълнение доста често, PowerToys променя този метод със стил. Microsoft наскоро представи това приложение с отворен код, което работи като заместител на традиционната команда Run (Win + R), която сте използвали до момента.
Този стартер за стартиране на PowerToys ви помага бързо да намирате приложения и файлове, да търсите за приставки и да стартирате процеси. Въпреки че ще поддържа всички команди, изпълнени от Run в момента, той също така ще включва много повече функции, което го прави по-мощен.
И така, как използвате всички нови PowerToys за отваряне на командата за стартиране във вашия компютър с Windows 10? Нека да видим как.
Как да използвам PowerToys за отваряне на команди за изпълнение в стил
Етап 1: Отворете браузъра си, поставете долния уеб адрес в адресната лента и натиснете Въведете:
https://github.com/microsoft/PowerToys/releases
Сега превъртете надолу и под Активи кликнете върху първата връзка, PowerToysSetup-0.18.1-x64.msi за изтегляне на инсталационния файл на PowerToys.
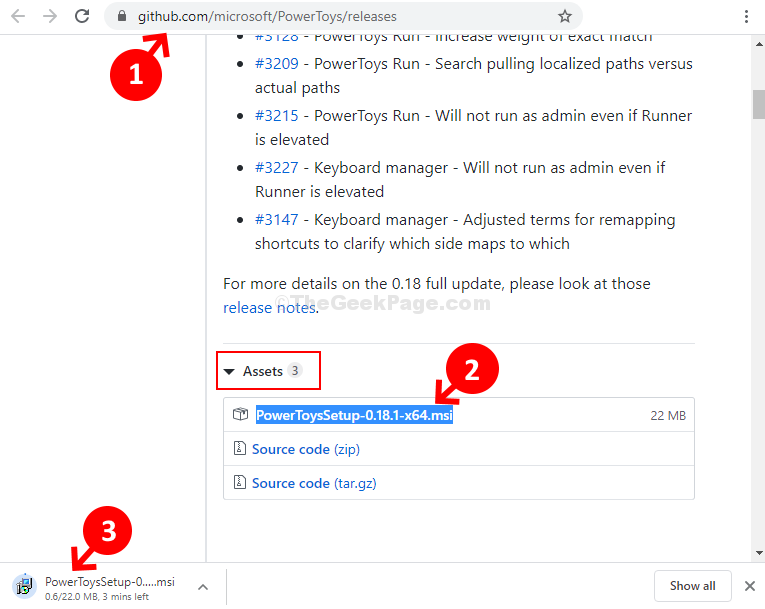
Стъпка 2: Сега следвайте инструкциите на Настройвам съветник за инсталиране PowerToys.

Стъпка 3: Веднъж инсталирани, вече можете да отворите PowerToys от прекия път на работния плот или просто щракнете върху Започнете на вашия работен плот, напишете PowerToys в полето за търсене щракнете с десния бутон върху резултата и кликнете върху Изпълни като администратор за да го отворите в режим Admin.

*Забележка - да тичаш PowerToys трябва да имаш .NET Core инсталиран във вашата система. Ако го нямате вече, изтеглете го от тази връзка за Windows:
https://dotnet.microsoft.com/download/dotnet-core/3.1/runtime/?utm_source=getdotnetcore&utm_medium=referralhttps://dotnet.microsoft.com/download/dotnet-core/3.1
Стъпка 4: Като PowerToys Приложението се отваря, ще видите много функции вляво, но основната функция е PowerToysRun. Кликнете върху него и от дясната страна на екрана ще намерите Преки пътища раздел. Това показва пряк път към Отваряне PowerToysRun което е настроено на Alt + интервал (можете да промените това на предпочитаните клавиши).

Стъпка 5: Сега отидете на вашия работен плот и натиснете Alt + интервал клавиши заедно на клавиатурата, за да отворите полето за търсене, където можете да търсите всички команди и много други. Просто напишете няколко букви от командата и тя показва списък на свързани команди. Хит Въведете за да отворите програмата.
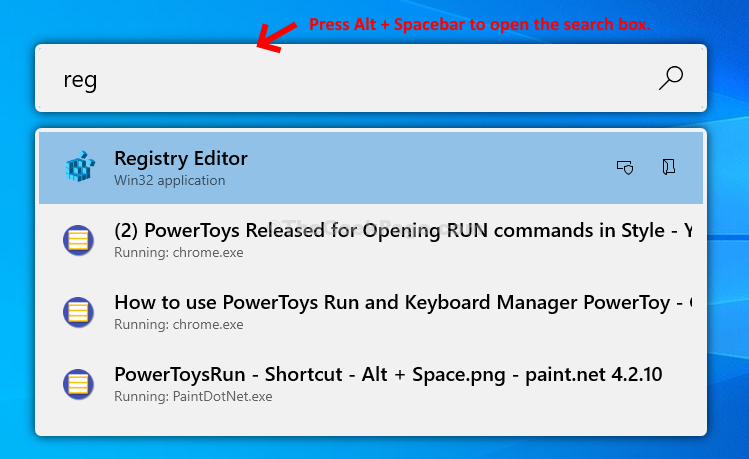
Стъпка 6: Можете да изследвате други функции, като щракнете върху Мениджър на клавиатурата опция отляво и отдясно ще видите опции като Remap клавиатура, или Препратки за пряк път. Например, ако щракнете върху Remap клавиатура, можете да изберете и зададете клавишите според вашите предпочитания.

Стъпка 4: Можете да преоразмерите изображенията, като кликнете върху Image Resizer отляво и след това от дясната страна на екрана можете да зададете вашите стойности.
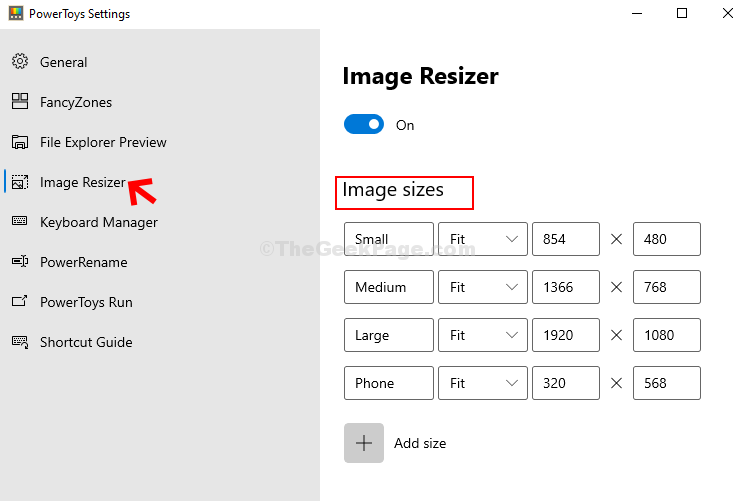
Стъпка 5: Кликнете върху Преглед на File Explorer и от дясната страна на екрана обърнете опциите - Обработчик за визуализация на Svg и Манипулатор за визуализация на Markdown включен или изключен въз основа на начина, по който искате да визуализирате вашия File Explorer.
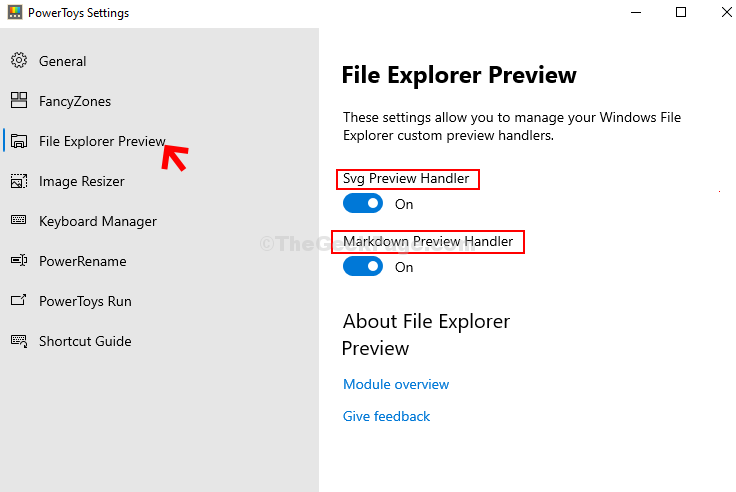
Това е. Можете да изпробвате другите функции на PowerToys и да получите достъп до стартовия панел Run по нов начин изцяло.