Научете как да управлявате тази функция на вашето устройство
- Tamper Protection е защитна функция, която поддържа вашето устройство с Windows 10 защитено.
- Можете ръчно да го активирате или деактивирате, като използвате различни методи.
- Освен всичко друго, можете да деактивирате защитата от подправяне, като отидете до нейния конкретен ключ в системния регистър и го промените.

Сигурността е основната грижа за потребителите на Windows, особено що се отнася до защитата и поверителността на информацията.
Точно затова се въвеждат постоянни актуализации и подобрения в тази област, актуализации, които включват функция, наречена Tamper Protection.
Въпреки че защитата на Windows е достатъчно мощна, за да се справи с повечето заплахи за киберсигурността, тя става безполезна, след като бъде деактивирана от софтуер или злонамерен софтуер на трети страни.
Ето защо беше създадена функцията Tamper Protection, тъй като нейната основна цел е да предотврати промяната на съответните антивирусни настройки на Windows Defender.
За тази цел съставихме списък с методи, които можете да използвате, за да деактивирате или активирате Tamper Protection в Windows 10, въпреки че силно препоръчваме да поддържате функцията активирана през цялото време.
Как да включа или изключа защитата от подправяне в Windows 10?
1. Използвайте потребителския интерфейс за защита на Windows
- Кликнете върху Започнете бутон на вашата лента на задачите.
- Кликнете върху Настройки.
- Отидете на Актуализации и сигурност.
- Изберете Защита на Windows.
- Преминете към защита срещу вируси и заплахи.
- Изберете Управление на настройките.
- Превъртете малко, за да намерите Защита от подправяне.
- Превключване между На или Изкл, в зависимост от това, което ви трябва.

2. Редактирайте ключа на системния регистър за защита от подправяне
1. Кликнете Печеля + Р на клавиатурата, за да отворите диалоговия прозорец Изпълнение.
2. Напишете в regedit.exe. Това ще отвориРедактор на регистъра.
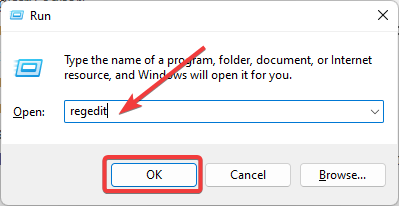
3. Навигирайте до това местоположение: HKEY_LOCAL_MACHINESOFTWAREMicrosoftWindows DefenderFeatures

4. Щракнете два пъти върху извиканата DWORDTamperProtectionза да редактирате стойността му.
5. Задайте го на0за да деактивирате защитата от подправяне. Като алтернатива можете да го настроите на5за да активирате защитата от подправяне.
Много лесен метод за активиране или деактивиране на защитата от фалшифициране на вашия компютър е да промените регистъра. Всичко, което трябва да направите, е да отидете до ключа на системния регистър за Tamper Protection и да промените DWORD стойността му според вашите предпочитания.
Ако имате проблем с достъпа до регистъра, вижте нашата специална статия, за да разберете какво да правите.
- Сигурност на лаптоп: 11 най-добри софтуера за защита на вашия преносим компютър
- 5+ най-добър софтуер против извличане на данни, за да държите хакерите на разстояние
- 5+ най-добър софтуер за сигурност за компютри Alienware
3. Използвайте Intune
- Отидете на Портал за управление на устройства на Microsoft 365.
- Влезте с вашия служебен или учебен акаунт.
- Изберете Конфигурация на устройството.
- Отидете на Профили.
- Създайте профил, който включва следните настройки:
- платформа:
- Windows 10 и по-нова версия
- Тип профил:
- Защита на крайната точка
- платформа:
- Отидете на Настройки.
- Изберете Център за сигурност на Windows Defender.
- Кликнете върху Защита от подправяне.
- Конфигурирайте го На или изключено.
- Задайте профила на една или повече групи.
Следвайки някой от следните 3 метода, вие ще можете да включвате или изключвате защитата от злоупотреби, както сметнете за добре. Все пак имайте предвид, че поради естеството на защитата от подправяне и това, което прави, се препоръчва да я държите активирана през цялото време.
Намирате ли това ръководство за полезно? Уведомете ни в секцията за коментари по-долу.


