Следвайте тези бързи стъпки, за да персонализирате лентата с инструменти за бърз достъп на Outlook
- Има много персонализирани опции за лентата с инструменти за бърз достъп.
- Потребителите могат да импортират и експортират персонализирана лента с инструменти за бърз достъп, за да обединят лентата с инструменти във всяко приложение на Microsoft Office.
- Можете да добавяте или премахвате команди от лентата с инструменти за бърз достъп.
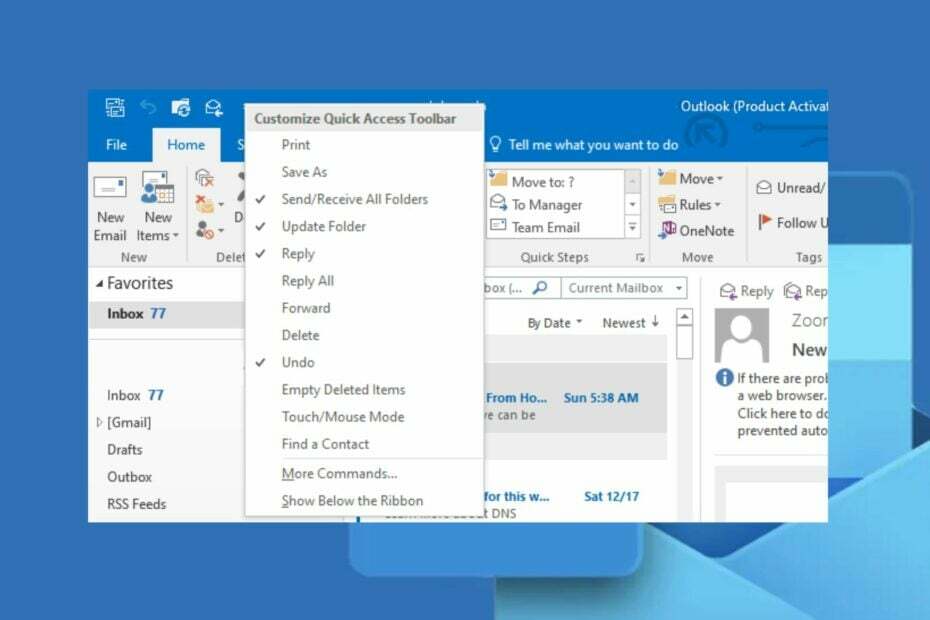
хИНСТАЛИРАЙТЕ КАТО КЛИКНЕТЕ ВЪРХУ ИЗТЕГЛЯНЕ НА ФАЙЛА
- Изтеглете Fortect и го инсталирайте на вашия компютър.
- Стартирайте процеса на сканиране на инструмента за да търсите повредени файлове, които са източникът на вашия проблем.
- Щракнете с десния бутон върху Старт на ремонта така че инструментът да може да стартира алгоритъма за фиксиране.
- Fortect е изтеглен от 0 читатели този месец.
Outlook е имейл клиент за изпращане и получаване на имейли, управление на лична информация, управление на събития в календара и т.н. Работата с Microsoft Outlook обаче може да бъде по-лесна чрез персонализиране на лентата с инструменти за бърз достъп на Outlook.
Също, поддържане на панела с папки разширен в Outlook ще ви помогне да получите лесен достъп до него и ще подобри вашата производителност.
Много потребители потвърждават, че лентата с инструменти за бърз достъп е една от най-добрите функции. Приложения на Microsoft Office. Лентата с инструменти за бърз достъп на Microsoft е меню, което обикновено се намира в горния десен или ляв ъгъл на Microsoft Outlook ап.
Освен това идеята за лентата с инструменти за бърз достъп изобразява това, което подсказва името. Той осигурява удобство и лесен достъп на потребителите, като им позволява да използват своите най-необходими и често използвани функции в Outlook.
По същия начин той съдържа функции като отмяна, запазване, ново, сортиране възходящо и низходящо и т.н., които са достъпни за потребителите. Накратко, лентата с инструменти за бърз достъп съдържа необходимите команди за работа с приложения на Microsoft Office.
Освен това потребителите могат да импортират и експортират настройките на лентата с инструменти за бърз достъп от един Приложение Microsoft Office на друг за еднаквост.
- Стартирайте Microsoft Outlook на вашия компютър.
- Щракнете върху пускаща стрелка бутон, след което изберете Персонализиране на лентата с инструменти за бърз достъп от падащото меню.

- Изберете команда, която да добавите към Бърз достъп лента с инструменти.
- Ако не можете да намерите командата, която искате да добавите, щракнете върху Още команди бутон в долната част на падащото меню.
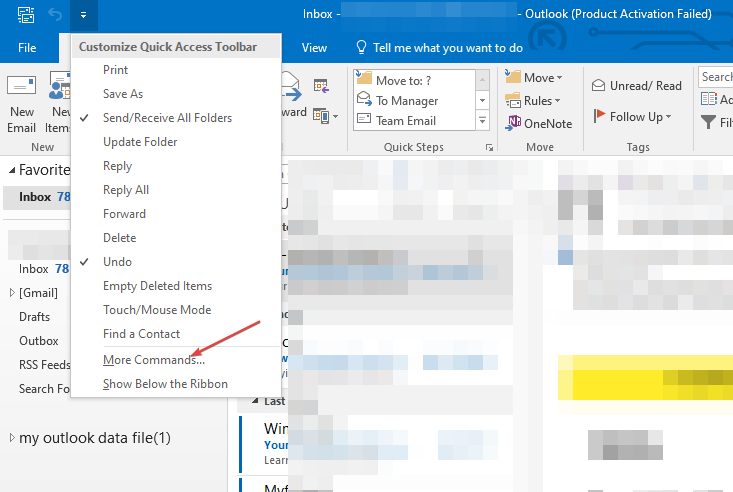
- Изберете командата, която искате да добавите, щракнете Добавете между двата панела, след което щракнете Добре.
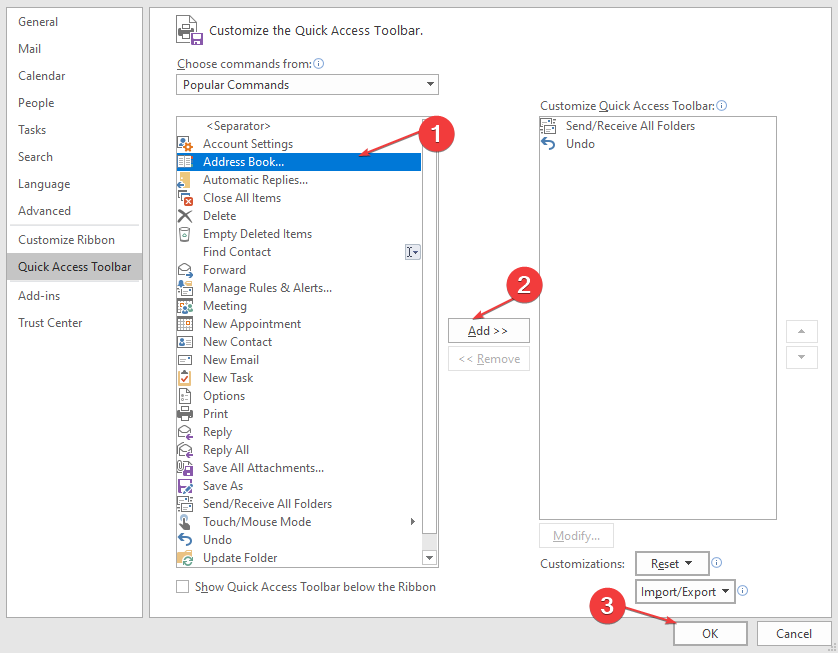
- Въпреки това щракнете върху Премахване бутон, ако искате да премахнете команди от Персонализиране на лентата с инструменти за бърз достъп.
Добавянето или премахването на команди от лентата с инструменти за бърз достъп ви позволява да изберете командите, които трябва да бъдат в лентата с инструменти на Outlook.
Можете да проверите нашето ръководство на как да коригирате грешката при прекъсната връзка с Outlook на Windows 11, ако се натъкнете на него по време на процеса.
- Стартирайте Outlook ап.
- Намерете и щракнете с десния бутон върху бутона, който искате да премахнете, и изберете Премахване от лентата с инструменти за бърз достъп опция от падащото меню.

Командата ще бъде изтрита от лентата с инструменти за бърз достъп на Outlook, както и в други приложения на Microsoft Office.
- Как да създадете PST файл в Outlook
- Как да създадете единен изглед на входящата кутия в Outlook
- Докато сте в Outlook, щракнете върху падащия бутон и изберете Персонализиране на лентата с инструменти за бърз достъп.
- Изберете Показване под лентата опция от падащото меню, за да преместите Qлента с инструменти на uick Access под Панделка.
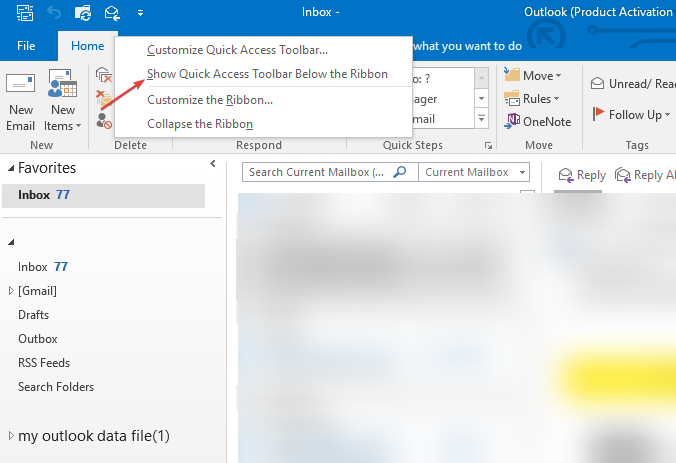
- Изберете Показване над лентата опция за преместване на лентата с инструменти за бърз достъп в горната част на Панделка.
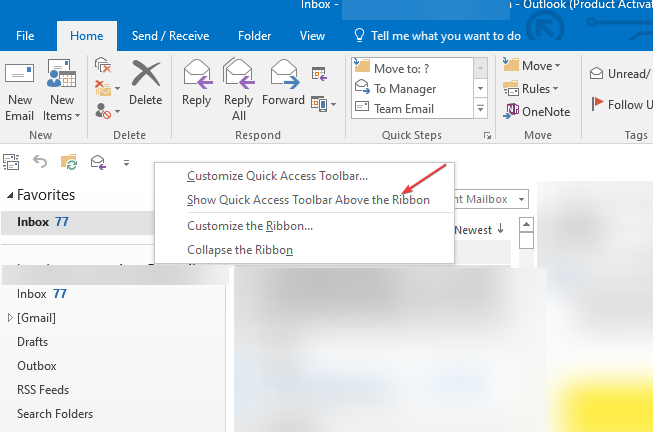
Промяната на местоположението на лентата с инструменти за бърз достъп на Outlook ви позволява да решите къде е най-подходящо за вашите дейности.
Търсите начин да добавете персонализирано поле за приоритет към вашия Outlook задачи или събития, прочетете това ръководство, за да знаете стъпките.
4. Персонализирайте реда на командите в Outlook
- Стартирайте Microsoft Outlook.
- Щракнете с десния бутон върху Панделка, след което щракнете върху Персонализирайте лентата с инструменти за бърз достъп от падащото меню.
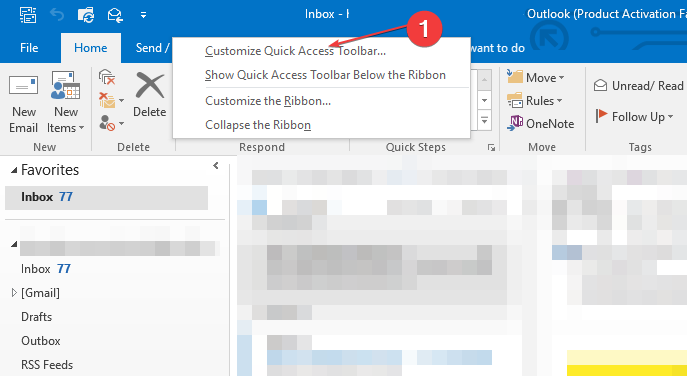
- Изберете команда искате да преместите и щракнете върху стрелка нагоре или надолу за промяна на позицията в лентата с инструменти за бърз достъп.

Персонализирането на реда на командите в лентата с инструменти на Outlook ви позволява да зададете приоритетна йерархия за командите, които използвате най-често.
- Стартирайте Outlook.
- Кликнете върху Файл, изберете Настроики, след което щракнете върху Лента с инструменти за бърз достъп.

- Изберете Внос износ опция, след което щракнете върху Импортирайте всички персонализации или Експортирайте всички персонализации.

Импортирането или експортирането на персонализирана лента с инструменти за бърз достъп ви позволява да имате едни и същи настройки във вашите Microsoft Office приложения.
В заключение ви препоръчваме да прочетете нашата статия за Списъкът за разпространение на Outlook не се разширява и някои поправки. Също така нашите читатели може да се интересуват от как да търсите ключови думи в Outlook.
Ако имате още въпроси, моля, кажете ни в секцията за коментари. Също така, ако имате някакви предложения, бихме искали да чуем и от вас.
Все още имате проблеми?
СПОНСОРИРАНА
Ако горните предложения не са разрешили проблема ви, компютърът ви може да има по-сериозни проблеми с Windows. Предлагаме да изберете решение "всичко в едно" като Фортект за ефективно отстраняване на проблемите. След инсталирането просто щракнете върху Преглед и коригиране и след това натиснете Старт на ремонта.


