Промяната на вашия регистър ще зареди приложенията за настолни компютри по-бързо
- Ако компютърът стане бавен, можете да накарате настолните приложения да стартират по-бързо, като промените регистъра.
- Трябва също така да обмислите затварянето на неизползваните приложения или дори пълното им деинсталиране.
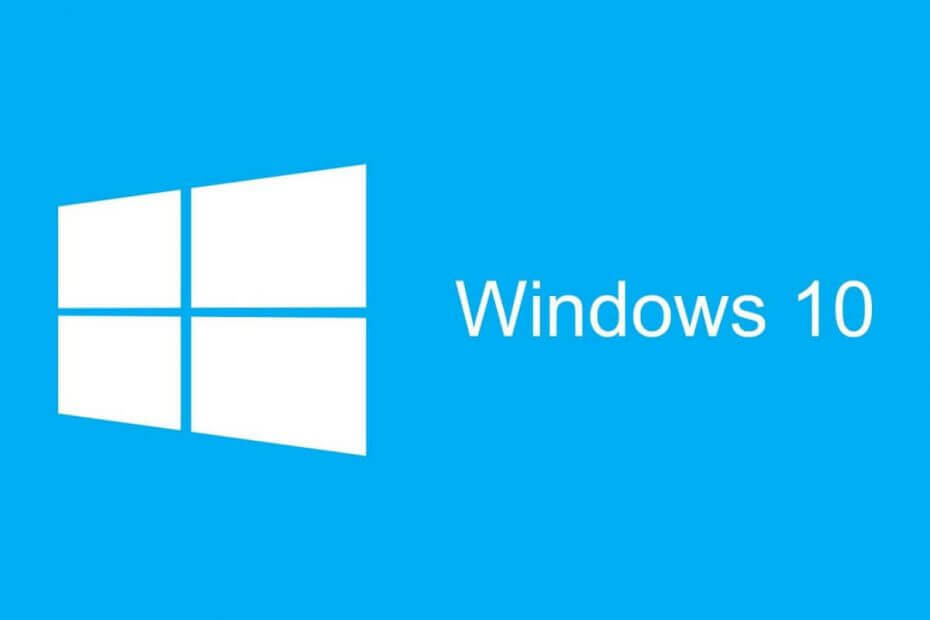
Windows 10 е доста бърза операционна система. Но какво ще стане, ако ви кажем, че можете да го ускорите още малко? Има начин да накарате настолните приложения да стартират по-бързо в Windows 10. Днес ще ви покажем как да го направите.
Тъй като Windows Vista е имало опити да се направи стартирането на Windows по-бързо чрез добавяне на функция за забавяне при стартиране. Благодарение на тази функция вашите стартиращи програми няма да се отворят всички наведнъж, когато влезете в Windows. Вместо това те ще изчакат, докато Windows приключи със зареждането на своите процеси.
Това поведение беше прехвърлено към Windows 8 и Windows 10, но има начин да го деактивирате и приложението за настолни компютри да стартира по-бързо.
Как да стартирам по-бързо настолните приложения на Windows 10?
За да намалите забавянето при стартиране, ще трябва да направите следното:
- Стартирайте редактора на системния регистър. Можете да отворите редактора на системния регистър, като натиснете клавиша Windows + R и напишете regedit в полето за въвеждане.
- След като се отвори редакторът на системния регистър, трябва да отидете до следния ключ в левия панел на прозореца:
HKEY_CURRENT_USER/Software/Microsoft/Windows/CurrentVersion/Explorer/Serialize - Ако ключът за сериализиране не съществува, ще трябва да го създадете ръчно. За да направите това, отидете до този път:
HKEY_CURRENT_USER/Software/Microsoft/Windows/CurrentVersion/Explorer - Щракнете с десния бутон върху изследовател ключ. От менюто изберете Нов, изберете Ключи въведете Сериализиране като име на ключ.
- След като навигирате до Сериализиране трябва да щракнете с десния бутон върху десния панел и да изберете Нов и изберете DWORD.
- Задайте името на DWORD на StartupDelayInMSec и задайте стойността му на 0.

Това е всичко, сега просто трябва да рестартирате компютъра си и да видите дали вашите настолни приложения стартират по-бързо. Трябва да споменем, че не е възможно напълно да деактивирате забавянето при стартиране, но поне по този начин можете да подобрите малко производителността.
- 2 начина за сравняване на два файла в Notepad++
- Вече можете да изтеглите и използвате новото приложение Photos в Windows 10
- Как да намалите пинга със сателитен интернет [Топ 8 метода]
- Как да активирате тъмен режим на Microsoft Paint
- Copilot не е наличен във вашето местоположение? Ето какво да направите
Какво мога да направя, за да заредя по-бързо настолните приложения?
Разбира се, ако искате вашите приложения за Windows 10 да се зареждат по-бързо, има и някои допълнителни методи, които можете да използвате. Например, можете да отворите диспечера на задачите и да идентифицирате приложенията и програмите, които натоварват вашия процесор. След това щракнете с десния бутон върху проблемните програми и изберете Последна задача.
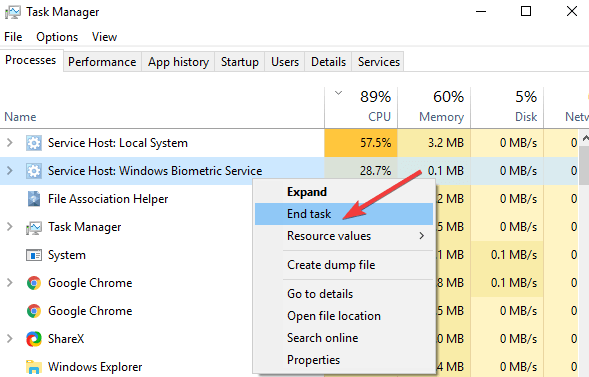
Въпреки това имаме пълна статия за как да подобрите производителността на Windows 10 и оптимизирайте вашия компютър.
По същата идея може да искате да използвате Софтуер за оптимизация на компютър които ще подобрят производителността на вашата машина само с няколко кликвания.
Ако имате коментари или въпроси, просто ги напишете в коментарите по-долу.


