Ако се опитвате да модифицирате / изтриете някой конкретен файл на вашия компютър, но се появява съобщение за грешка, в което се посочва „Действието не може да бъде завършено, защото папката е отворена в друга програма“, Не можете да изтриете / модифицирате файла, без да спрете другата програма, която го използва. Някои потребители на Windows 10 са Следвайте процесите, описани в тази статия, за да разберете кой процес се „заключва“ файла на вашия компютър, спрете процеса и ще можете да модифицирате / изтриете файла отново на вашия компютър.

Пример–
В нашия край се опитахме да изтрием „adobe“ от Темп папка и тя е върнала съобщение за грешка с надпис „Действието не може да бъде завършено, тъй като файлът е отворен в услугата за интегритет на оригиналния софтуер на Adobe“.
И в двата метода, описани по-долу, ще използваме този случай.
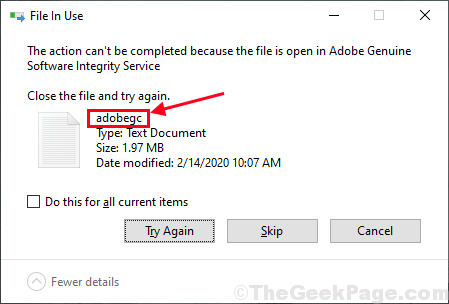
Метод-1 Използвайте Resource Monitor за откриване и прекратяване на процеса-
В монитора на ресурсите прозорец, можете да откриете кое приложение или обслужващо устройство държи конкретния файл, за да можете лесно да приключите процеса от там.
1. Натиснете Клавиш на Windows + R за стартиране Бягай прозорец на вашия компютър. В Бягай прозорец, напишете „преустанови”И удари Въведете.
Монитор на ресурси ще се отвори прозорец на вашия компютър.

2. В Монитор на ресурси прозорец, отидете на „процесор" раздел.
3. Сега разгънете „Свързани дръжки”И след това в поле за търсене въведете името на файла, с който се сблъсквате (за нас ще бъде „adobegc“) И след това щракнете върху синята стрелка в същото поле, за да видите свързани дръжки от този файл.
4. Ще видите свързаните манипулатори за файла в Свързани дръжки раздел. Кликнете с десния бутон върху процеса, който заключва файла и след това кликнете върху „Край на процеса”, За да прекратите процеса на вашия компютър.

След като приключите конкретната услуга, опитайте да модифицирате / изтриете файла отново. Този път ще можете да го направите. Ако се сблъскате с допълнителен проблем, изберете втория метод.
Метод-2 Използвайте Process Explorer-
Process Explorer е инструмент от Microsoft което е много полезно за откриване на всеки свързан процес, съдържащ някаква конкретна услуга на вашия компютър.
1. ИзтеглиProcess Explorer на вашия компютър.
2. След като изтеглите zip файла, отидете на изтегленото място. Екстракт изтегленият “ProcessExplorer”Zip файл на избрано от вас място.

3. Сега отидете на сайта за извличане на вашия компютър. Кликнете два пъти На "procexp64”, За да го стартирате на вашия компютър (В случай, че използвате 32-битова Windows 10, трябва да стартирате „procexp”На вашия компютър).

4. В Process Explorer кликнете върху „намирам“В лентата с менюта и след това щракнете върху„Find Handle или DLL ...”На вашия компютър.
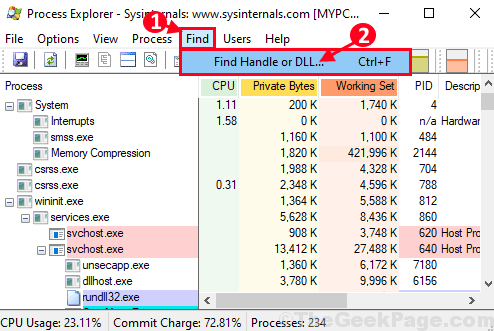
Изчакайте известно време като Process Explorer ще намери процесите, свързани с въведения от вас низ.
5. В Обработка на Explorer Explorer прозорец, въведете низа за търсене до „Обработка или DLL поднизове:‘И след това кликнете върху„Търсене”Точно до полето за търсене.
6. Изчакайте известно време като Process Explorer ще изброи процесите, които използват файла. Когато търсенето завърши, щракнете върху процеса в раздела процес.
Следният процес ще бъде подчертан в Process Explorer прозорец.
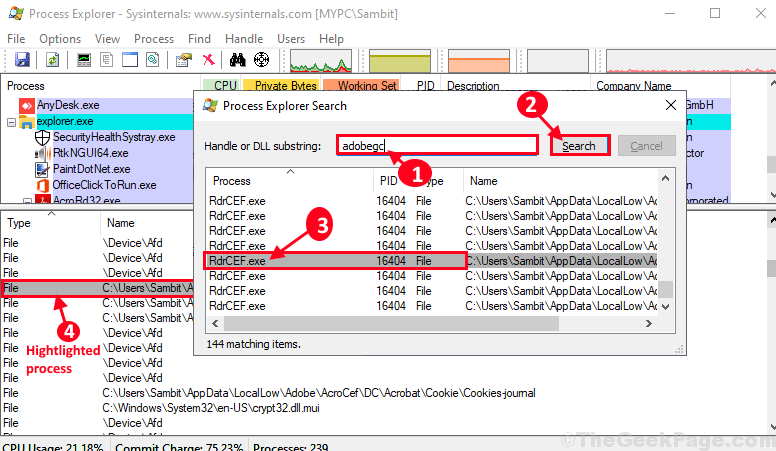
7. В Process Explorer прозорец, Кликнете с десния бутон върху маркирания процес и след това кликнете върху „Затворете дръжката”, За да затворите процеса на вашия компютър.
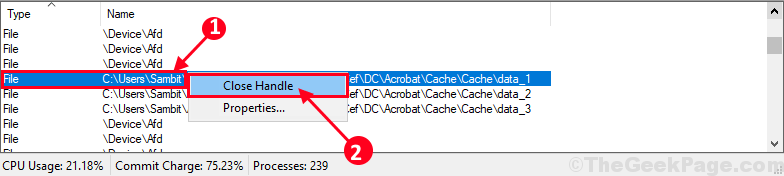
След като приключите процеса, затворете Process Explorer прозорец на вашия компютър.
Това е! Сега можете лесно да модифицирате / изтриете файла на вашия компютър. Вашият проблем трябва да бъде решен.
![[FIX] Файлът е повреден и не може да бъде отворен Грешка в Microsoft Excel](/f/feb69c6de3edadc396159d1744948575.png?width=300&height=460)

