Можете също да използвате клавишни комбинации, за да обърнете цветовете
- Обръщането на цветовете в Windows 11 е много лесно с помощта на приложението Настройки.
- Режимът на висок контраст прави елементите на екрана много по-видими.
- Когато се използва правилно, инверсията на изображението няма да има отрицателни ефекти върху окото.

хИНСТАЛИРАЙТЕ КАТО КЛИКНЕТЕ ВЪРХУ ИЗТЕГЛЯНЕ НА ФАЙЛА
СПОНСОРИРАНА
- Изтеглете и инсталирайте Fortect на вашия компютър.
- Стартирайте инструмента и Стартирайте сканирането за намиране на повредени файлове, които причиняват проблемите.
- Щракнете с десния бутон върху Старт на ремонта за отстраняване на проблеми, засягащи сигурността и производителността на вашия компютър.
- Fortect е изтеглен от 0 читатели този месец, оценени с 4,4 на TrustPilot
Докато използвате вашия компютър с Windows, може да се наложи да инвертирате цветовете на вашия компютър. Това може да се дължи на лични предпочитания или на грешка с драйверите на вашия дисплей.
Ако искате да инвертирате цветовете на вашия компютър с Windows 11, тази статия ви предоставя всички необходими стъпки за инвертиране на цветовете на компютър с Windows.
- Какво означава да се обърне цвят на изображение?
- Как да обърна цветовете в Windows 11?
- 1. Използване на Microsoft Paint
- 2. Цветни филтри на Windows
- 3. Използвайте Windows Magnifier
- 4. Използвайте режим на висок контраст
- 5. Използвайте тъмен режим на Windows
Какво означава да се обърне цвят на изображение?
С прости думи, обръщането на цветовете на изображение означава обръщане на текущите цветове на изображение към противоположния нюанс на цветното колело.
Можете също така да кажете, че означава промяна на цветовете на изображение на негатив. Например синьо изображение ще бъде обърнато в оранжево, черното ще стане бяло, зеленото ще стане магента и т.н.
Как да обърна цветовете в Windows 11?
1. Използване на Microsoft Paint
- Натисни Windows ключ + С, напишете в Microsoft Paint, и удари Въведете.
- В горната лява част на прозореца щракнете върху Файли изберете Отворете. Като алтернатива натиснете Ctrl + О клавиши за отваряне на изображение в Paint.

- Щракнете с десния бутон върху изображение и изберете Инвертиране на цвета опция.
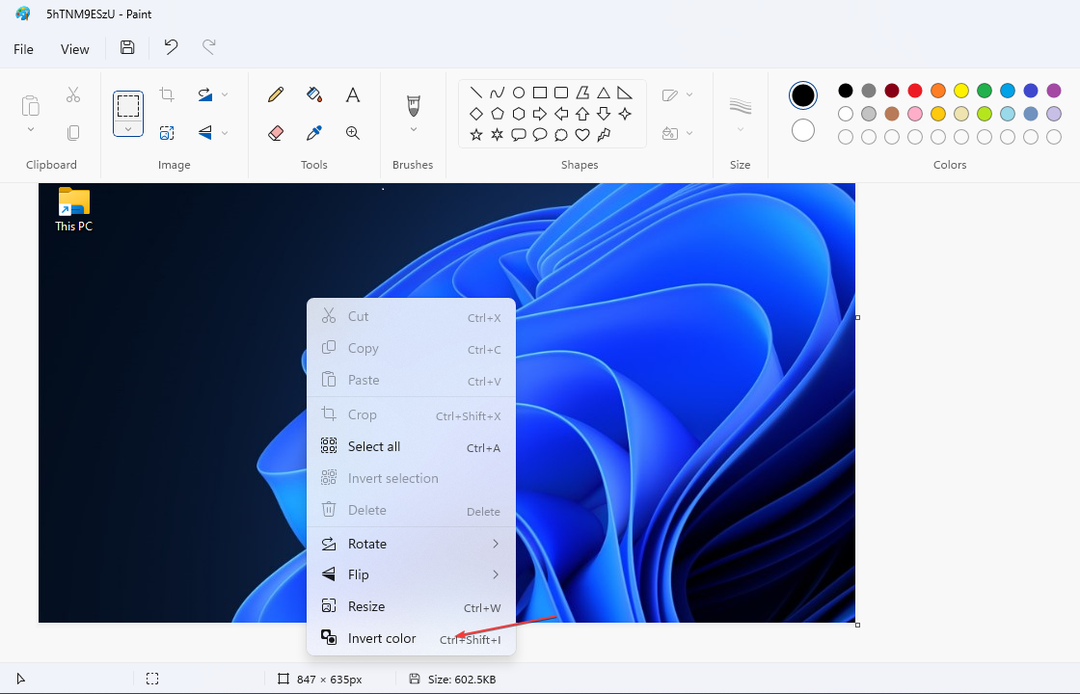
- Натиснете Ctrl + С за да запазите промените си и да излезете от приложението.
Ако използвате Microsoft Paint, за да обърнете цвета на изображение, уверете се, че сте запазили необработения файл, след като направите промени.
Докато използвате Microsoft Paint, можете да изпитате Paint не може да запише грешка в изображението, не забравяйте да прочетете нашето ръководство за разрешаването му.
2. Цветни филтри на Windows
- Натисни Windows ключ + аз за да отворите Настройки ап.
- Кликнете върху Достъпност от списъка с опции и изберете Цветни филтри опция.

- В десния панел намерете Използвайте цветни филтри.
- Щракнете върху бутона за превключване под Включете цветен филтър за да превключите избора към На.

- Под Цветни филтри, избирам Обърнат (обратни цветове на дисплея).
3. Използвайте Windows Magnifier
- Натиснете Windows ключ + С, напишете в Лупа в лентата за търсене на Windows и натиснете Въведете. Като алтернатива можете да натиснете Windows ключ и + бутон.
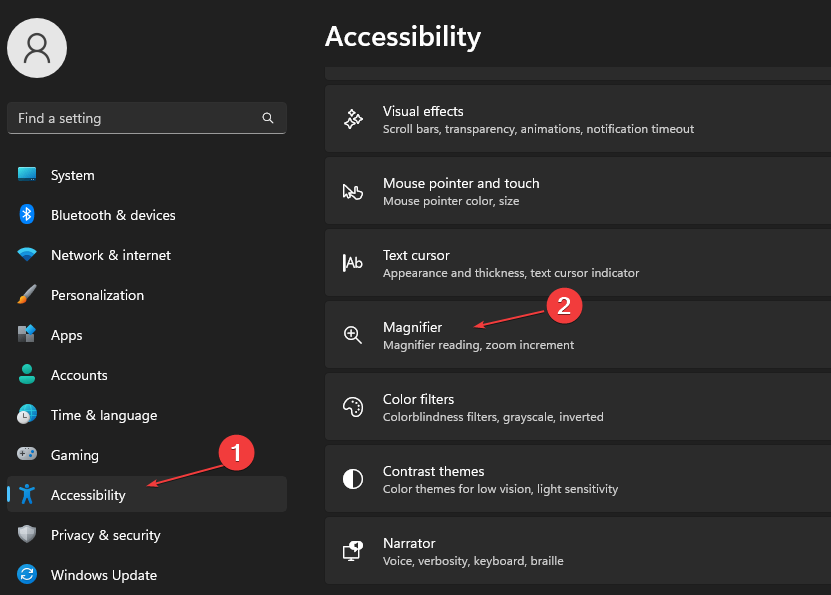
- В далечния край на прозореца щракнете върху Настроики бутон.
- В десния панел намерете опцията за Обърнете цветоветеи щракнете върху него, за да проверите опцията.
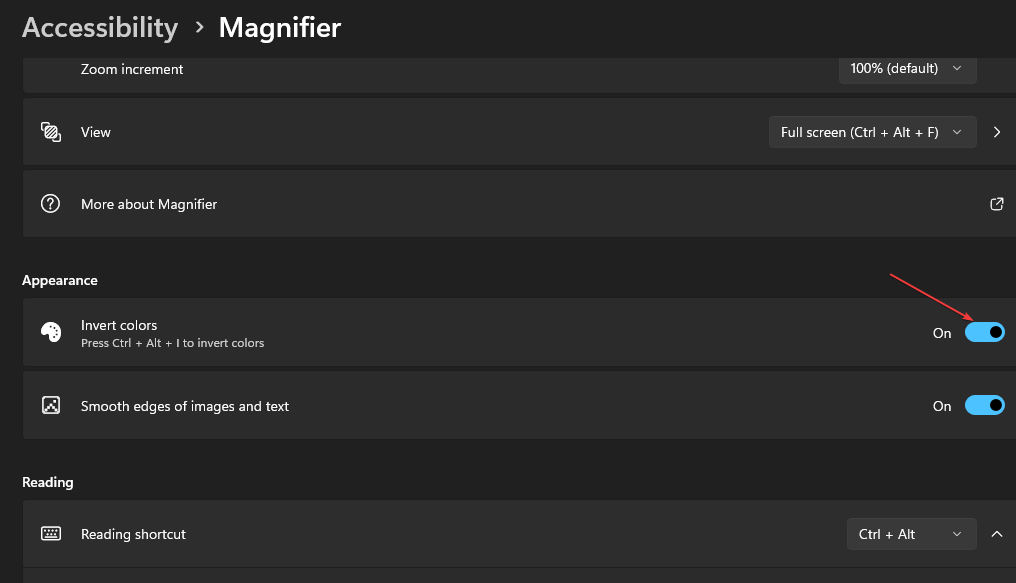
- Излез от прозореца.
Експертен съвет:
СПОНСОРИРАНА
Някои проблеми с компютъра са трудни за справяне, особено когато става въпрос за липсващи или повредени системни файлове и хранилища на вашия Windows.
Не забравяйте да използвате специален инструмент, като напр Фортект, който ще сканира и замени повредените ви файлове с техните нови версии от своето хранилище.
Като алтернатива, прекият път за обръщане на цветовете в Windows 11 е да натиснете Ctrl + Alt + аз на вашата клавиатура.
- Как да получите и използвате теми с висок контраст на Windows 11
- Как да активирате или деактивирате автоматично коригиране на неправилно изписани думи в Windows 11
- Как да дадете разрешения за четене/запис, но не и да изтриете
- Шифроването на устройството липсва в Windows 11? Как да си го върнем
- Windows Copilot оживява с анимирана икона на лентата на задачите
4. Използвайте режим на висок контраст
- Натисни Windows ключ + аз да отвориш Настройки.
- Кликнете върху Достъпност от списъка с опции и изберете Контрастни теми.
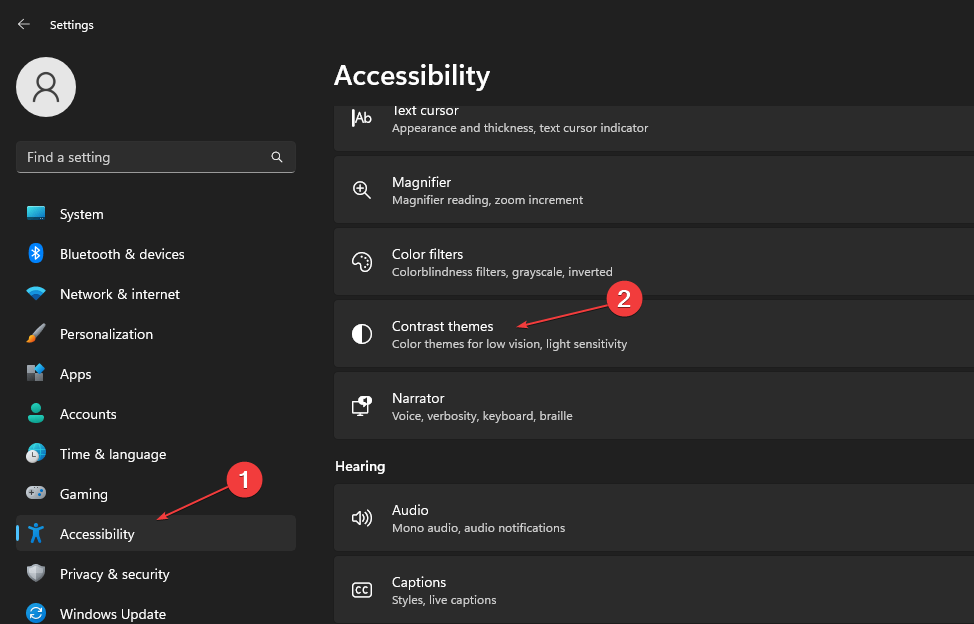
- Продължете да избирате тема с висок контраст от опциите или да промените Контрастна тема от Нито един.

- След това щракнете върху Приложи бутон.
Ако искате да коригирате контраста на вашия браузър, ето подробно ръководство, което показва как да включите и изключите високия контраст в браузъра си.
5. Използвайте тъмен режим на Windows
- Натисни Windows ключ + аз да отвориш Настройки.
- Кликнете върху Персонализиране и изберете Цветове.
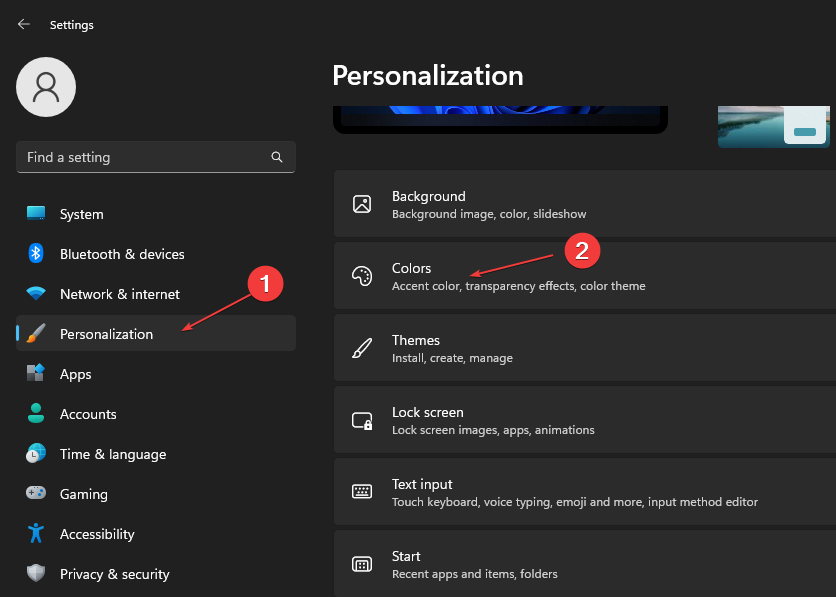
- В Изберете своя режим раздел, изберете Персонализирани изберете Тъмно в Изберете своя Windows по подразбиране режим.

Ето подробно ръководство за различните начини за активиране на тъмен режим в Windows.
Обръщането на цветовете в Windows е полезна функция, която можете да активирате с помощта на различни техники и носители.
Надяваме се, че нашето ръководство ви е предоставило необходимите стъпки, за да ви помогне да обърнете цветовете в Windows. В случай, че искате да персонализирате компютъра допълнително и да получите подобрена видимост, използвайте тема с висок контраст в Windows 11.
Може също да се интересувате от нашата селекция от най-добрият софтуер за калибриране на вашия монитор за оптимално изображение.
Ако имате допълнителни въпроси или предложения относно това как да инвертирате цветовете в Windows 11, това ръководство трябва да е покрило това вместо вас. Можете обаче да ги оставите и в секцията за коментари.


