Подправете разговорите си с персонализирани стикери!
- За да добавите стикер към вашия чат, изберете икона на стикер, изберете категория, щракнете върху стикера и след това натиснете Enter.
- Продължете да четете, за да научите как да персонализирате стикери!
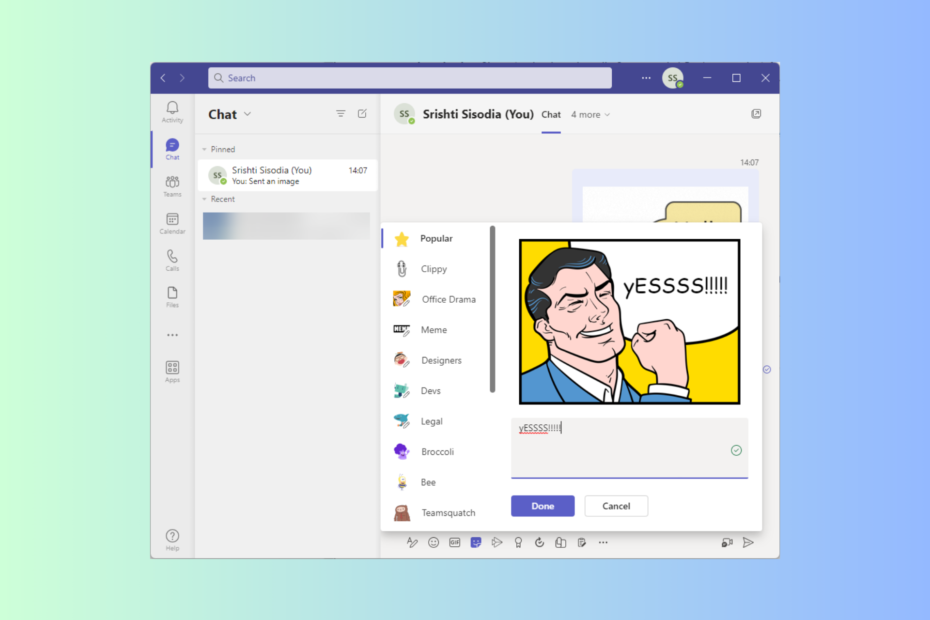
От разговори един на един до групов чат, стикерите на Microsoft Teams могат да оживят всяко взаимодействие. В това ръководство ще обсъдим начини за добавяне, създаване и изпращане на стикери към вашите чатове, за да добавите забавление и да изразявате себе си свободно.
Въпреки че стикерите са чудесен начин да участвате в разговори с вашите приятели и колеги, има няколко неща, които трябва да имате предвид за вашата сигурност:
- Не споделяйте лични или чувствителни данни чрез стикери.
- Бъдете внимателни, докато добавяте приложения за стикери на трети страни и прегледайте техните разрешения.
- Не изтегляйте стикери от ненадеждни източници, за да предотвратите злонамерен софтуер и фишинг атаки.
- Поддържайте своите Microsoft Teams и свързаните с тях приложения актуални с корекции за сигурност.
Как да изтегля повече стикери в Microsoft Teams?
- Натисни Windows ключ, вид екипии щракнете Отворете.
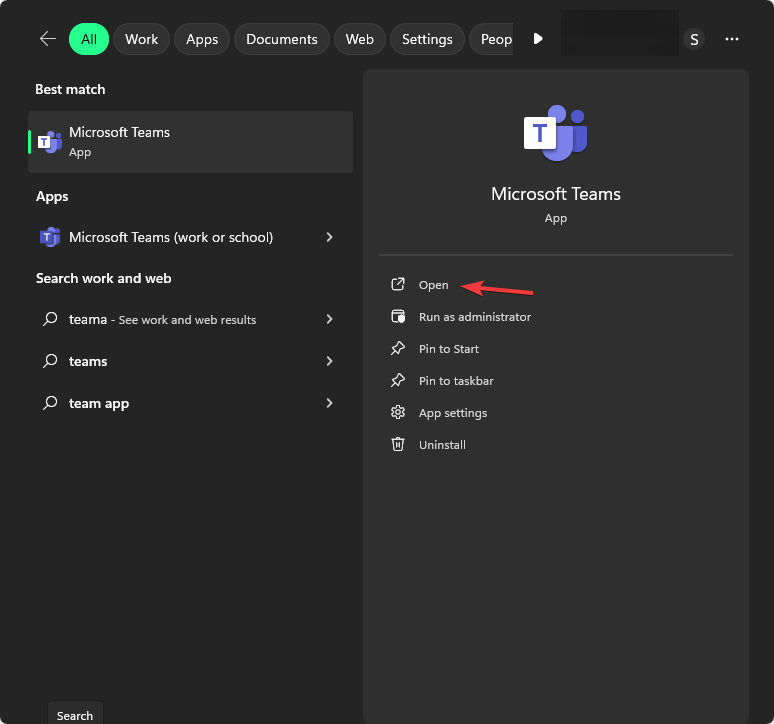
- В левия прозорец изберете Приложения, след което въведете стикери в полето за търсене.
- Ще получите наличните стикери за Teams. Можете също да изберете Категории за да прецизирате търсенията си.
- След като видите приложението, което искате, щракнете Добавете.
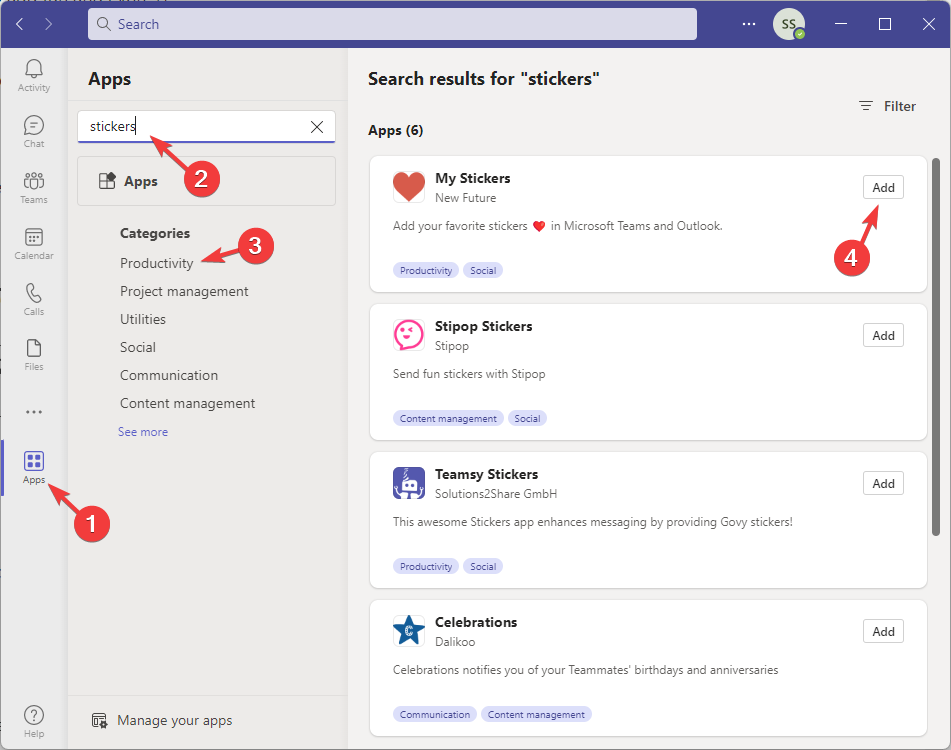
- След като добавите, отидете в чата, където искате да споделите стикери, и щракнете върху три точки.
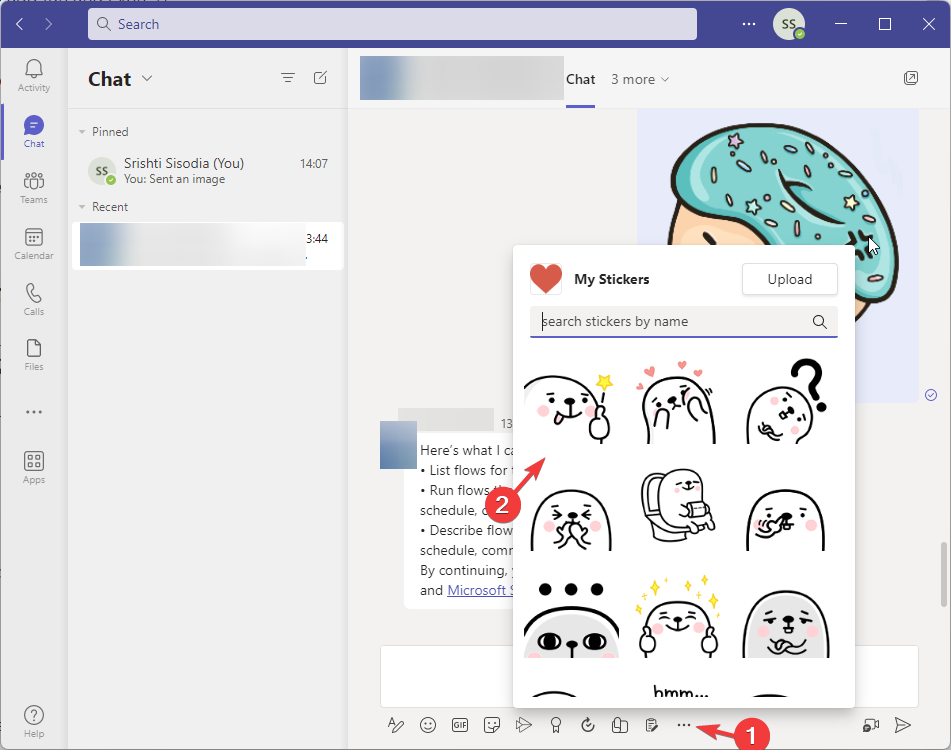
- Изберете приложението и изберете стикер.
- Стикерът ще се появи в полето за съобщения; можете да добавите съдържание, ако желаете и щракнете Изпратете.
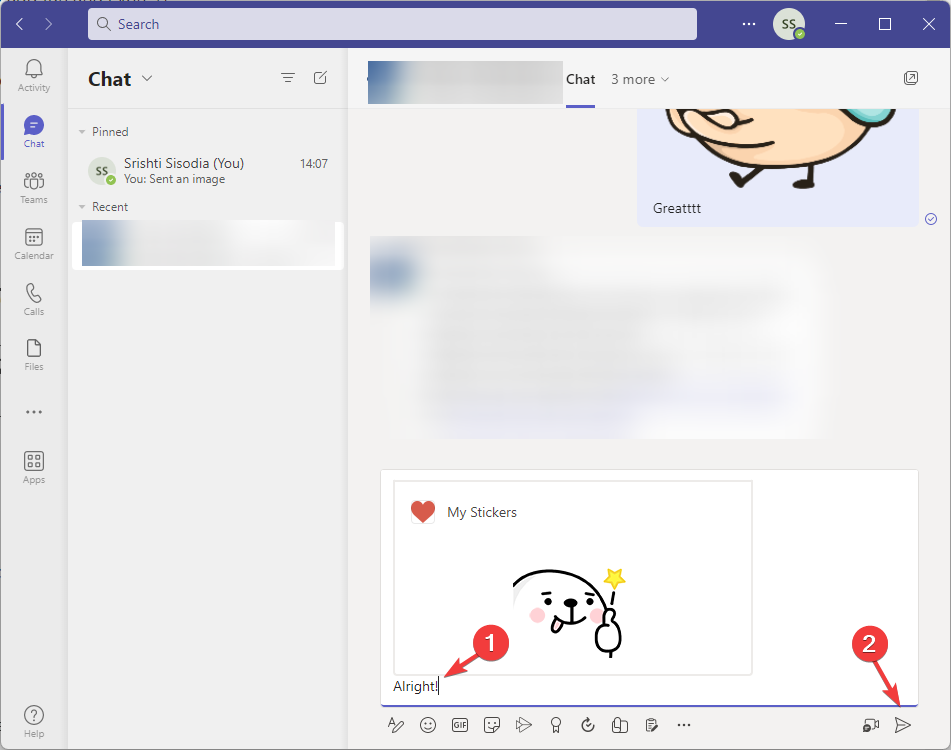
Можете също така да качите изображенията, които харесвате, за да персонализирате стикера в приложението и да ги използвате повторно, когато пожелаете.
Ако имате нужда от почивка от умората от видео или искате да оставите видеото изключено, докато сте на среща, опитайте 3D аватари в приложението на Teams особеност.
- 7 съвета за правилно използване на търсенето в Windows 11
- Edge ще получи SOTA AI технологии, за да предложи интелигентно потребителско изживяване
- Какво представлява Microsoft 365 Lighthouse и как да получите достъп до него?
Как да създам и добавя персонализирани стикери към Microsoft Teams?
- На Microsoft Teams, отидете на разговора или групов чат и щракнете върху Стикер икона.
- Щракнете върху списъка със стикери Популярен, въведете думата за търсене като grumpy и изберете стикера.

- След това ще видите стикера с текстовото поле под него, въведете надписа, който искате, и щракнете Свършен.

Можете също да създадете свои собствени стикери, като качите снимките, които искате за Microsoft Teams, за да направите това, изпълнете следните стъпки:
- На Microsoft Teams, отидете на разговора или групов чат и щракнете върху Стикер икона.
- След това изберете от левия прозорец на прозореца на стикера мем, след което щракнете върху плюс икона за качване на изображение.
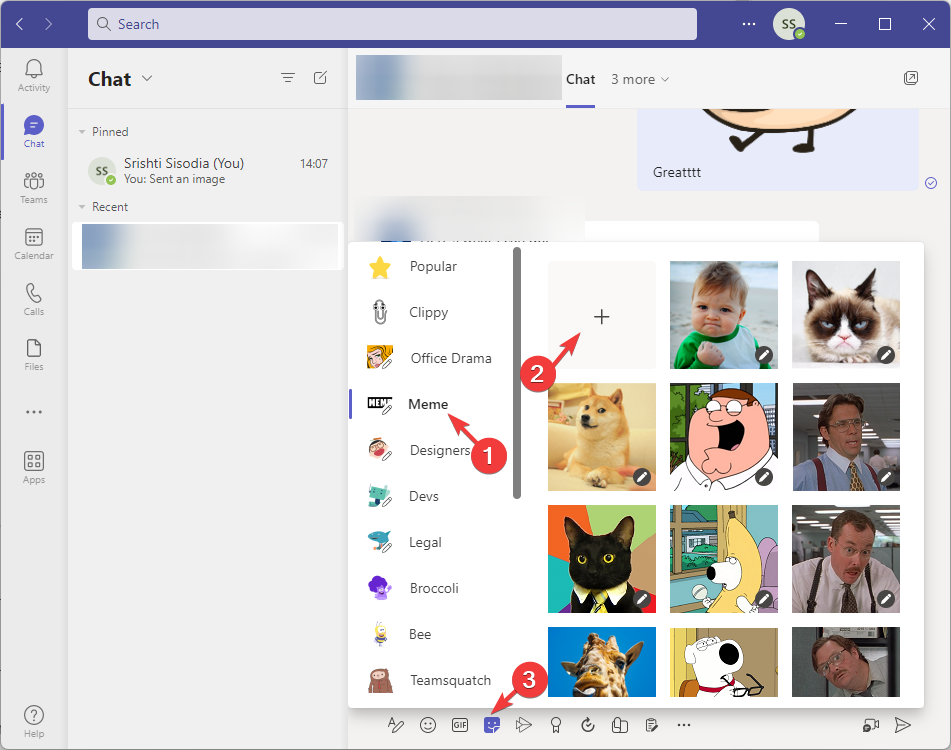
- Изберете изображение и щракнете Отворете.
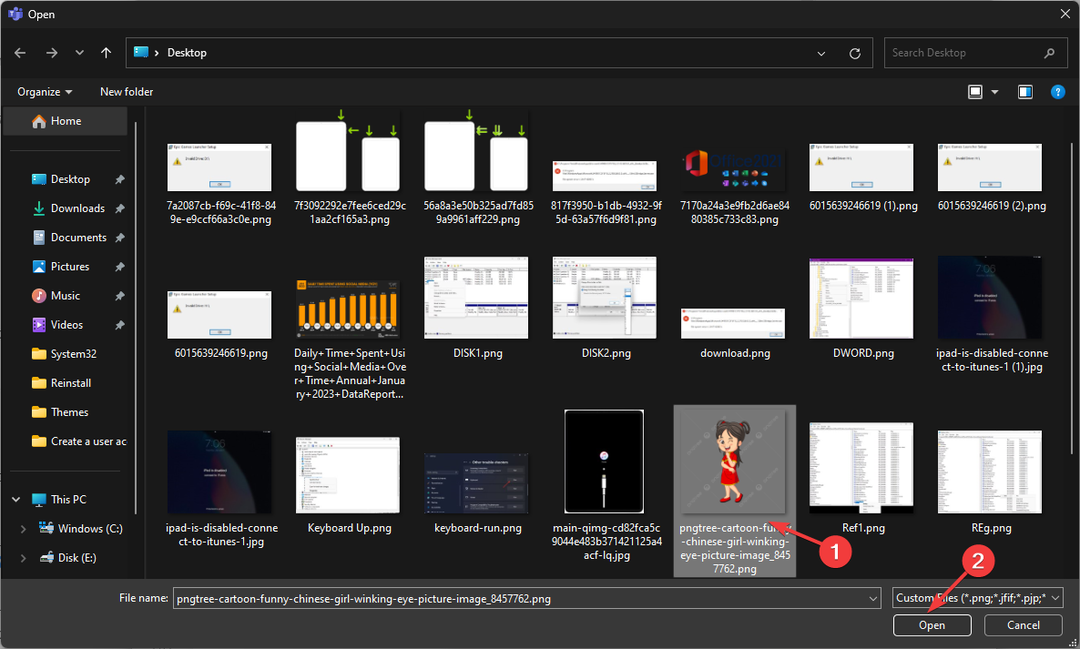
- След това споменете горния надпис и долния надпис и щракнете Свършен.
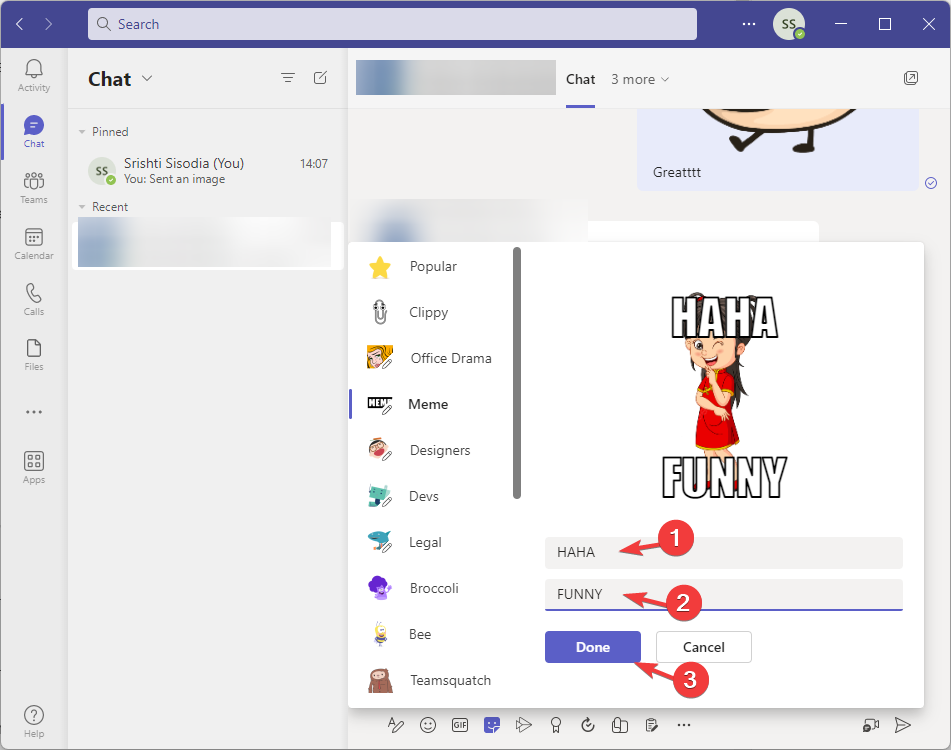
Как да изпратя стикери в Microsoft Teams?
Отидете в чат или групов разговор в Microsoft Teams, изберете или персонализирайте стикер от списъка със стикери и след това щракнете върху Изпратете.
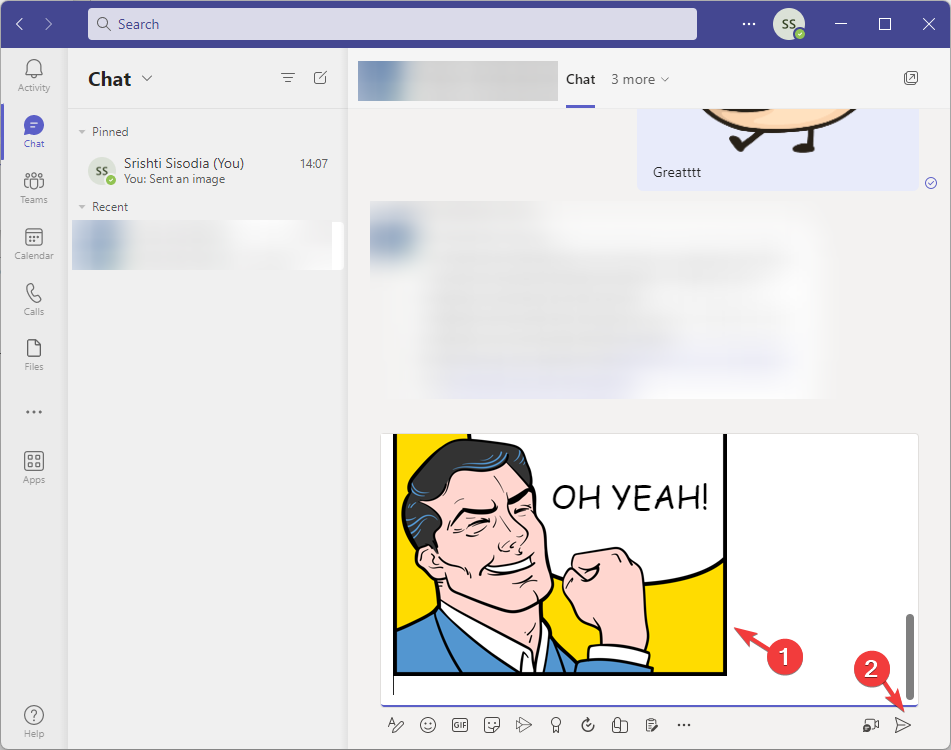
Можеш добавете емотикони към вашите скучни имейли в Outlook и да ги превърнете в увлекателни разговори; проверете това ръководство, за да научите как да направите това.
Типове стикери, налични за използване в Microsoft Teams
Освен категорията Популярни, има още 16 категории стикери с широка гама от опции за избор, включително:
- Клиппи
- Офис драма
- мем
- Дизайнери
- Разработчици
- Законни
- Броколи
- Пчела
- Отборен скуоч
- Каламити Бърт
- Котки в костюми
- Изкуство с думи
- Маймуна
- Поничка Приятели
- чичо петно
- Анималополис
Можете също да изтеглите други пакети с дигитални стикери, включително лъскави стикери и стикери без балончета, стикери за планиране и планиране на срещи, персонализирани стикери с възможност за търсене и други от уебсайтове като Etsy.
Изпращането на стикери в разговор в Microsoft Teams може да ви помогне да изразите мислите си или да предадете съобщения по забавен начин.
Но винаги помнете да бъдете внимателни, когато използвате приложение на трета страна за стикери или създавате персонализирани стикери, особено в професионална среда.
Точно като стикерите, GIF файловете също са отличен начин да започнете безгрижна комуникация; обаче, ако GIF опцията липсва за вас в Teams, прочетете това ръководство, за да го поправите.
Готови ли сте да блеснете в разговорите си с живото докосване на стикерите? Разкажете ни вашите истории за стикери и споделете вашите творения в секцията за коментари по-долу.

![Грешка в страницата в областта без страница в Windows 11 [Регламент]](/f/4aa592e9a729a7341bb4a69dd78e83c8.png?width=300&height=460)
