Макросите могат да бъдат използвани от хакери, за да получат достъп до вашите данни
- След актуализация Microsoft блокира стартирането на макроси на файлове, изтеглени от интернет.
- Това пречи на много хора, които разчитат на стартиране на макроси от файлове, достъпни в интернет.
- Това ръководство обяснява простия метод, който може да ви помогне да коригирате Microsoft е блокирал изпълнението на макроси, тъй като източникът на този файл е ненадеждна грешка.

През 2022 г. Microsoft пусна нова версия на Microsoft Excel, който донесе разширена защита на сигурността срещу макроси на Excel.
Въпреки това, в целта си да предпази потребителите от злонамерени макроси, Microsoft направи сигурността толкова строга, че потребителите се натъкнаха на съобщение за грешка, което казва Риск за сигурността – Microsoft блокира изпълнението на макроси, тъй като източникът на този файл е ненадежден.
С прости думи, промяната на Microsoft блокира макросите на файлове, изтеглени от интернет. Но тъй като макросите са чудесен начин да автоматизирате Excel и да улесните живота си, когато работите върху лист, невъзможността да използвате истински макроси може да попречи на продуктивността на няколко потребители.
За щастие, това ръководство споменава няколко начина, които можете да следвате и коригирате, когато Microsoft е блокирал изпълнението на макроси, тъй като източникът на този файл е ненадеждна грешка. Нека да разгледаме самото ръководство.
Каква грешка ще получите при достъп до макроси, изтеглени от интернет?

Преди актуализацията, когато отваряхте макроси, изтеглени от интернет, имаше просто предупреждение, че макросите са деактивирани.
Но хубавото на това предупреждение беше, че имаше опция за активиране, която щеше да реши проблема и всъщност да ви позволи да активирате съдържанието.
Сега, след актуализацията, потребителите срещат грешката казва Microsoft блокира изпълнението на макроси, тъй като източникът на този файл е ненадежден когато се опитвате да стартирате макроси, изтеглени от интернет.
Когато щракнете върху Научете повече бутон, той просто ви пренасочва към уебсайт, който ви разказва подробно защо виждате тази грешка и също така ви предоставя решението.
От гледна точка на Microsoft, като добавят допълнителни няколко стъпки, те се опитват да защитят потребителите, като активират само файлове, на които имат доверие. Сега нека проверим метода, който можете да използвате, за да поправите тази грешка.
Бърз съвет:
Понякога, за да коригирате този вид проблем, просто трябва да използвате друго приложение. WPS Office е заместител на Microsoft Office, който има същата функционалност.
Перфектен за създаване и редактиране на Word документи, електронни таблици и презентации. Няма да усетите разлика, тъй като използвате едни и същи разширения и Office.

WPS офис
Свършете работата бързо и не отлагайте нито една от задачите.Как да направя, ако Microsoft е блокирал изпълнението на макроси, защото източникът не е надежден?
Този прост метод ще ви помогне да се отървете от досадното съобщение за грешка при не може да се изпълняват макроси и вече можете да изтегляте файлове от интернет, за да изпълнявате макроси в Excel без никакви проблеми.
1. Затворете работната книга.
2. Щракнете с десния бутон върху работната книга.
3. ИзберетеИмоти.

4. ПодОбщраздел, не забравяйте да проверитеРазблокирайкутия вСигурност.
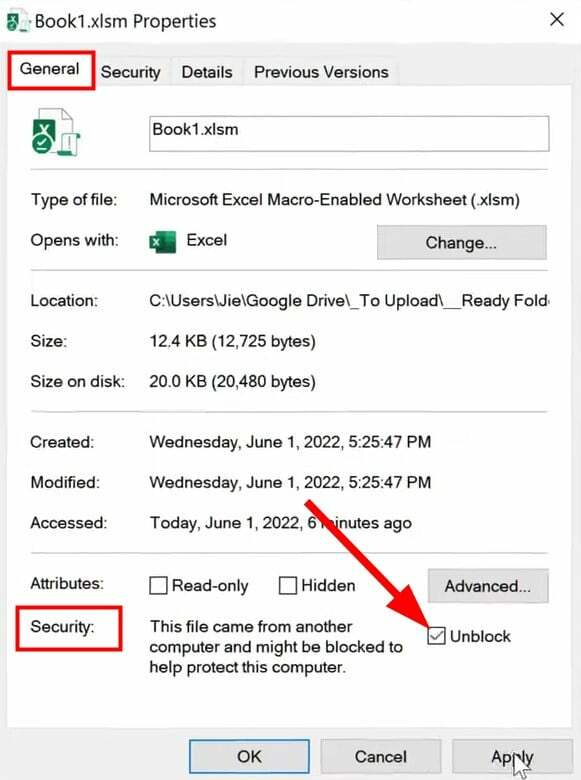
5. УдариПриложибутон.
6. Сегаотворенработната книга.
7. Ще видите, че съобщението за грешка вече е изчезнало.
8. Кликнете върхуПрегледв горната лента с менюта.

9. Най-вдясно в горната лента с менюта щракнете върхуМакроси.
10. В новия прозорец, който се показва, натиснетеБягайбутон. Ще видите, че макросите работят без никакви проблеми.

Също така имайте предвид, че всички файлове, изтеглени на надеждното местоположение, няма да бъдат блокирани по подразбиране. За да видите кои местоположения са надеждни, можете да следвате стъпките по-долу.
- Отворете работната книга.
- Кликнете върху Файл.

- Изберете Настроики.
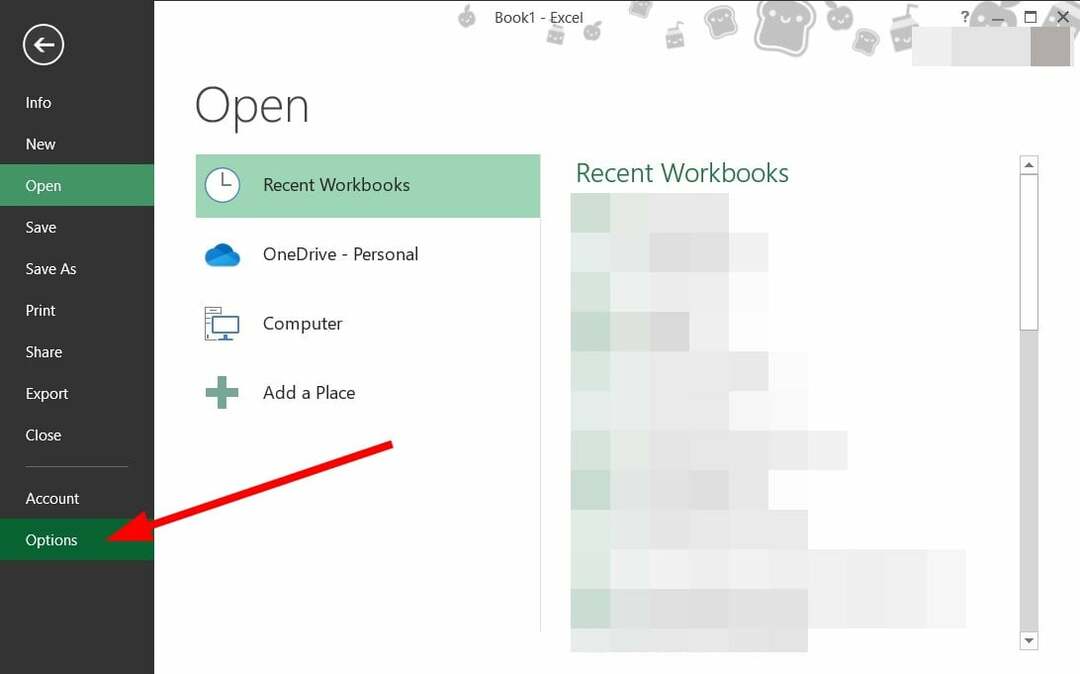
- Кликнете върху Център за доверие от левия прозорец.
- Натиснете Настройки на центъра за доверие отдясно.

- Изберете Доверени местоположения отляво.
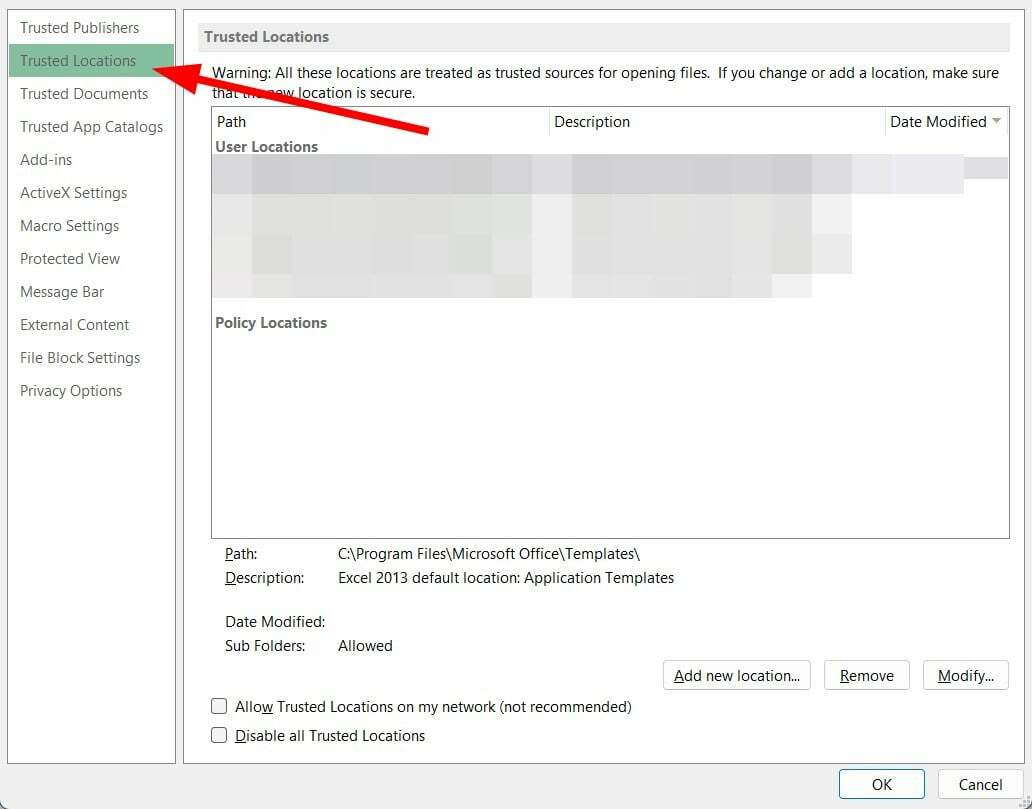
- Тук ще видите своите надеждни местоположения.
- Поправка: Клавишните комбинации не работят в Excel
- Изтеглянето не е завършено в Excel: Как да коригирате тази грешка
Уведомете ни в коментарите по-долу дали сте успели да коригирате този проблем с помощта на горния метод или не. Можете също така да ни уведомите за всеки друг алтернативен метод, който е решил проблема вместо вас.


