- Si no obtienes ningún sonido de los altavoces después de conectar un segundo monitor, puede ser un problem de configuración de audio.
- Debes verificar cuál es el dispositivo de reprodución predeterminado en la configuración de audio y configurar el dispositivo correcto.
- Si el sonido de la doble pantalla no funciona, actualiza los controladores de audio utilizando una herramienta dedicada.
- Verificar los altavoces también es una buena solución, ya que también pueden tener controles de volumen independientes.

хИНСТАЛИРАЙТЕ КАТО КЛИКНЕТЕ ВЪРХУ ИЗТЕГЛЯНЕ НА ФАЙЛА
ПАТРОЦИНАДО
- Изтеглете и инсталирайте Fortect en tu PC.
- Abre la herramienta y Comienza a Escanear.
- Haz clic en Reparar y arregla los errores en unos minutos.
- Хаста ахора, 0 lectores han descargado Fortect este mes.
Agregar un segundo monitor a una computadora de escritorio o portátil es una excelente manera de expandir el escritorio de Windows. Sin embargo, a veces no hay sonido o no siempre funciona después de conectar otro monitor a tu computadora de escritorio/portátil con un кабел HDMI.
Algunas personas han encontrado que no obtienen sonido al conectarse a un monitor externo, pero luego el audio funciona correctamente cuando ese monitor se desconecta.
Así es cómo puedes solucionar el problem de no tener sonido después de conectar un segundo monitor en tu dispositivo.
¿Cómo puedo arreglar el sonido en mi laptop después de conectar un monitor externo?
- ¿Cómo puedo arreglar el sonido en mi laptop después de conectar un monitor externo?
- 1. Reconfigura el dispositivo de reprodución de audio predeterminado
- 2. Актуализирайте повторното инсталиране на Controlador de la Tarjeta de Sonido
- 3. Verifica los altavoces
- 4. Abre el mezclador de volumen para verificar la configuración de audio
- 5. Abre el Solucionador de Problemas de Reprodución de Audio de Windows
1. Reconfigura el dispositivo de reprodución de audio predeterminado
- Primero, haz clic derecho en el icono de los altavoces en la bandeja del sistema de Windows y selecciona Dispositivos de reprodución para abrir la ventana en la captura de pantalla a continuación.

- Selecciona los altavoces que normalmente son tu dispositivo de reprodución predeterminado.
- Luego, presiona el botón Establecer predeterminado.
- Alternativamente, puedes hacer clic derecho en un dispositivo de reprodución y seleccionar Establecer como dispositivo predeterminado en el menuú контекстно.
- Presiona los botones Апликар y Aceptar para confirmar tu dispositivo de reprodución predeterminado recién seleccionado.
- Si tu VDU secundaria incluye altavoces incorporados, intenta deconectar los altavoces и conectar el monitor con un un audio secundario кабел. Entonces podrías obtener audio con el monitor seleccionado como el dispositivo de reprodución predeterminado.
A menudo sucede que nos quedamos sin sonido o audio después de conectar un segundo VDU porque el monitor conectado se convierte automáticamente en el dispositivo de reprodución predeterminado.
HDMI кабелите допускат аудио предавания, но не всички монитори vienen con su propio conjunto de altavoces incorporados. По този начин, не можете да получите звук от VDU без инкорпорирани алтавоцеси.
Si, por alguna razón, no ves el HDMI en la list de Dispositivos de reprodución, консултация е отлична гуя para aprender cómo puedes solucionar este problem.
2. Актуализирайте повторното инсталиране на Controlador de la Tarjeta de Sonido
2.1 Actualiza los controladores manualmente
- Primero, necesitarás obtener el controlador más reciente del sitio web del fabricante de la tarjeta de sonido. Si no estás seguro de qué sitio web abrir, presiona la tecla Печеля + х y selecciona Administrador de dispositivos.

- Haz doble clic en Sonido, video y controladores de juego, haz clic derecho en tu tarjeta de sonido y selecciona Propiedades para abrir la ventana en la captura de pantalla a continuación. El fabricante de tu tarjeta de sonido se encuentra en la pestaña генерал.

- Abre el sitio web del fabricante de la tarjeta de sonido en tu navegador.
- Luego, abre una sección de controladores o descargas en el sitio web del fabricante.
- Después, busca el controlador necesario para la tarjeta de sonido ingresando el nombre de la tarjeta de sonido en un cuadro de búsqueda o seleccionándolo de los menus desplegables en el sitio web.
- Descarga el controlador más actualizado para tu tarjeta de sonido que sea compatible con tu plataforma de Windows. Para verificar el tipo de system, ingresa la palabra clave система en el cuadro de búsqueda de Cortana y selecciona Система para abrir la ventana directamente abajo.

- Después de descargar el controlador de la tarjeta de sonido, abre nuevamente el Administrador de dispositivos, haz clic derecho en tu tarjeta de sonido y selecciona Актуализирайте контролера.
- Selectiona Examinar mi computadora en busca de software de controlador para buscar manualmente el controlador guardado.

- Haz clic en el botón Permitirme elegir de una list de controladores disponibles y luego presiona el botón Усарска дискотека en la captura directamente abajo.

- Haz clic en Examinar, selecciona el controlador que descargaste, haz clic en Абрир y luego presiona el botón Сигуиенте.
La falta de audio o sonido puede deberse a controladores de tarjeta de sonido dañados u obsoletos. Por lo tanto, actualizar o reinstalar el controlador podría restaurar el sonido. Así es como puedes actualizar el controlador de sonido в Windows 10.
2.2Actualiza los controladores automáticamente
Actualizar los controladores manualmente puede ser una tarea larga que requiere un poco de habilidad. Por eso, si no quieres complicaciones, te recomendamos que actualices tus controladores automáticamente utilizando una herramienta dedicada de terceros.
La solución recomendada a continuación actualizará y reparará todos tus controladores en una sola acción rápida y con la mínima intervención de tu parte.
Puedes prevenir estos problems utilizando una herramienta automatica que buscará e instalará los controladores correctos en tu computadora con solo unos clics. Es por eso que te recomendamos usar Програма за актуализиране на драйвери Outbyte. Aquí te explicamos cómo hacerlo:
- Изтеглете и инсталирайте приложението Outbyte Driver Updater..
- Изваждане на софтуер.
- Espera a que la aplicación detetete todos los controladores incompatibles.
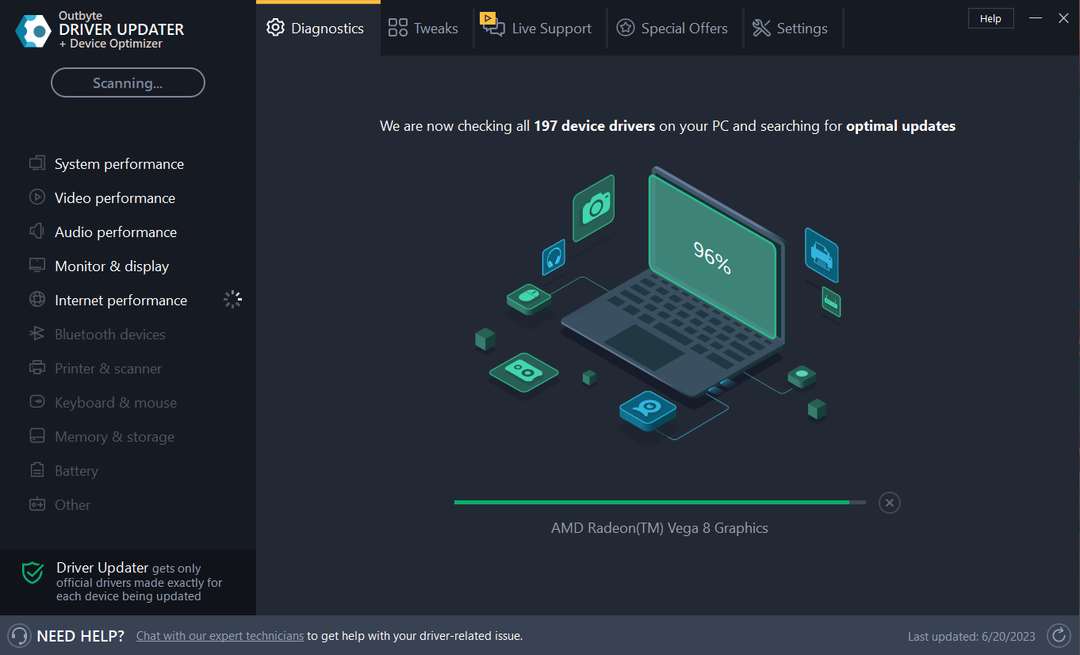
- Luego, te showrará una list de los controladores encontrados para que selecciones cuáles actualizar or ignorar.
- Haz clic en Actualizar e Instalar Seleccionados за изтегляне и инсталиране на версиите с повече рецензии.
- Reinicia tu PC para asegurarte de que los cambios se apliquen correctamente.
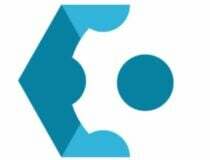
Програма за актуализиране на драйвери Outbyte
Използвайте този софтуер, за да разрешите всички проблеми, свързани с управлението на вашия компютър.3. Verifica los altavoces
Si la resolución anterior no restaura el audio, verifica que los altavoces estén conectados. Ten en cuenta que los altavoces externos suelen tener controles de volumen independientes.
CONSEJO DE EXPERTO:
ПАТРОЦИНАДО
Algunos errores de computadora son difíciles de arreglar, especialmente cuando se trata de archivos de system faltantes or corruptos en Windows.
Asegúrate de usar una herramienta dedicada, como Фортект, la cual escanea tu computadora y reemplaza tus archivos dañados con versiones nuevas de su propio repositorio.
Así que asegúrate de que los altavoces estén encendidos. Si aún no hay sonido, verifica que los altavoces funcionen con dispositivos alternativos.
Si no es así, es posible que necesites altavoces de repuesto. Consulta nuestras mejores selecciones y elige los que más te convengan.
4. Abre el mezclador de volumen para verificar la configuración de audio

Podría ser el caso de que necesites aumentar el nivel de audio de tu escritorio o laptop. Ако искате, проверете конфигурацията на аудиото, което е решението, което обвива, че отделно се отваря аудиото на Windows.
La mejor manera de увеличаване на обема es hacer clic derecho en el icono del sistema de bandeja de altavoces y hacer clic en Abrir Mezclador de Volumen en el menuú contextual.
Primero, verifica que el volumen no esté silenciado. Si lo está, presiona el botón Silenciar Altavoces. Además, sube todas las barras de audio que se muestran allí al menos hasta el 70%.
Si el sonido de la doble pantalla no funciona, la falta de sonido no tiene nada que ver con la configuración del nivel de audio. Ако контролът на обема не функционира в Windows 10, можете да го използвате excelente guía para ayudarte a solucionarlo.
- Microsoft има Bloqueado Macros Porque la Fuente No es de Confianza
- 4 Métodos Efectivos: Cómo Verificar los Registros de Pantalla Azul
- Решение: Грешка в Escribir Nuevo Contenido del Valor [Regedit]
- Решение: Грешка 0x8004010f от Outlook в Windows 10/11
5. Abre el Solucionador de Problemas de Reprodución de Audio de Windows
- Абре ел Solucionador de Problemas de Reprodución de Audio de Windows.
- Haz clic en Configuración de solución de problemas para abrir la configuración del sistema que se muestra directamente abajo.

- Haz clic en Solucionadores de problemas adicionales.

- Selectiona Възпроизвеждане на аудио y presiona el botón Ejecutar el solucionador de problemas.

- Ahora sigue las soluciones sugeridas por el solucionador de problemas para arreglar el sonido.
Si el Solucionador de Problemas se detiene antes de completar el proceso, soluciónalo con la ayuda de esta guía completa.
- Microsoft има Bloqueado Macros Porque la Fuente No es de Confianza
- 4 Métodos Efectivos: Cómo Verificar los Registros de Pantalla Azul
- Решение: Грешка в Escribir Nuevo Contenido del Valor [Regedit]
- Решение: Грешка 0x8004010f от Outlook в Windows 10/11
- Изтеглете Windows 7 KB4474419, KB4490628 и KB4484071
¡Eso es todo! Esperamos que nuestras soluciones hayan restaurado el sonido perdido para las configuraciones de doble monitor y que nuevamente puedas beneficiarte de la señal de tu segunda pantalla.
Además de eso, ел верификатор на архивите на системата y los escaneos antivirus también podrían ayudar a resolver el problem de no tener sonido al conectarse a un monitor externo en Windows 10.
Si tienes alguna otra pregunta, no dudes en dejarla en la sección de commentarios a continuación.
¿Sigues teniendo problems?
ПАТРОЦИНАДО
Si las sugerencias que te dimos arriba no solucionaron el problem, es probable que tu PC esté lidiando con errors de Windows más graves. En ese caso, te recomendamos escoger una herramienta como Фортект para arreglar los problemas eficientemente. Después de instalarla, haz clic en el botón Ver & Arreglar пресиона Comenzar a Reparar.


