Можете да опитате да актуализирате съответните драйвери, за да коригирате това
- LifeCam Studio е може би една от най-добрите уеб камери на Microsoft, но няколко потребители се сблъскват с проблеми с нея в Windows 11.
- За да разрешите проблема, можете да опитате да превключите USB портовете и да стартирате вградения инструмент за отстраняване на неизправности, сред другите методи, изброени по-долу.
- Освен това разгледайте най-добрите налични уеб камери на пазара, само в случай, че имате нужда от друга.

LifeCam е широко призната серия от уеб камери, произведени от Microsoft. Няколко потребители обаче съобщиха, че LifeCam Studio или не се открива, или не работи в Windows 11.
А в ерата на работата от вкъщи, проблемите с уеб камерата несъмнено могат да предизвикат хаос, което прави отстраняването на тези проблеми още по-важно.
В следващите раздели обсъдихме основните причини и най-ефективните корекции, за да стартирате и стартирате LifeCam Studio в Windows 11.
Защо LifeCam Studio не работи в Windows 11?
Може да има няколко причини LifeCam Studio да не работи в Windows 11, но най-важната е проблемът с драйверите. Когато имате инсталирани остарели или повредени драйвери, устройствата или не се разпознават, или не работят и трябва да изтеглете най-новия драйвер за LifeCam.
Освен това използването на по-стара версия на Windows, проблеми със съвместимостта и проблеми с USB порта също могат да доведат до грешката.
Ако сте се сблъскали с този проблем още от момента, в който уеб камерата е била свързана за първи път, вината е или съвместимост, или неправилна инсталация на драйвера. Независимо от това корекциите, изброени по-долу, биха помогнали за премахване на всички проблеми и LifeCam Studio ще работи в Windows 11.
Как тестваме, преглеждаме и оценяваме?
През последните 6 месеца работихме върху изграждането на нова система за преглед на начина, по който създаваме съдържание. Използвайки го, ние впоследствие преработихме повечето от нашите статии, за да предоставим действителна практическа експертиза по ръководствата, които направихме.
За повече подробности можете да прочетете как тестваме, преглеждаме и оценяваме в WindowsReport.
Какво да направя, ако LifeCam Studio не работи в Windows 11?
1. Свържете LifeCam Studio към друг порт
Ако LifeCam Studio не работи в Windows 11, основният ви подход трябва да бъде да проверите за проблеми с USB порта.
Опитайте да свържете друго устройство към проблемния порт. Ако другото устройство не работи, най-вероятно проблемът е в порта и ще трябва да го поправите.
Но все пак трябва да проверите дали уеб камерата работи добре. Свържете го към друг порт на същата система или към друг компютър.
Ако работи на другия компютър, но не и на вашия, препоръчваме да опитате корекциите, изброени по-долу. В случай, че не работи и на двете, или поправете LifeCam Studio, или го изхвърлете.
2. Преинсталирайте драйверите на LifeCam Studio
- Натиснете Windows + С за стартиране на Търсене меню, въведете Диспечер на устройства в текстовото поле в горната част и щракнете върху съответния резултат от търсенето, който се появява.
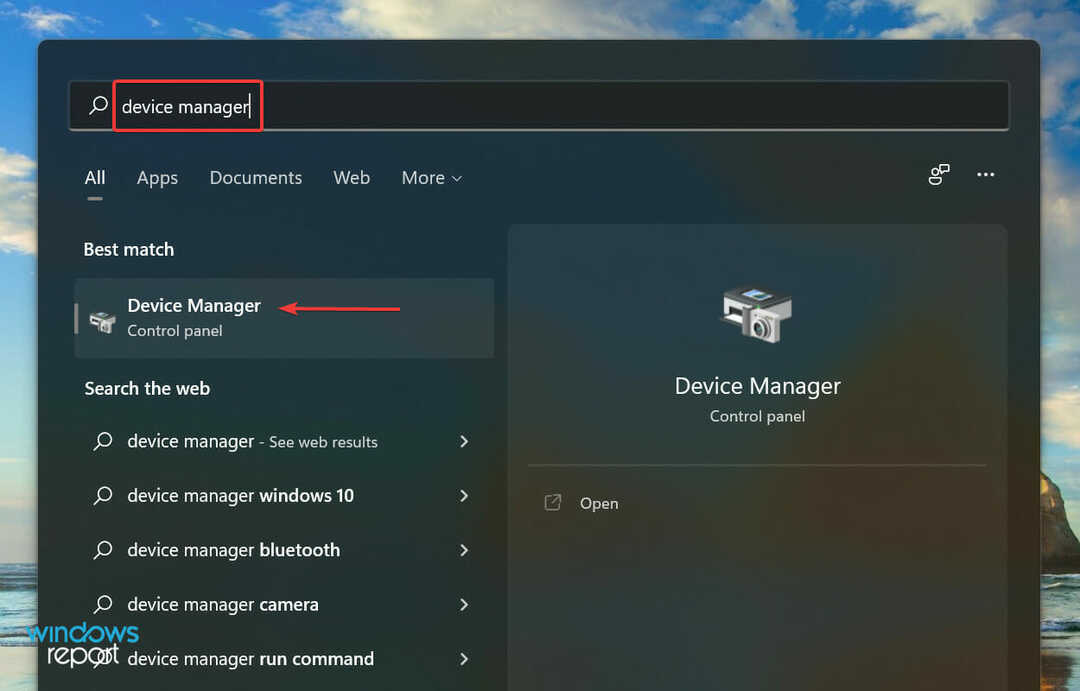
- Сега щракнете двукратно върху двете Камера и Устройства за изображения влизане, намиране LifeCam Studio. Уеб камерата може да се появи под всеки от двата записа.
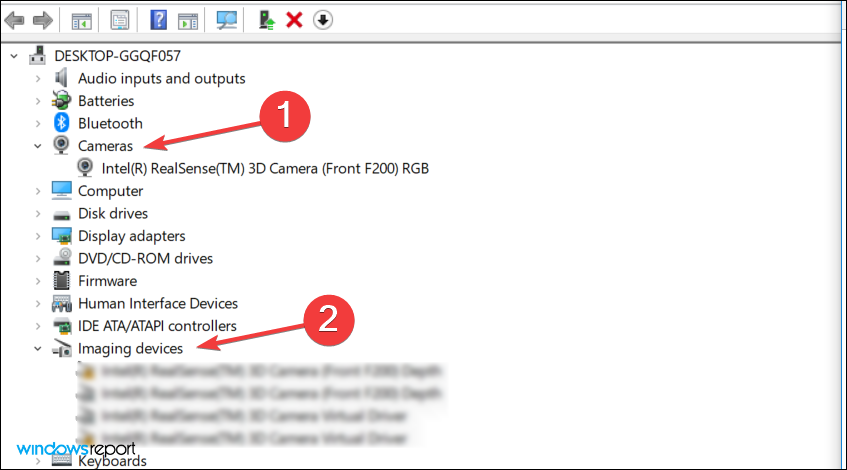
- Щракнете с десния бутон върху уеб камерата и изберете Деинсталирайте устройството от контекстното меню.
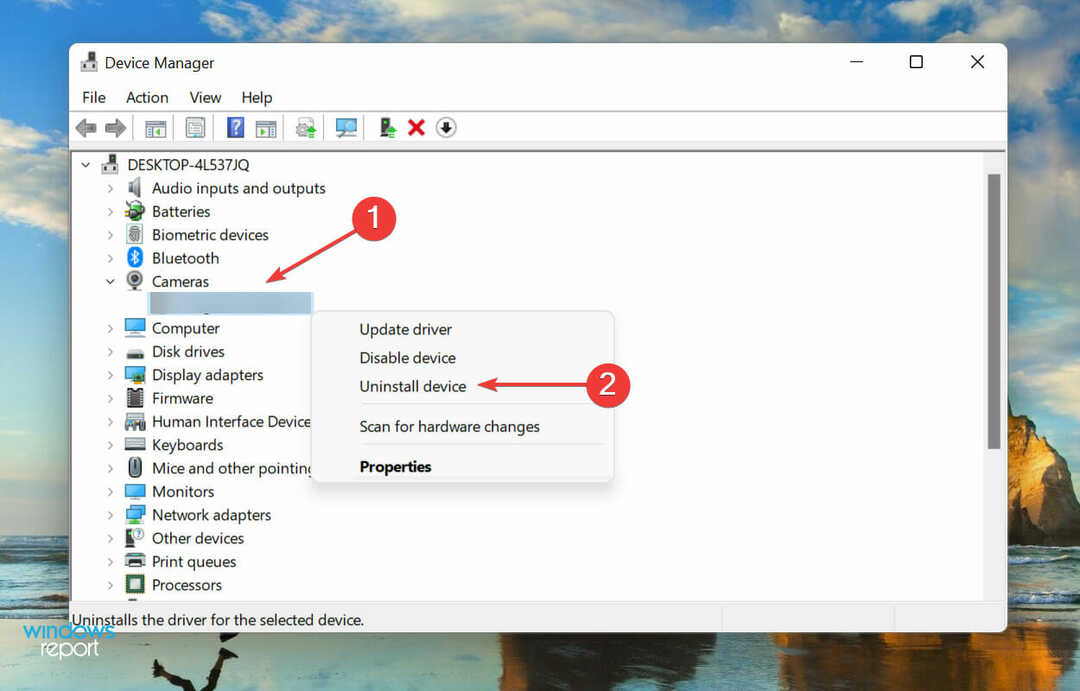
- Кликнете върху Деинсталиранев подканата за потвърждение, която се появява.
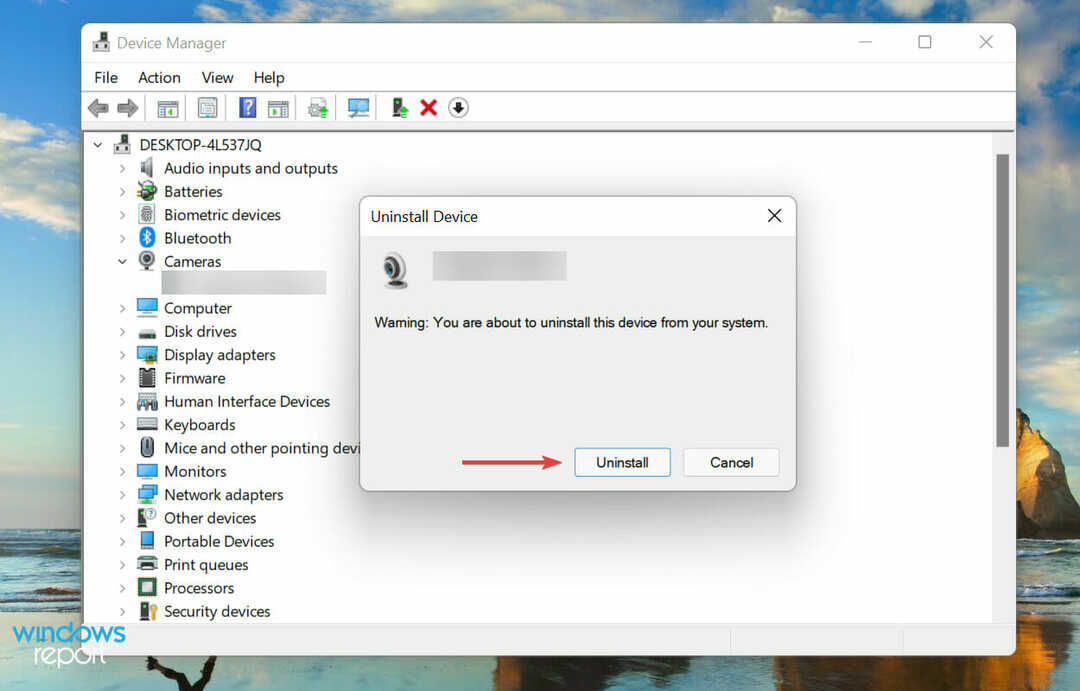
- Сега рестартирайте компютъра и Windows автоматично ще инсталира нов драйвер за LifeCam Studio.
Ако сте се сблъскали с проблема поради повредени драйвери, преинсталирането на устройството може да помогне на LifeCam Studio да работи в Windows 11. В случай, че уеб камерата все още не работи, преминете към следващия метод.
3. Актуализирайте драйверите на LifeCam Studio
- Щракнете с десния бутон върху Започнете икона в Лента на задачите или натиснете Windows + х за стартиране на Бърз достъп меню и изберете Диспечер на устройства от списъка с опции

- Сега намерете LifeCam Studio. Трябва да бъде или под Камера или Устройства за изображения влизане.
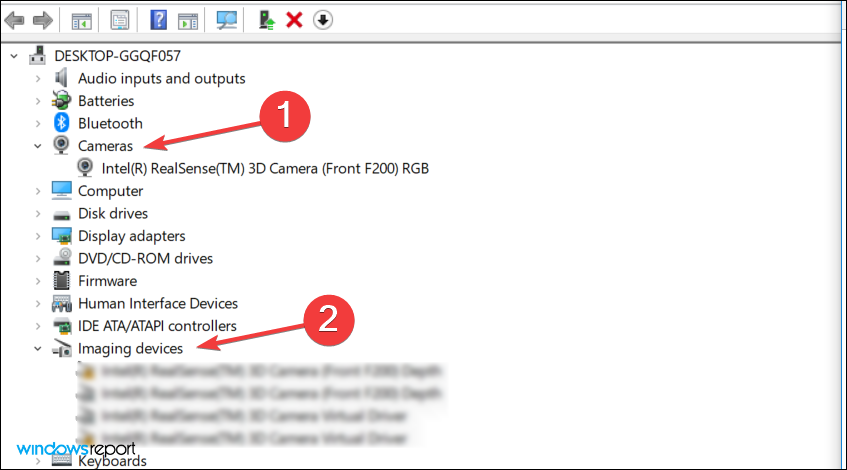
- След като бъде намерен, щракнете с десния бутон върху LifeCam Studio и изберете Актуализирайте драйвера от контекстното меню.
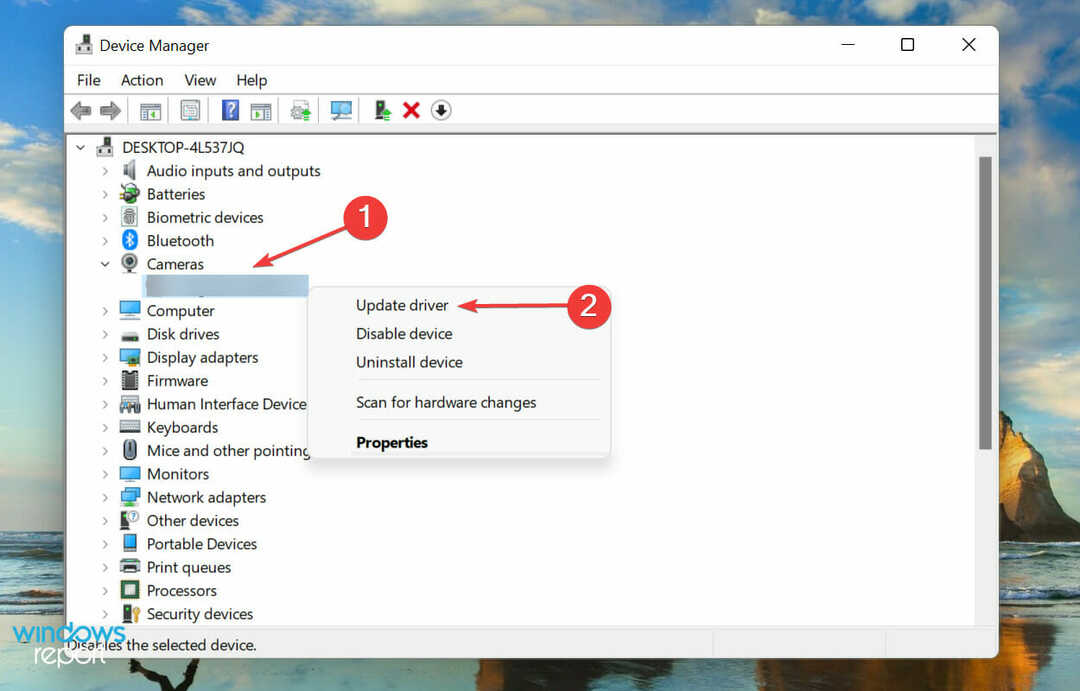
- След това изберете Автоматично търсене на драйвери от двете опции, които се появяват в Актуализиране на драйвери прозорец.

Windows вече автоматично ще сканира за най-добрия наличен драйвер за LifeCam studio и ще го инсталира. Но тук е уловката: ще проверява само наличните в системата, а не в мрежата, което значително намалява шанса за намиране на по-нова версия.
В случай, че актуализация не бъде намерена чрез диспечера на устройствата, препоръчваме ви проверете Windows Update за най-новата версия на драйвера.
Въпреки че в повечето случаи бихме препоръчали да проверите уебсайта на производителя, за LifeCam Studio актуализациите се пускат през самия Windows и няма други налични официални източници.
Актуализирането на драйвера по този начин може да бъде обезпокоително и сложно и приложение на трета страна може да помогне. Препоръчваме да използвате Програма за актуализиране на драйвери Outbyte, специален инструмент, който не само ще поддържа актуален драйвера на LifeCam Studio в Windows 11, но и всички останали.
4. Стартирайте инструмента за отстраняване на неизправности в хардуера и устройствата
- Натиснете Windows + С за стартиране на Търсене меню, въведете Терминал на Windows в текстовото поле в горната част и щракнете върху съответния резултат от търсенето, който се появява.
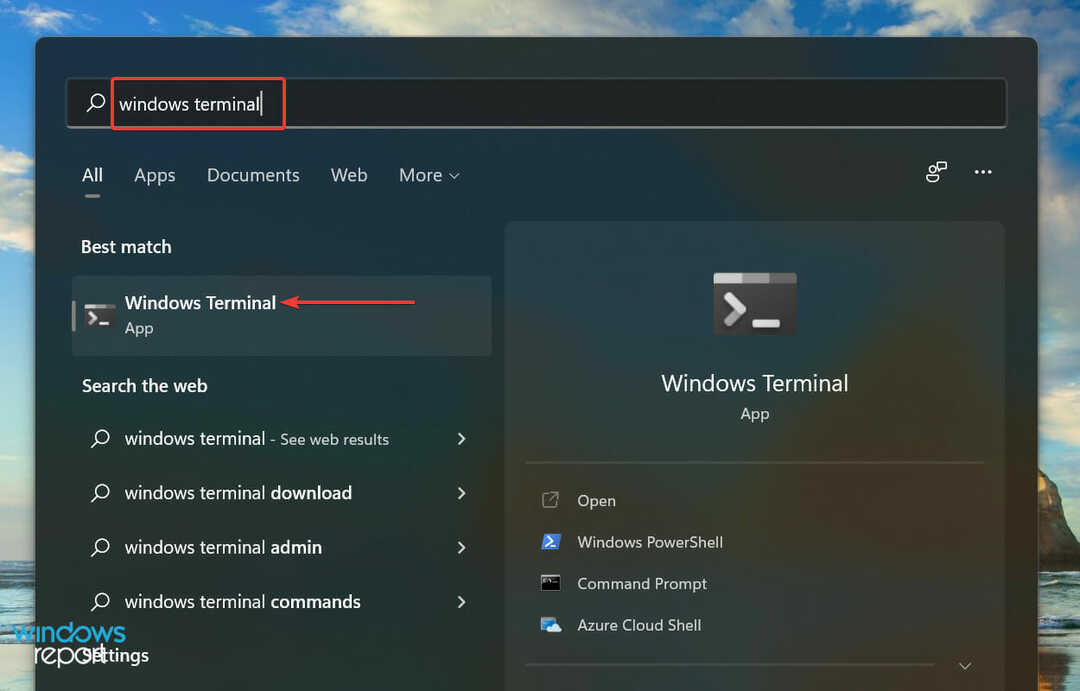
- Щракнете върху обърнатата надолу стрелка в горната част и изберете Командния ред от списъка с опции в менюто. Като алтернатива можете да ударите Ctrl + Shift + 2 за стартиране Командния ред в нов раздел.

- Сега въведете/поставете следната команда и натиснете Въведете за стартиране на Хардуер и устройства инструмент за отстраняване на неизправности.
msdt.exe -id DeviceDiagnostic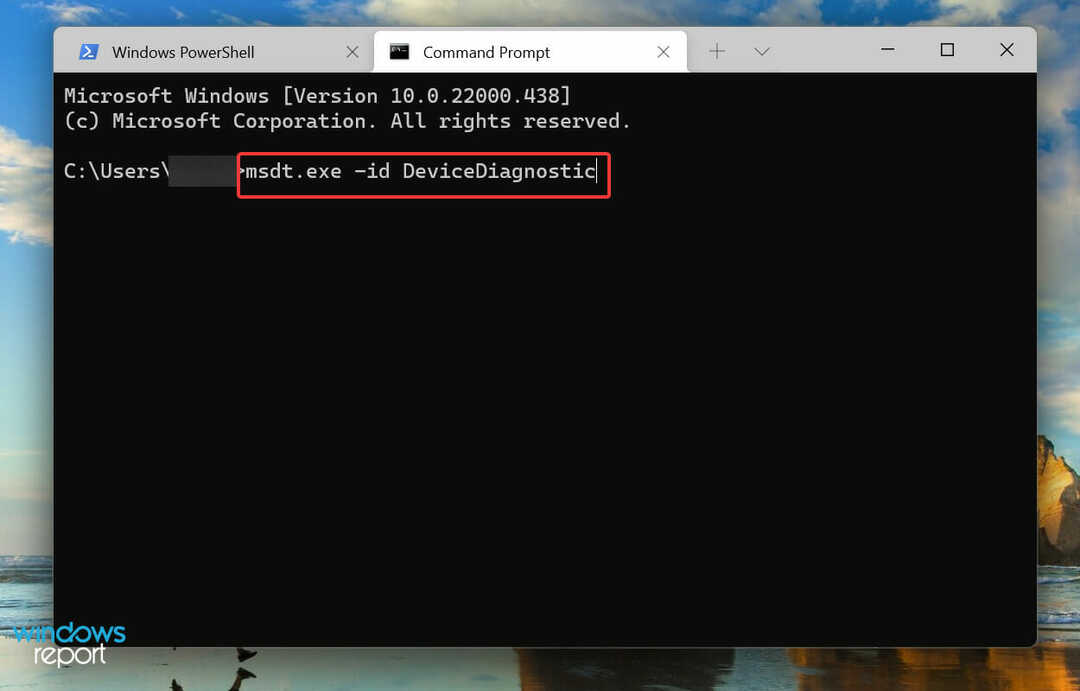
- Следвайте инструкциите на екрана и направете препоръчителните промени, за да коригирате проблеми с LifeCam Studio в Windows 11.
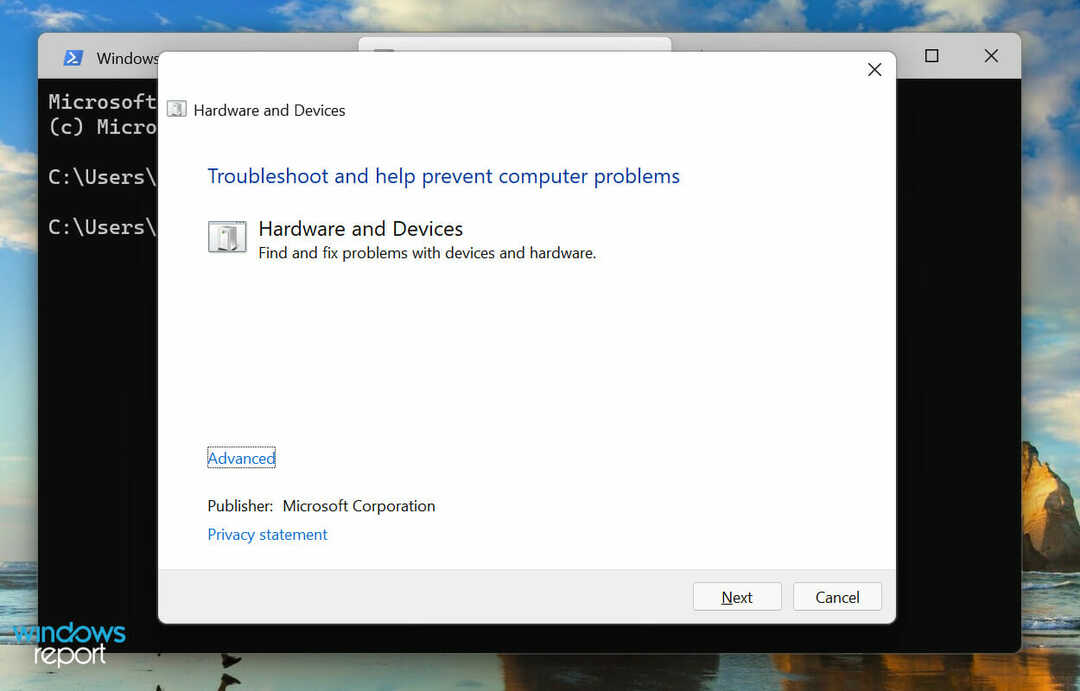
5. Актуализирайте Windows 11
- Натиснете Windows + аз за стартиране на Настройки и изберете Актуализация на Windows от разделите, изброени в навигационния панел вляво.
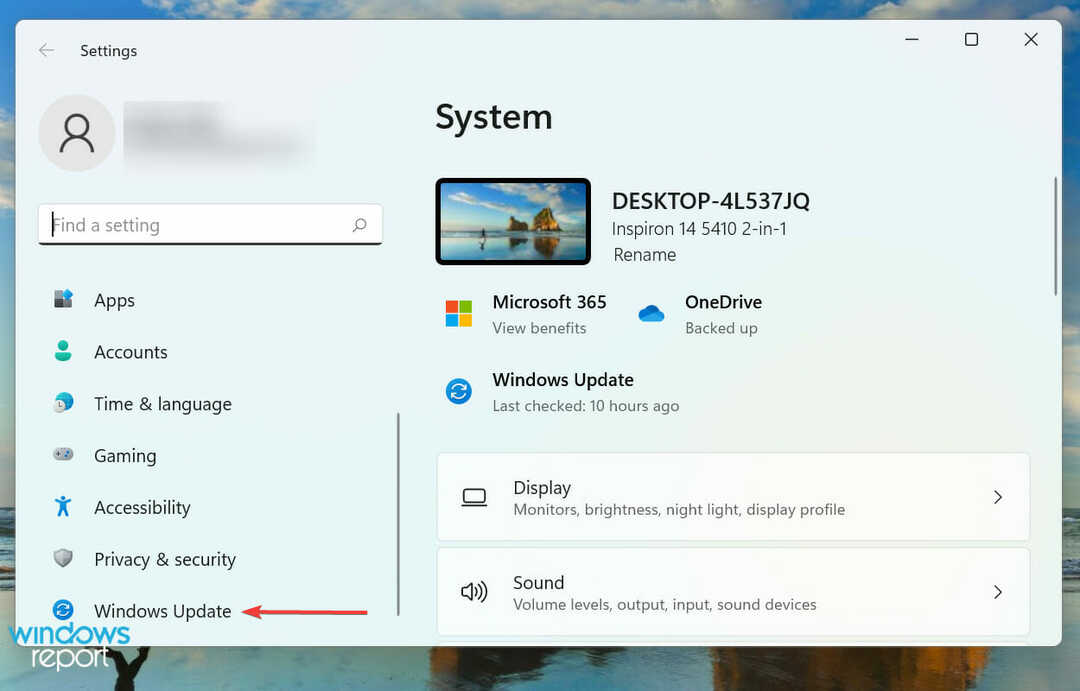
- Кликнете върху Провери за актуализации отдясно, за да сканирате за всяка налична нова версия на операционната система.

- Ако има такива, щракнете върху Изтеглете и инсталирайте.

В много случаи по-старата версия на операционната система зад LifeCam Studio не работи в Windows 11. Може да се дължи на проблеми със съвместимостта или грешка в текущата версия. И в двата случая актуализирането до най-новата версия на Windows 11 трябва да коригира грешката.
- Поправка: Заседнал в CHKDSK проверява USN Journal
- Windows Terminal Canary вече е достъпен за потребители навсякъде
- Потребителите вече могат бързо да обновяват разговорите на Windows Copilot
6. Променете настройките на уеб камерата
- Натиснете Windows + аз за стартиране на Настройки и изберете Поверителност и сигурност раздел от навигационния панел.

- Намерете и щракнете върху Камера под Разрешения за приложения.
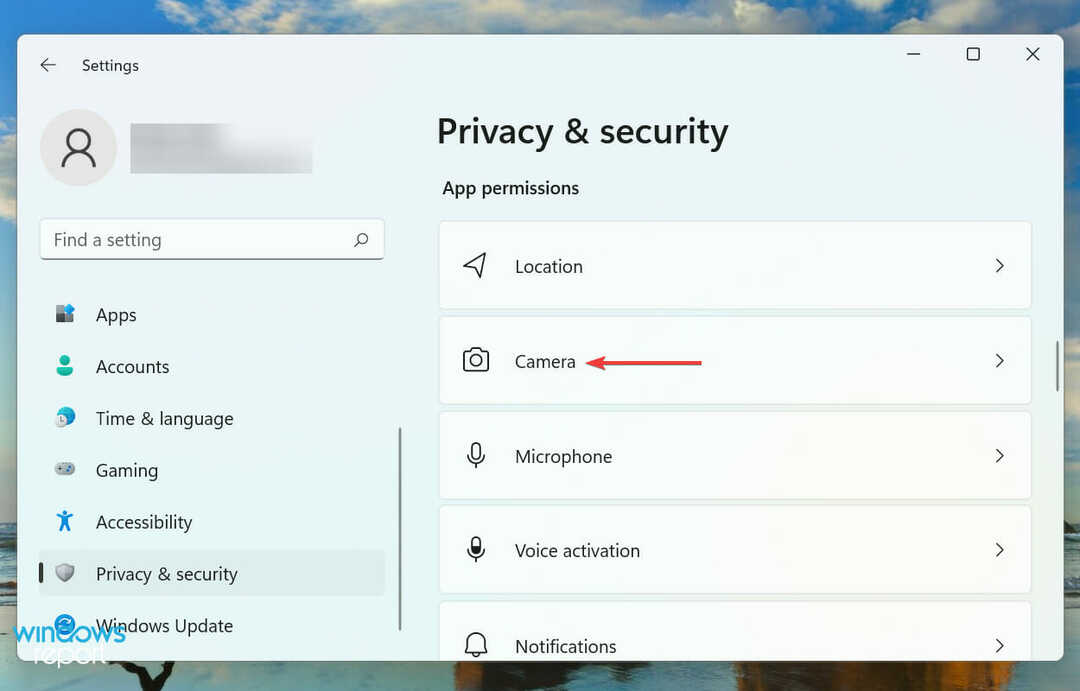
- Активирайте Разрешете на приложенията достъп до вашата камера превключете и проверете от списъка по-долу, че приложението(ята), с което имате проблем, има достъп до уеб камерата.

След като приключите с промяната на настройките на уеб камерата, LifeCam Studio вече трябва да работи добре в Windows 11.
Какви други добри уеб камери се предлагат на пазара?
Ако горните поправки не могат да накарат LifeCam Studio да работи в Windows 11, най-вероятно проблемът е в самата уеб камера. В този случай замяната му би била идеалният подход.

Да имате достъп до полезна информация, когато инвестиране в уеб камера с 4k качество може да направи огромна разлика. Това се отразява не само на вашия джоб, но и на качеството на резултатите след избор.
В случай, че не се нуждаете от толкова високо качество на видеото и сте по-склонни да инвестирате в a уеб камера със страхотен вграден микрофон, ние също ви покрихме.
Това са всички начини, по които можете да коригирате проблеми, които пречат на LifeCam Studio да работи в Windows 11. Докато стигнете до тази част от статията, грешката трябва отдавна да е изчезнала и уеб камерата да работи добре.
Дори когато имате най-добрата уеб камера на пазара, вие също ще се възползвате максимално от нея имате нужда от мощен и многофункционален видео софтуер. Те не само ще ви помогнат да снимате видеоклипове, но и да ги редактирате.
Кажете ни коя корекция работи за вас в секцията за коментари по-долу.


![7 най-добри софтуера за наблюдение на уебкамери [Ръководство 2020]](/f/23afe8c8a3c5ffbf22e2fbcb0b466859.jpg?width=300&height=460)