Временният профил в Windows означава профил, който се използва от потребителя, когато профилът на основния акаунт е повреден или недостъпен. Временният профил не позволява потребителски модификации на много от системните настройки (тези изискват администраторски права) и всички промени са отменени, системата се рестартира. Ако сте изправени пред този проблем на вашия компютър, следвайте тези решения. Този проблем обикновено се причинява от повредата в системните файлове и записите в системния регистър.
Първоначално изискване - Създайте акаунт на администратор
Трябва да създадете акаунт на администратор, за да изпробвате всички посочени по-долу корекции.
1. Влезте във временния профил.
2. След това натиснете Клавиш на Windows + Q ключове заедно. По-късно въведете „cmd”В полето за търсене.
3. Сега щракнете с десния бутон върху „Командния ред“. След това кликнете върху „Изпълни като администратор“.

4. След това тази команда на вашия компютър, за да създадете нов акаунт на администратор на вашия компютър.
net localgroup Administrators / активен: да

Затворете терминала на командния ред. Рестартирам компютъра си и влезте в системата с помощта на администраторския акаунт.
[
ЗАБЕЛЕЖКА –
След отстраняване на проблема, отворете повишен CMD терминал и изпълнете тази команда, за да деактивирате това ‘Администратор‘.
мрежов потребител Администратор / активен: не

Рестартирам системата.
]
Поправка 1 - Проверете системното устройство
Има вероятност да има някои грешки в драйвера, където е инсталиран Windows.
1. Влезте в акаунта на администратор, който сте създали.
2. След това отворете File Explorer.
3. След това в левия прозорец кликнете върху „Този компютър“.
4. След това щракнете с десния бутон върху „Локален диск (C :)Шофирайте и кликнете върху „Имоти“.

5. Когато се появи прозорецът Properties, отидете на “Инструменти" раздел.
6. В раздела „Проверка на грешки“ кликнете върху „Проверете“.
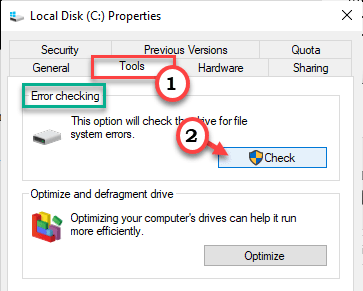
7. Оттук нататък кликнете върху „Сканиране на устройство”Опция за стартиране на операцията за проверка на диска.

Оставете Windows да завърши процеса на проверка. След като процесът приключи, излезте от акаунта „Администратор“ и след това опитайте да влезете с проблемния акаунт. Проверете дали това работи или не.
Fix 2 - Променете системния регистър
Ако основният ви акаунт е повреден, модифицирането на системния регистър трябва да поправи.
Стъпки за идентифициране на потребителския идентификатор на вашия компютър -
а. Отначало натиснете Клавиш на Windows + Q ключове заедно. По-късно въведете „cmd”В полето за търсене.
б. Сега щракнете с десния бутон върху „Командния ред“. След това кликнете върху „Изпълни като администратор“.

° С. За да знаете точния идентификатор на потребителя на вашия компютър, паста тази команда и натиснете Въведете.
whoami / потребител
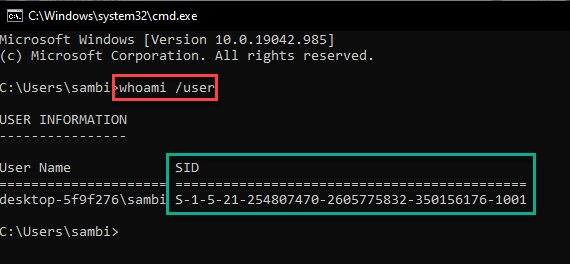
SID е акаунтът на вашия компютър.
Затворете командния ред.
Сега следвайте тези стъпки -
1. Натисни Клавиш на Windows + R ключове заедно.
2. В панела „Изпълнение“ запишете „regeditИ кликнете върху „Добре“.
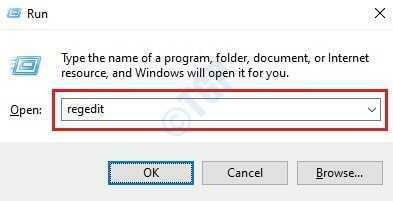
Внимание –
Редакторът на системния регистър е едно от най-деликатните места във вашата система. Затова ви предлагаме да създадете резервно копие на системния регистър в две стъпки.
След като отворите редактора на системния регистър, щракнете върху „Файл“. След това кликнете върху „Износ”, За да направите нов архив на вашия компютър.

Ако нещо се обърка, просто обединете това архивиране със системния си регистър.
3. Просто отидете до това място -
Компютър \ HKEY_LOCAL_MACHINE \ СОФТУЕР \ Microsoft \ Windows NT \ CurrentVersion \ ProfileList
4. В ProfileList ще забележите няколко дълги клавиша в лявата секция.
Един конкретен ключ ще има „.bak”В края на името си.
Това са ключовите папки на акаунтите на вашия компютър.
5. Сега ще намерите няколко потребителски SID. Щракнете върху първия SID в левия прозорец. В левия прозорец опитайте да намерите „Преброяване”Стойност.
Продължете този процес на проверка и за трите ключа, докато не забележите „Преброяване”Елемент вдясно.

6. След това, в десния прозорец, кликнете два пъти на "ПреброяванеСтойност, за да го модифицирате.

7. След това задайте стойността на ключа на „0“.
8. След това кликнете върху „Добре“.

След това затворете редактора на системния регистър.
9. Сега отворете прозореца Настройки.
10. Просто кликнете върху „Актуализация и сигурностНастройки за достъп до него.

11. След това кликнете върху „Актуализация на Windows“.
12. Кликнете върху "Провери за обновления”, За да изтеглите и инсталирате нови актуализации.

След като процесът на актуализиране приключи, отидете по този начин -
1. Отворете отново редактора на системния регистър.
2. След това отидете на това място -
Компютър \ HKEY_LOCAL_MACHINE \ СОФТУЕР \ Microsoft \ Windows NT \ CurrentVersion \ ProfileList
3. Сега тук може да се сблъскате с някоя от тези четири възможности. Обяснихме подробната резолюция за всеки отделен случай.
СЛУЧАЙ 1 - НЯМА SID КЛЮЧ „.bak“
Най-добрият сценарий е, че след стартиране на Windows Update сте забелязали, че ИД на ПОТРЕБИТЕЛ с „.bak”Разширението изчезна.

Просто затворете редактора на системния регистър и проблемът ви трябва да бъде решен.
Случай 2 - ЕДНА СТРАНА С ".BAK" и друга без него
Ако видите, че има един SID с „. Бак”И друг без него, следвайте тези стъпки.
1. Щракнете с десния бутон върху SID без “.бакРазширение и кликнете върху „Изтрий“.

2. След това потвърдете премахването, като натиснете „Да“.
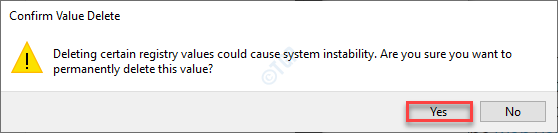
3. След като го премахнете, щракнете с десния бутон върху SID с „.bak“ и кликнете върху „Преименувайте”, За да го преименувате.
4. Просто премахнете „.bak”Разширение от края на SID.
(
Пример - Ако името на SID е „S-1-5-21-3620773455-1947684263-1023720982-1002.bak“, Тогава след преименуване ще бъде така -
“S-1-5-21-3620773455-1947684263-1023720982-1002“.
)

След това затворете редактора на системния регистър. Тогава, рестартирам веднъж вашия компютър.
СЛУЧАЙ 3 - ИМА САМО ЕДИН СТРАНЕН КЛЮЧ с разширение „.BAK“
Ако видите, че има само SID с „.BAK", направите това -
1. Отворете File Explorer.
2. След това отидете тук -
C: \ Потребители
3. Тук ще забележите няколко папки.
4. След това потърсете потребителската папка. По принцип това е името на папката с името на акаунта на вашия компютър.
5. Запишете адреса на папката на акаунта.
(
Пример - Sambit е основният акаунт на този компютър. И така, адресът ще бъде -
C: \ Потребители \Самбит
)

След това отидете по този начин -
1. Увеличете екрана на редактора на системния регистър.
1. Щракнете с десния бутон върху SID клавиша с „.bakИ кликнете върху „Преименувайте“.
2. Премахнете само „.bak”От името.

3. След това, от дясната страна, кликнете два пъти на "ProfileImagePath“.

4. След това задайте стойността като адрес на акаунта, който сте отбелязали преди.
5. След това кликнете върху „Добре“.

6. След това, в десния прозорец, кликнете два пъти на "Започнете”Стойност.

7. Задайте стойността на „0“.
8. След това кликнете върху „Добре”, За да запазите настройките.

Затворете прозореца на редактора на системния регистър.
Рестартирам компютърът.
Проблемът трябва да бъде отстранен.
СЛУЧАЙ 4 - SID КЛЮЧЪТ Е СПИСАН ДВА пъти и един с разширението „.BAK“
Ако има два SID клавиша без „.bak”Клавиши и един с„.bak”, Следвайте тези стъпки -
1. Просто щракнете с десния бутон върху SID без „.бакРазширение и кликнете върху „Изтрий“.

2. След това потвърдете премахването, като натиснете „Да“.
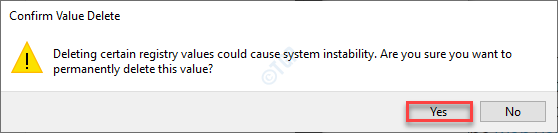
3. След като го премахнете, щракнете с десния бутон върху SID с “.bakИ кликнете върху „Преименувайте”, За да го преименувате.
4. Просто премахнете „.bak”Разширение от края на стойността на SID.

5. Тогава, в десния прозорец, просто кликнете два пъти на "ProfileImagePath“.

4. След това задайте стойността като адрес* от акаунта, който сте отбелязали преди.
5. След това кликнете върху „Добре“.

[
*ЗАБЕЛЕЖКА –
1. Отворете File Explorer.
2. След това отидете тук -
C: \ Потребители
3. В папката Потребители ще забележите някои папки.
4. Тук потърсете потребителската папка, свързана с основния ви акаунт (акаунта, до който нямате достъп). По принцип това е името на папката с името на акаунта на вашия компютър.
5. Запишете адреса на папката на акаунта.
(
Пример - Тъй като „Sambit“ е акаунтът, до който нямаме достъп на този компютър, адресът ще бъде -
C: \ Потребители \Самбит
)

]
6. След това, в десния прозорец, кликнете два пъти на "Започнете”Стойност.

7. Задайте стойността на „0“.
8. След това кликнете върху „Добре”, За да запазите настройките.

Затворете прозореца на редактора на системния регистър.
Рестартирам компютърът.
След това опитайте да влезете в първоначалния акаунт. Това трябва да реши проблема.
Fix 3 - Стартирайте Windows Update
Windows отстранява тези досадни грешки с случайни корекции.
1. Отворете настройките на Windows, като натиснете Клавиш на Windows + I ключове заедно.
2. Докоснете „Актуализация и сигурностНастройки за достъп до него.

3. След това кликнете върху „Актуализация на Windows“.
4. Кликнете върху "Провери за обновления”, За да изтеглите и инсталирате нови актуализации.

Windows ще проверява за актуализации и ще ги инсталира на вашия компютър.
ЗАБЕЛЕЖКА–
Понякога може да забележите някои допълнителни актуализации за вашето устройство. Те обикновено са изброени в раздела „Незадължителна актуализация“. Предлагаме да инсталирате тези актуализации.
а. Трябва да кликнете върху „Преглед на незадължителни актуализации”, За да видите списъка с допълнителни актуализации.
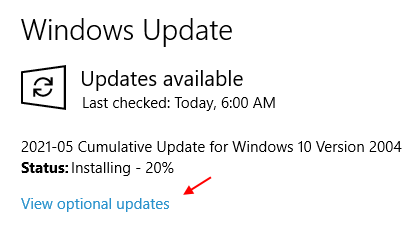
б. Тук ще забележите, че предстоят някои актуализации на драйвери. Просто, проверете всички актуализации.
° С. Накрая кликнете върху „Изтеглете и инсталирайте“.

д. След като изтеглите актуализациите на вашето устройство, кликнете върху „Рестартирай сега“.

Това ще рестартирам компютъра и завършете инсталационния процес.
Поправка 4 - Стартирайте SFC сканиране
Проверете дали се изпълнява проста проверка на системни файлове, за да проверите дали има проблем със системните файлове.
1. На първо място, влезте с администраторския акаунт.
2. След това натиснете Клавиш на Windows + R ключове заедно.
3. След тип „cmdИ след това щракнете върху „Добре“.

4. За да стартирате DISM Ти трябва да копие и паста тази команда и натиснете Въведете да го изпълни.
DISM.exe / Online / Cleanup-image / Restorehealth
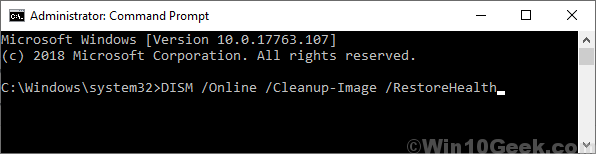
Изчакайте известно време, за да завършите процеса.
5. След като стартирате DISM сканирането, изпълнете тази команда, за да стартирате SFC сканиране.
sfc / scannow
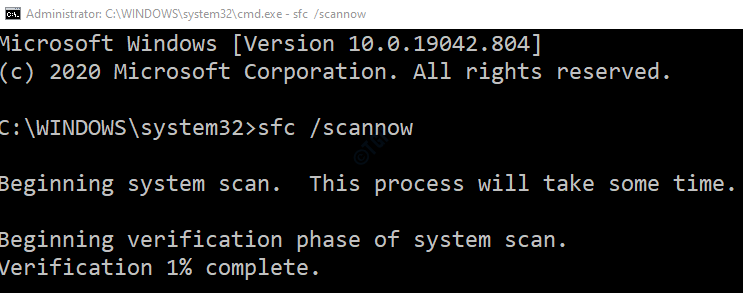
Затворете терминала на командния ред.
Алтернативно решение - Създайте нов потребителски акаунт
Ако нищо не работи на вашия компютър, опитайте да създадете нов потребителски акаунт.
1. На първо място, влезте в администраторския акаунт, който сте създали.
2. След това натиснете Клавиш на Windows + S ключове заедно. По-късно напишете „cmd”В полето за търсене.
3. След това щракнете с десния бутон върху „Командния ред“. След това кликнете върху „Изпълни като администратор“.

4. След това тази команда на вашия компютър, за да създадете нов акаунт на администратор на вашия компютър.
net localgroup Administrators/add
ЗАБЕЛЕЖКА–
Тук просто заменете „”С всяко ново потребителско име, което предпочитате.
Пример - Името на новия ни акаунт е ‘Sambit’. И така, командата трябва да изглежда така -
net localgroup Administrators Самбит /add

Сега излезте от временния администраторски акаунт и използвайте новия акаунт, който сте създали.